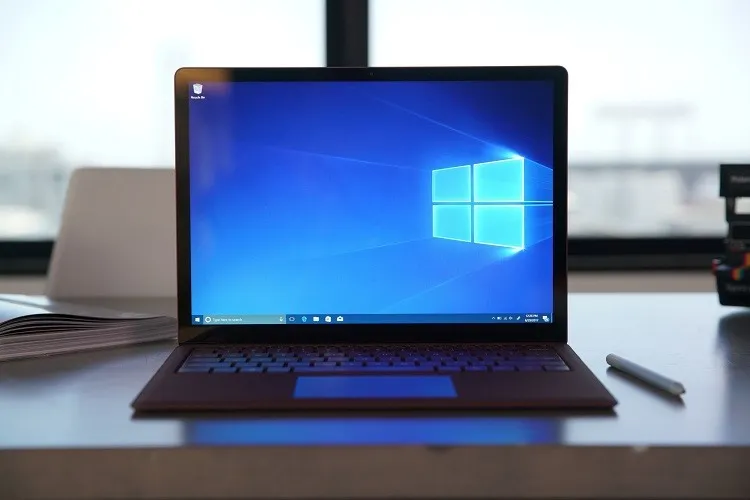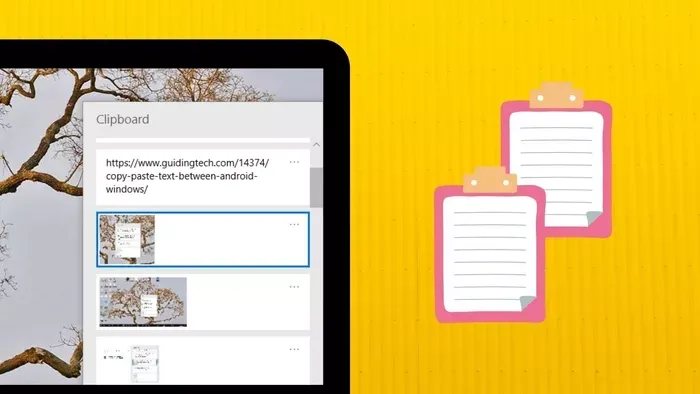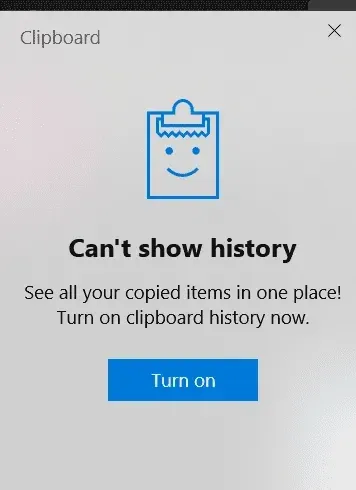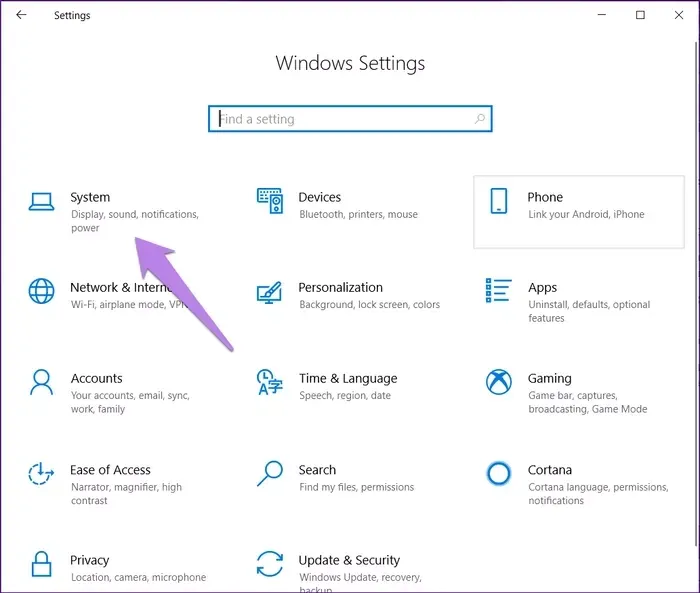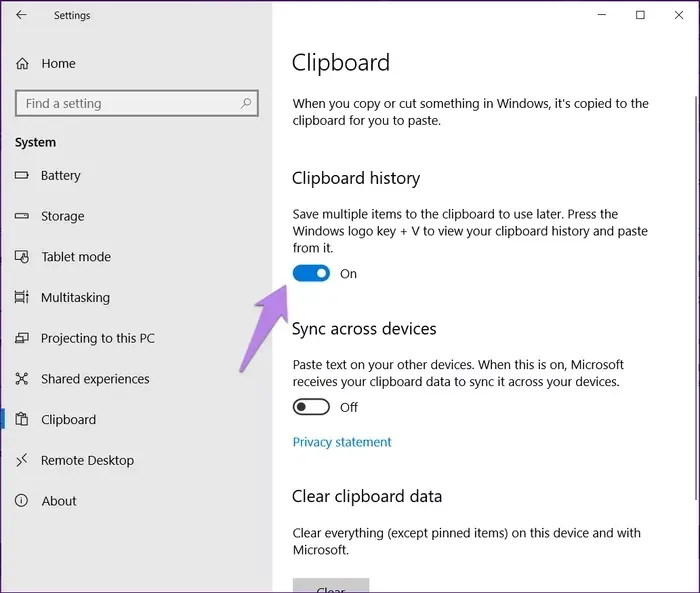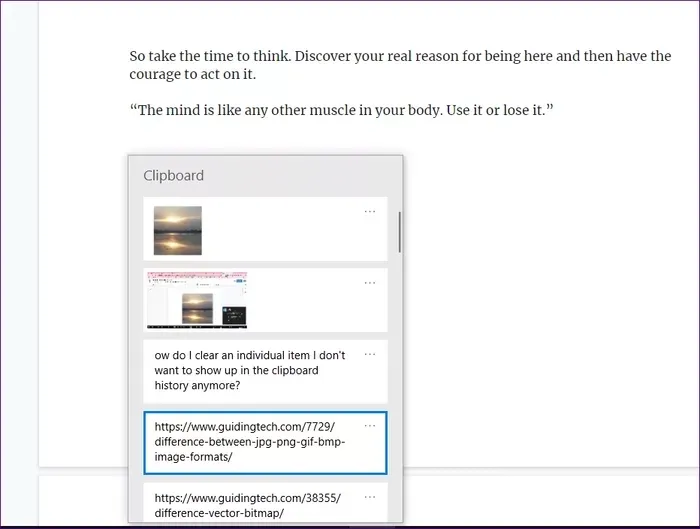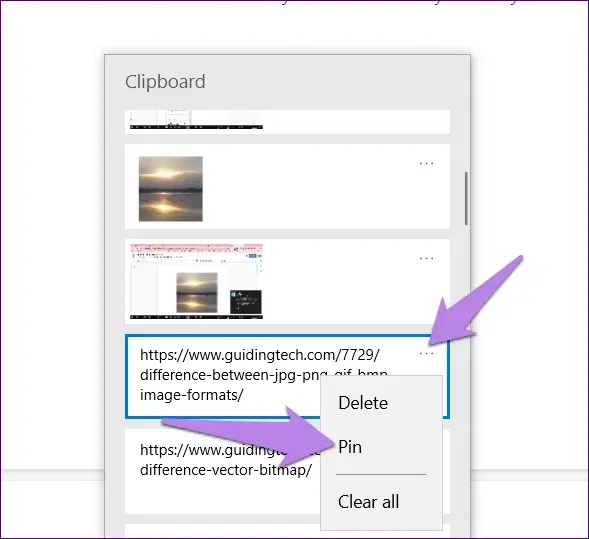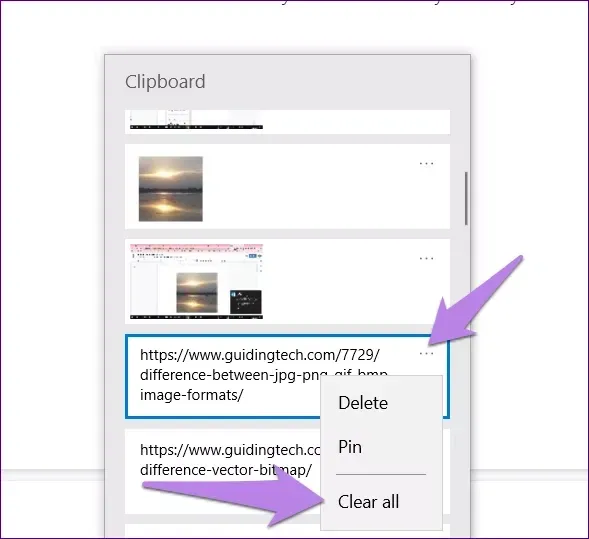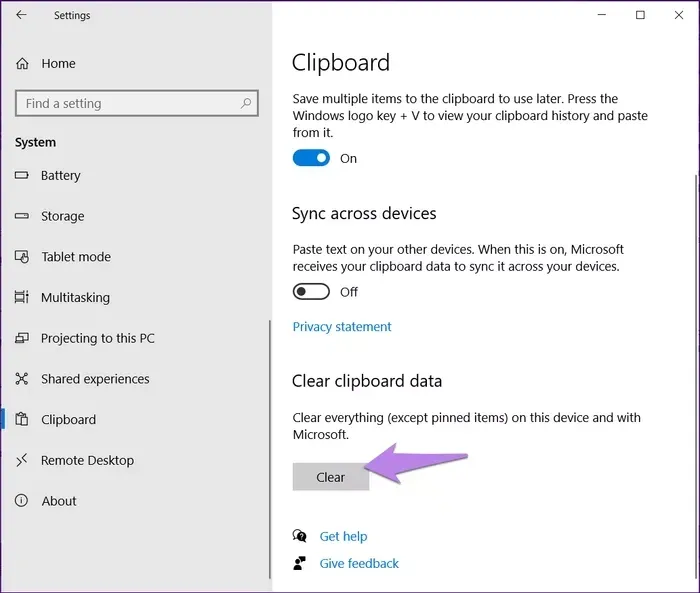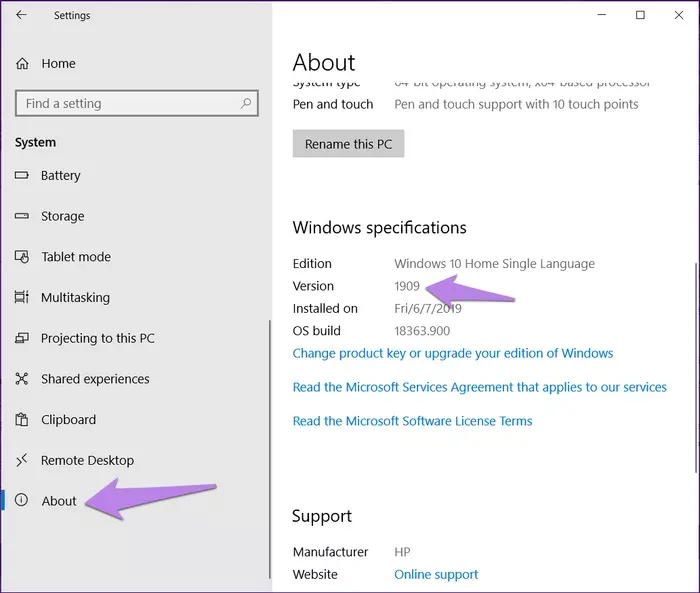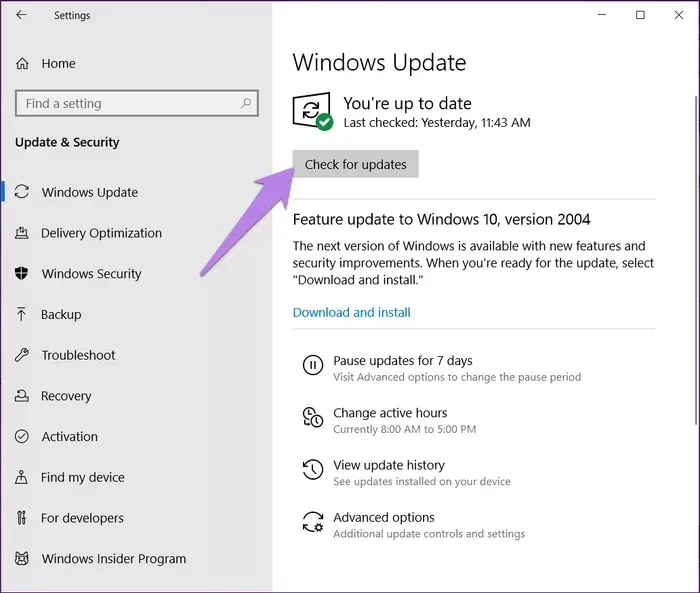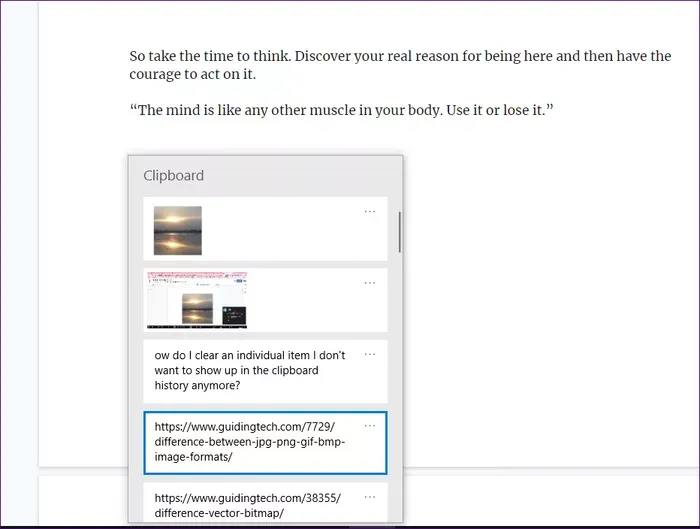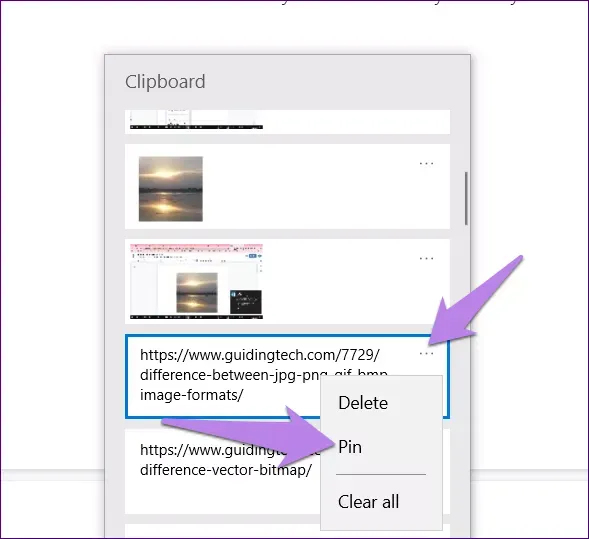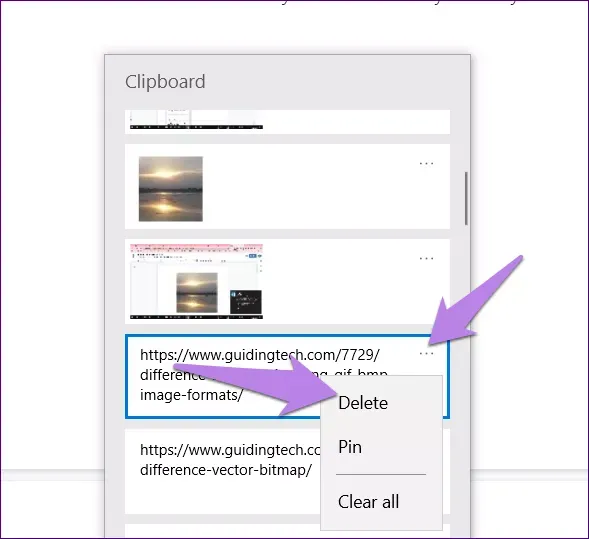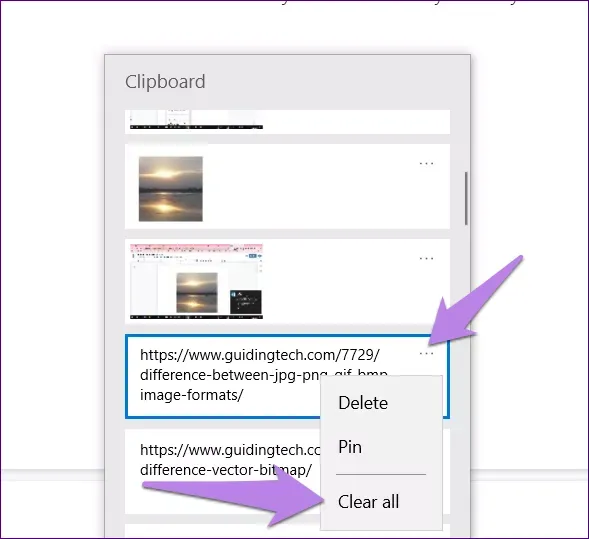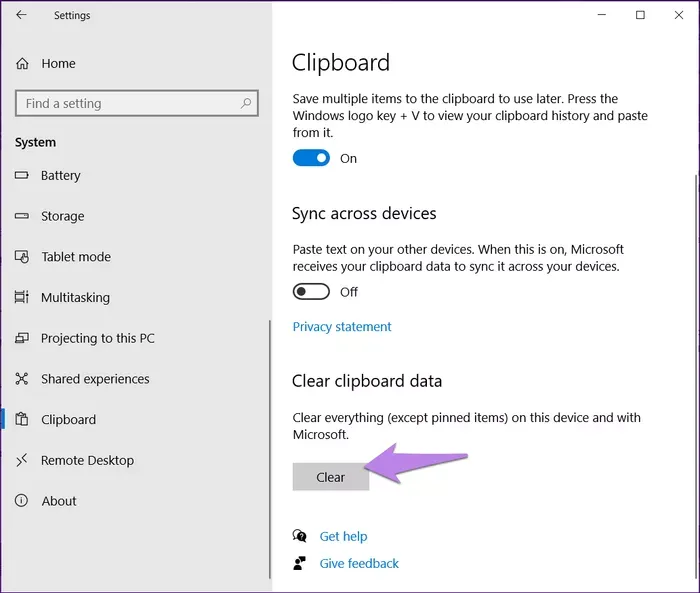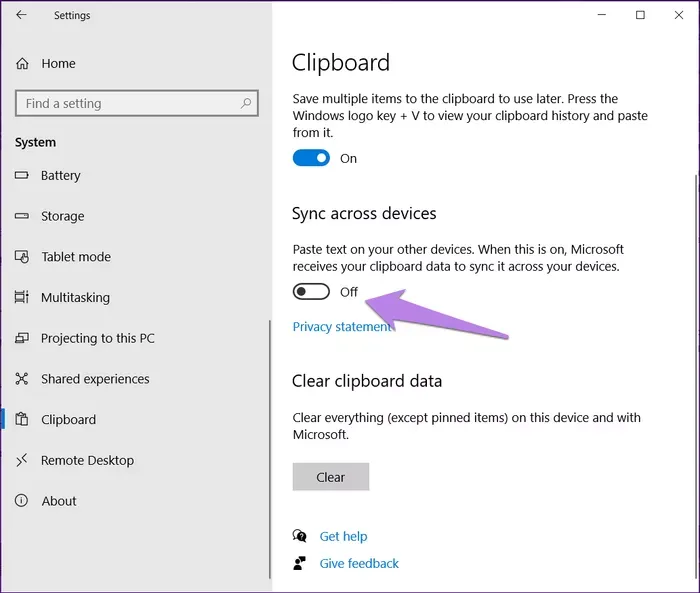Kể từ bản cập nhật mới, Clipboard hay còn gọi là bộ nhớ tạm trên Windows 10 đã có thêm nhiều tính năng và những cách sử dụng mới rất đáng chú ý.
Clipboard trên Windows là gì?
Nói một cách ngắn gọn nhất, mỗi khi bạn sử dụng lệnh Copy/Cut, đoạn văn bản hoặc hình ảnh mà bạn vừa sao chép/cắt sẽ được lưu tạm thời vào Clipboard – còn gọi là bộ nhớ tạm, và khi bạn dùng lệnh Paste, Windows sẽ lấy dữ liệu từ Clipboard ra để dán vào chỗ mà bạn chỉ định. Trước đây, người dùng gần như không thể can thiệp vào Clipboard vì mỗi khi bạn thực hiện một lệnh Copy/Cut mới thì nó sẽ ghi đè dữ liệu mới lên dữ liệu cũ.
Bạn đang đọc: Hướng dẫn toàn tập cách sử dụng Clipboard mới trên Windows 10
Tuy nhiên, mọi chuyện đã thay đổi kể từ bản cập nhật hồi tháng 10 năm 2018 của Windows 10.
Giờ đây, bạn đã có thêm nhiều chức năng với Clipboard, bao gồm lưu trữ nhiều đoạn văn bản cùng lúc, hay là xóa toàn bộ hoặc chỉ một phần dữ liệu trong Clipboard.
Những điểm mới của Clipboard trên Windows 10
Như đã nói bên trên, Clipboard hiện tại đã có một lịch sử riêng của mình để người dùng có thể xem lại toàn bộ những nội dung mà mình đã Cut/Copy. Tính năng này cho phép bạn dán lại một nội dung mà mình đã Copy từ vài lần trước đó.
Điểm mới thứ hai là bạn có thể ghim lại một mục dữ liệu hoặc hình ảnh mà mình thường dùng nhất lên đầu Clipboard để có thể dán lại nó nhiều lần liên tiếp được dễ dàng hơn. Ngoài ra, Clipboard sẽ bị reset mỗi lần bạn khởi động lại máy, tuy nhiên mục nào đã được ghim thì sẽ được giữ lại.
Cuối cùng, lịch sử Clipboard giờ đã được đưa lên lưu trữ đám mây, cho phép bạn đồng bộ hóa dữ liệu với tất cả các thiết bị Windows 10 khác. Tức là sau khi Cut/Copy một thứ gì đó trên PC Windows, thứ đó cũng sẽ xuất hiện trong Clipboard của một thiết bị Windows khác dùng chung tài khoản, như laptop hoặc smartphone Windows.
Khả năng và giới hạn của Clipboard mới
Ngoại trừ mục được ghim trên đầu, Clipboard có thể lưu trữ tối đa 25 mục dữ liệu. Clipboard sẽ bị reset mỗi lần bạn khởi động lại máy, ngoại trừ mục được ghim sẽ được giữ lại.
Những đối tượng có thể được lưu vào Clipboard bao gồm văn bản thuần, HTML và hình ảnh Bitmap (JPEG, PNG, GIF,…). Tức là bạn có thể truy cập vào các đoạn văn bản, đường dẫn URL và thậm chí là ảnh chụp màn hình trong lịch sử Clipboard.
Dung lượng tối đa cho mỗi mục dữ liệu trong Clipboard là 4MB. Nếu bạn Cut/Copy một hình ảnh lớn hơn 4MB, bạn vẫn có thể dùng lệnh Paste ảnh đó ra như bình thường, tuy nhiên ảnh sẽ không được lưu vào Clipboard.
Cách để xem lịch sử Clipboard trên Windows 10.
Vì đây là tính năng mới nên bạn sẽ cần bật nó lên trước khi sử dụng.
Trước hết, nhấn tổ hợp phím Windows + V. Nếu cửa sổ như dưới hình hiện ra tức là bạn chưa bật tính năng lịch sử Clipboard. Nhấn vào nút Turn on để bật tính năng.
Còn nếu bạn đã nhấn Windows + V mà không thấy cửa sổ trên thì có thể làm theo các bước sau đây để bật tính năng lịch sử Clipboard.
- Mở Settings trên Windows, rồi click vào mục System.
- Trong menu bên trái, click vào dòng Clipboard. Rồi ở phần màn hình bên phải, dưới mục Clipboard history, click để bật nút gạt sang màu xanh và hiện thành On.
Cách sử dụng Clipboard trên Windows 10
- Cắt, Sao chép và Dán
Cách thực hiện y như từ trước đến giờ, bạn có thể click chuột phải rồi chọn các lệnh Cut/Copy/Paste, hoặc nhấn các tổ hợp phím Ctrl + X/C/V. Sau khi mở lịch sử Clipboard bằng Windows + V, bạn cũng có thể chọn một mục bất kì để dán ra.
- Ghim mục
Nhấn tổ hợp phím Windows + V để mở lịch sử Clipboard. Tiếp đó, chọn một mục mà bạn muốn ghim, click vào dấu 3 chấm ở cuối rồi click chọn Pin.
- Xóa mục
Tương tự như trên, bạn chỉ cần chọn một mục mà bạn muốn xóa, click vào dấu 3 chấm ở cuối rồi chọn Delete.
- Xóa toàn bộ lịch sử Clipboard
Cách làm cũng tương tự, click vào Clear All để xóa toàn bộ lịch sử Clipboard.
Hoặc, bạn cũng có thể vào Settings → System → Clipboard, rồi trong phần màn hình bên phải, kéo xuống cuối cùng để tìm mục Clear clipboard data, và nhấn vào nút Clear.
Ngoài ra bạn có thể xem chi tiết hơn về cách xóa lịch sử Clipboard tại đây.
Đồng bộ hóa Clipboard trên các thiết bị khác nhau
Đây là một trong những tính năng mới nhất của Clipboard trên Windows 10, tuy nhiên hiện tại nó vẫn còn đang bị giới hạn và chỉ có thể sử dụng giữa các máy tính Windows 10 với nhau.
Các máy tính này cần sử dụng chung một tài khoản Microsoft để có thể sử dụng được tính năng đồng bộ hóa.
Vào Settings → System → Clipboard. Tại mục Sync across device, click để bật nút gạt sang màu xanh và hiện thành On.
Tìm hiểu thêm: Tổng hợp gói cước dành cho sim Vietnamobile 4G 20k 1 tháng
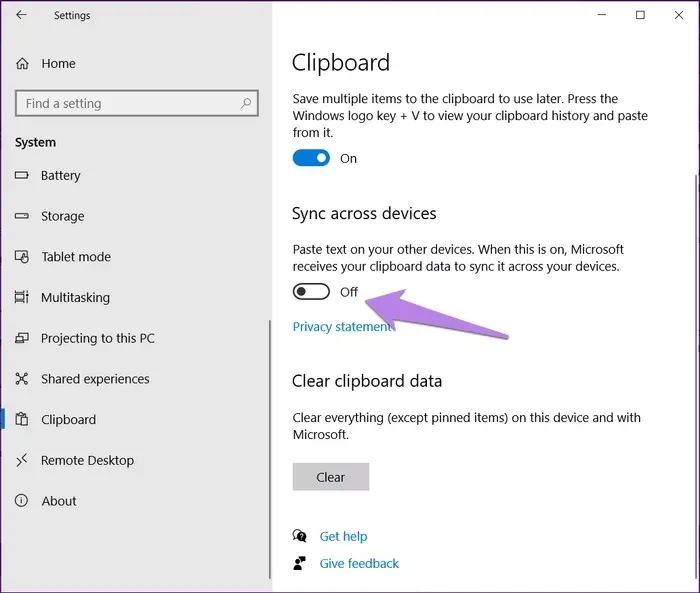
Đối với việc đồng bộ Clipboard từ Windows 10 sang điện thoại Android, hiện tại bạn sẽ cần đến sự trợ giúp của ứng dụng của bên thứ ba. Tuy nhiên trong tương lai, tính năng này sẽ được tính hợp vào ứng dụng Your Phone của Microsoft, giúp kết nối dữ liệu giữa máy tính và smartphone.
Lỗi không thấy lịch sử Clipboard trên Windows 10
Nếu đã làm theo các hướng dẫn bên trên mà vẫn không mở được lịch sử Clipboard, khả năng rất cao là do phiên bản Windows 10 mà bạn đang sử dụng không phải phiên bản mới. Chỉ phiên bản Windows 10 tháng 10 năm 2018 trở đi mới có tính năng này.
Để kiểm tra phiên bản Windows hiện tại của mình, vào Settings → System → About. Ở mục Windows specifications, bạn có thể kiểm tra mã số phiên bản và ngày cài đặt của phiên bản đó.
Để cập nhật lên Windows 10 phiên bản mới hơn, vào Settings → Update & Security. Click vào nút Check for updates. Sau đó click tải và cài đặt phiên bản mới nếu có.
Nguồn: guidingtech
Cắt, Sao chép và Dán
Cách thực hiện y như từ trước đến giờ, bạn có thể click chuột phải rồi chọn các lệnh Cut/Copy/Paste, hoặc nhấn các tổ hợp phím Ctrl + X/C/V. Sau khi mở lịch sử Clipboard bằng Windows + V, bạn cũng có thể chọn một mục bất kì để dán ra.
Ghim mục
Nhấn tổ hợp phím Windows + V để mở lịch sử Clipboard. Tiếp đó, chọn một mục mà bạn muốn ghim, click vào dấu 3 chấm ở cuối rồi click chọn Pin.
Xóa mục
Tương tự như trên, bạn chỉ cần chọn một mục mà bạn muốn xóa, click vào dấu 3 chấm ở cuối rồi chọn Delete.
Xóa toàn bộ lịch sử Clipboard
Cách làm cũng tương tự, click vào Clear All để xóa toàn bộ lịch sử Clipboard.
Clear clipboard data
Bạn cũng có thể vào Settings → System → Clipboard, rồi trong phần màn hình bên phải, kéo xuống cuối cùng để tìm mục Clear clipboard data, và nhấn vào nút Clear.
Đồng bộ hóa Clipboard
Vào Settings → System → Clipboard. Tại mục Sync across device, click để bật nút gạt sang màu xanh và hiện thành On.
>>>>>Xem thêm: Hướng dẫn cách sửa lỗi ứng dụng chưa được cài đặt trên điện thoại Android nhanh chóng