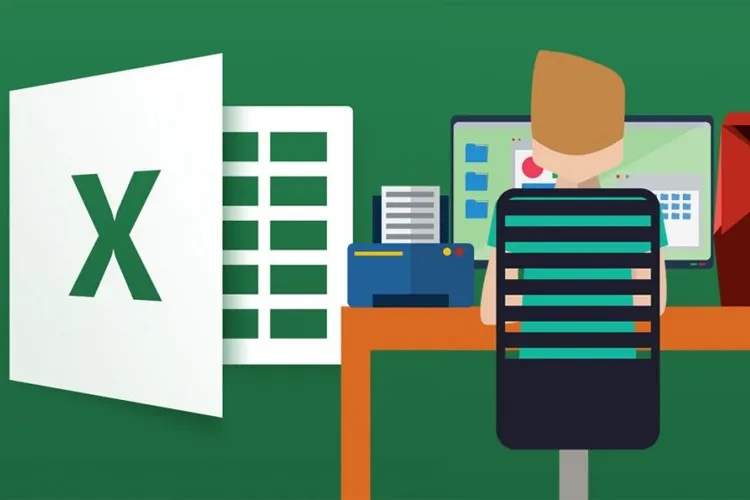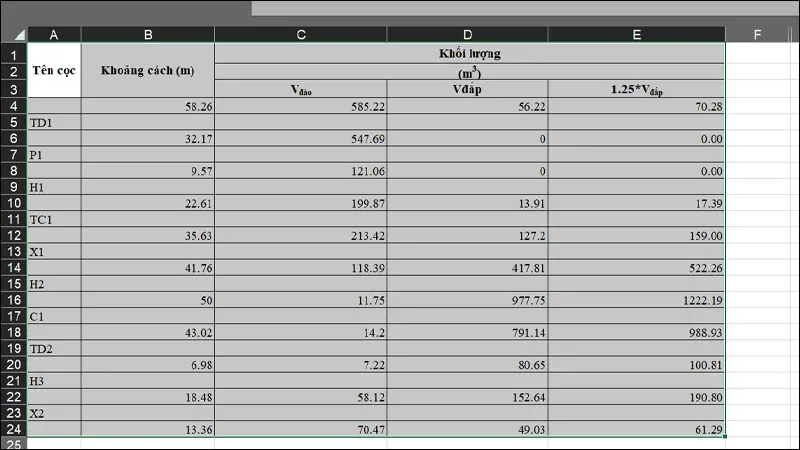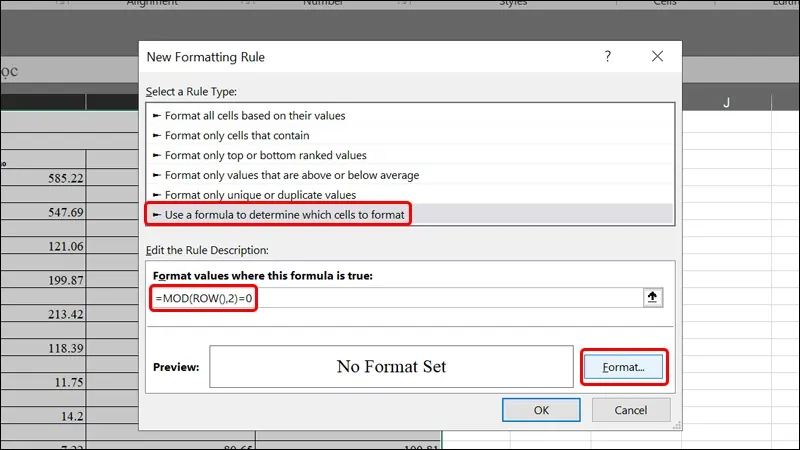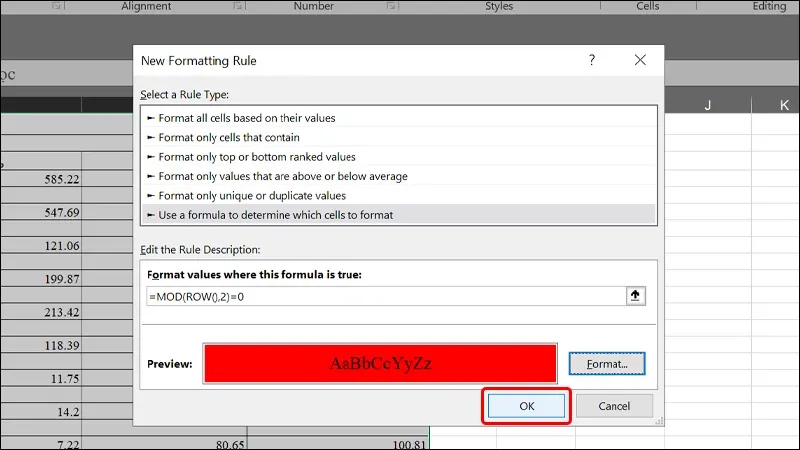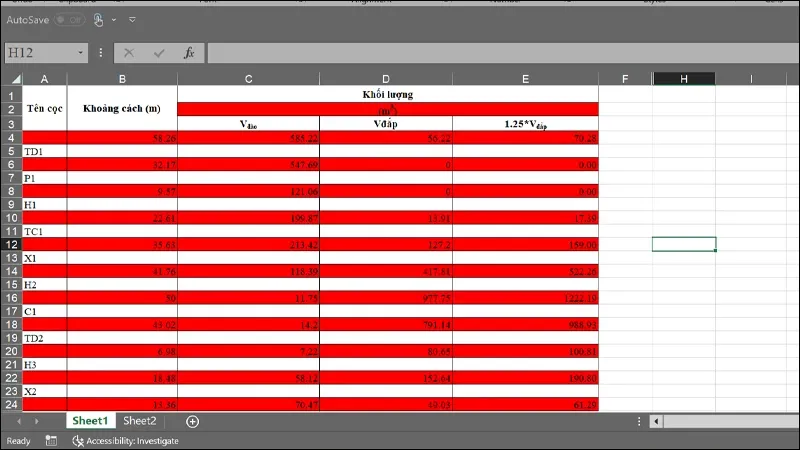Bài viết hướng dẫn tô màu dòng xen kẽ trong Excel bằng máy tính vô cùng đơn giản và nhanh chóng. Giúp bạn có thể nhấn mạnh nội dung mà mình muốn truyền tải đến người xem một cách nhanh nhất. Tham khảo các bước hướng dẫn đơn giản sau để biết cách thực hiện nhé!
Có rất nhiều cách để người dùng có thể nhấn mạnh được nội dung mà mình muốn truyền tải ở trong các bản báo cáo trên Excel. Tuy nhiên, để thực hiện sao cho nhanh chóng và không để người xem bị rối mắt thì không phải ai cũng thực hiện được. Bài viết sau đây sẽ hướng dẫn bạn cách tô màu dòng xen kẽ trong Excel trên máy tính cực dễ.
Bạn đang đọc: Hướng dẫn tô màu dòng xen kẽ trong Excel vô cùng đơn giản
Video hướng dẫn tô màu dòng xen kẽ trong Excel:
Hướng dẫn tô màu dòng xen kẽ trong Excel
Bước 1: Mở tài liệu Excel chứa bảng nội dung mà bạn muốn tô màu → Để chọn toàn bộ bảng, bạn nhấn tổ hợp phím Ctrl + Shift + Mũi tên phải + Mũi tên xuống.
Bước 2: Click chuột vào Conditional Formatting → Chọn New Rule.
Bước 3: Chọn vào dòng Use a formula to determine which cells to format → Nhấn vào ô trống lệnh =MOD(ROW(),2)=0 → Chọn Format.
Bước 4: Nhấn vào tab Fill để chọn Màu sắc mà bạn muốn tô → Chọn OK.
Tìm hiểu thêm: Bảo vệ những bức ảnh riêng tư bằng cách khóa Album ẩn bằng Face ID trên iPhone chạy iOS 16

Bước 5: Nhấn OK để hoàn tất chỉnh sửa và bảng của bạn sẽ được tô màu các dòng xen kẽ nhau.
Vậy là bảng nội dung của bạn đã được tô màu xen kẽ thành công.
>>>>>Xem thêm: Làm thế nào để bật thông báo chia sẻ ảnh chụp màn hình Android?
Bài viết vừa rồi đã hướng dẫn bạn tô màu dòng xen kẽ trong Excel bằng máy tính một cách đơn giản và nhanh chóng. Chúc các bạn thực hiện thành công!
Xem thêm:
- Tổng hợp những phím tắt Excel mà bạn nên biết vào năm 2022
- Mẹo in Excel vừa trang giấy A4 ít người biết
- 3 cách sử dụng hàm Random trong Excel mà bạn nên biết