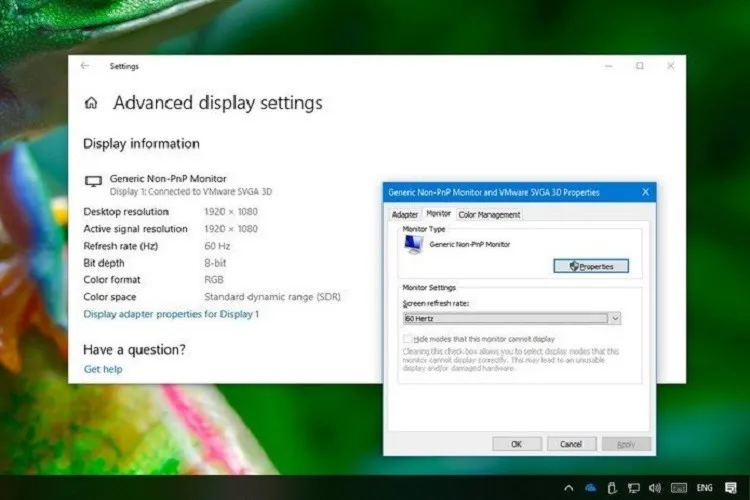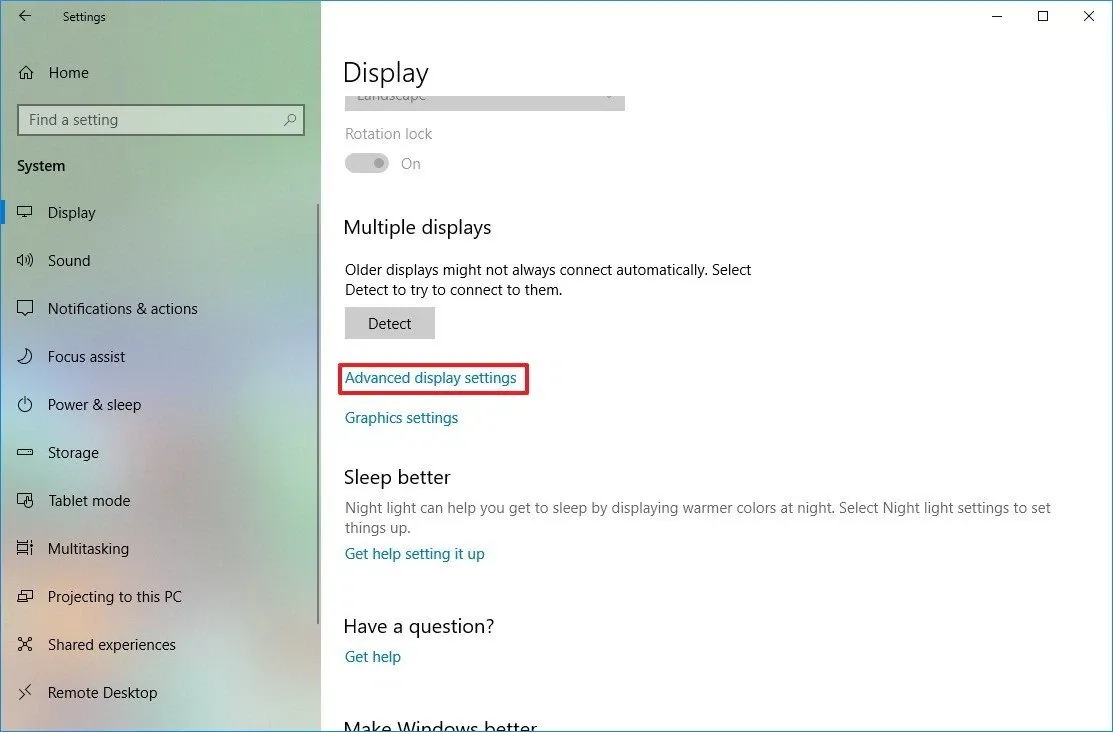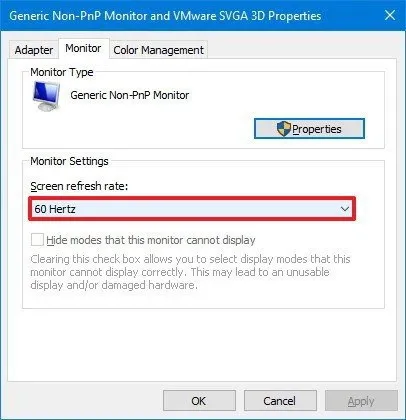Khi sử dụng máy tính, ắt hẳn bạn đã nhiều lần nghe đến cụm từ tần số quét màn hình Windows 10. Vậy thì nó là gì? Nó ảnh hưởng như thế nào đến hình ảnh được hiển thị?
Tần số quét màn hình Windows 10 là gì?
Tần số quét màn hình Windows 10 có nghĩa là số lần hình ảnh tự làm mới trong một giây, đơn vị đo tần số quét màn hình này là Hertz (Hz). Con số này càng cao, hình ảnh được hiển thị trên màn hình sẽ càng mượt mà. Ngược lại, tần số quét càng thấp thì hình ảnh sẽ bị giật – rách… đó là còn chưa kể gây mỏi mắt và đau đầu cho người dùng nữa.
Bạn đang đọc: Hướng dẫn tinh chỉnh tần số quét màn hình Windows 10
Về cơ bản, tần số quét ở mức 60Hz sẽ đủ dùng cho các nhu cầu sử dụng hàng ngày trên máy tính. Bạn sẽ nhận thấy có cái gì đó “sai sai” mỗi khi rê chuột nhưng điều đó là bình thường đối với các loại màn hình 60Hz. Nếu như bạn chơi game thì đó lại là một chuyện khác, bạn nên chọn màn hình 144Hz hoặc nếu có điều kiện thì lên hẳn 240Hz để cảm nhận sự khác biệt rõ rệt mà chúng mang lại so với màn hình 60Hz.
Dựa vào loại màn hình, độ phân giải, card đồ họa mà bạn đang sử dụng trên máy tính chạy Windows 10 thì bạn có thể tinh chỉnh tần số quét phù hợp với nhu cầu sử dụng của bản thân mình.
Hướng dẫn tinh chỉnh tần số quét màn hình Windows 10
Bước 1: Mở mục Settings trong Start Menu.
Bước 2: Click vào mục System.
Bước 3: Click vào mục Display.
Bước 4: Click vào tùy chọn Advanced display settings.
Bước 5: Click vào tùy chọn Display adapter properties for Display 1.
Tìm hiểu thêm: Hướng dẫn cách đổi tên User trong Windows 10 chi tiết nhất
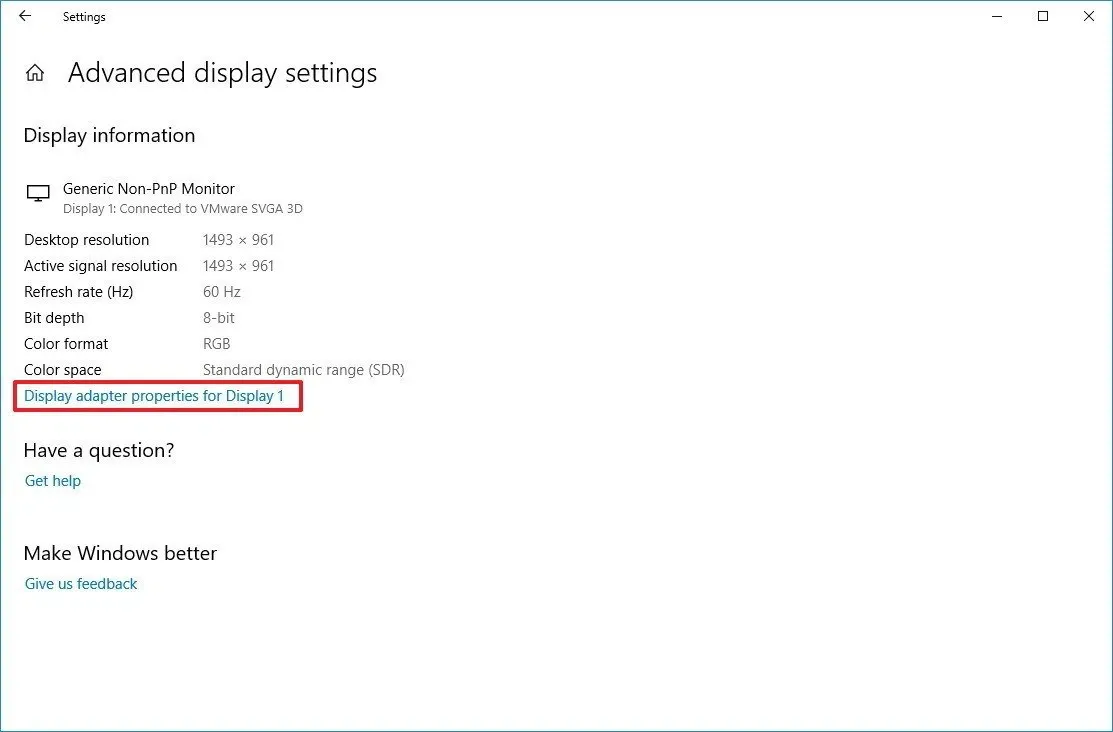
Bước 6: Click vào tab Monitor.
Bước 7: Ở mục Screen refresh rate ở dưới, bạn có thể chọn tần số quét màn hình bạn muốn nếu màn hình của bạn có hỗ trợ.
>>>>>Xem thêm: Một vài mẹo tiết kiệm pin hữu ích cho Samsung Galaxy S8 / S8 Plus
Bước 8: Bấm Apply.
Bước 9: Bấm OK.
Nguồn: Windows Central