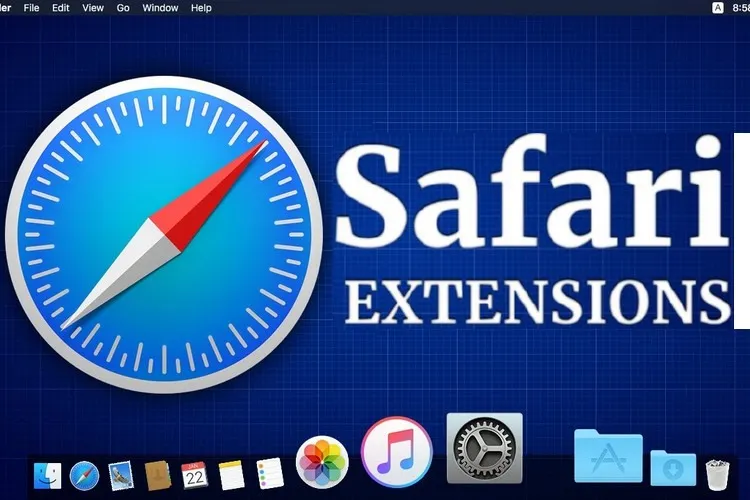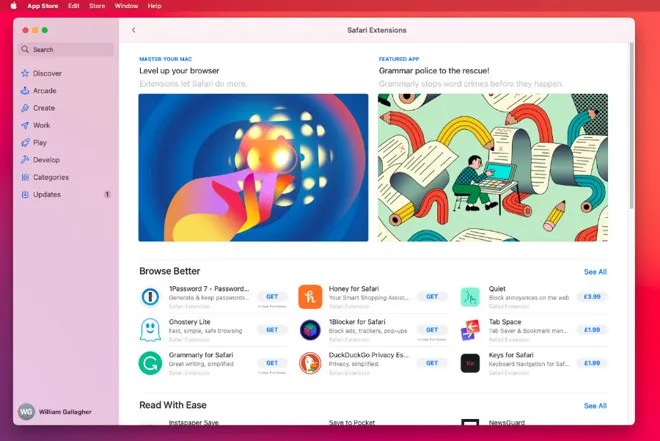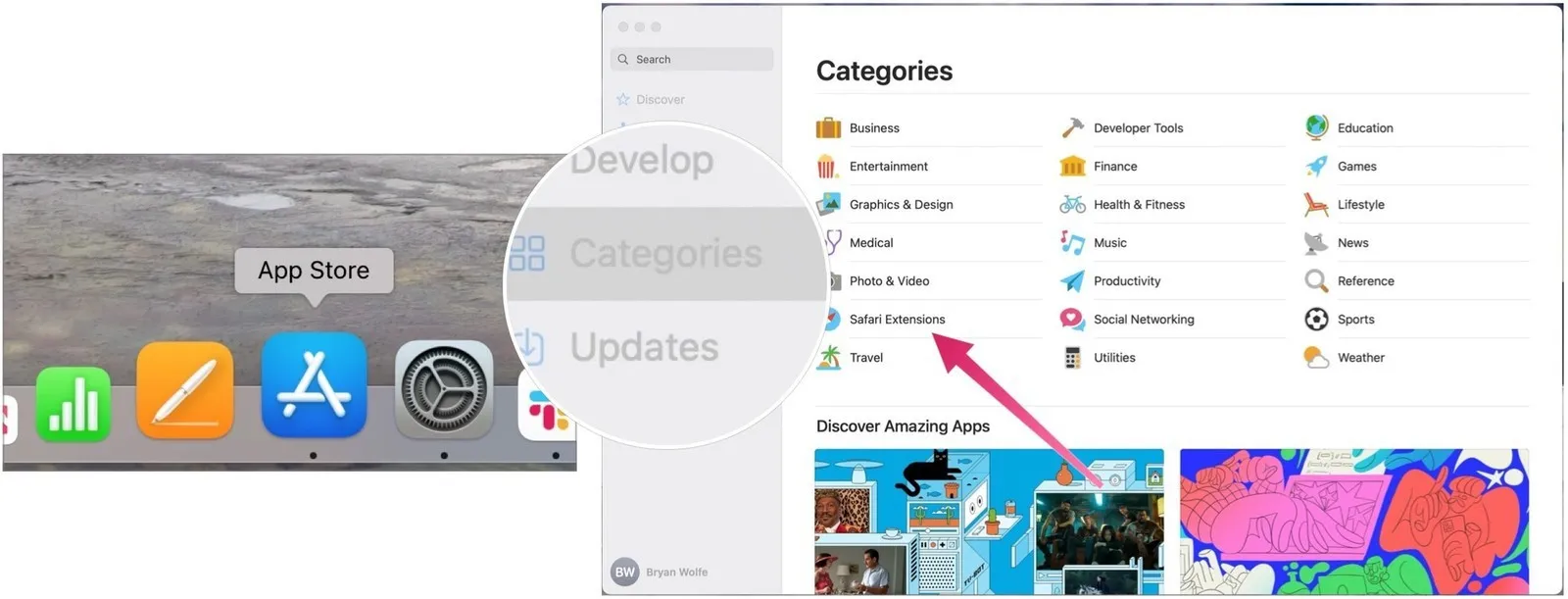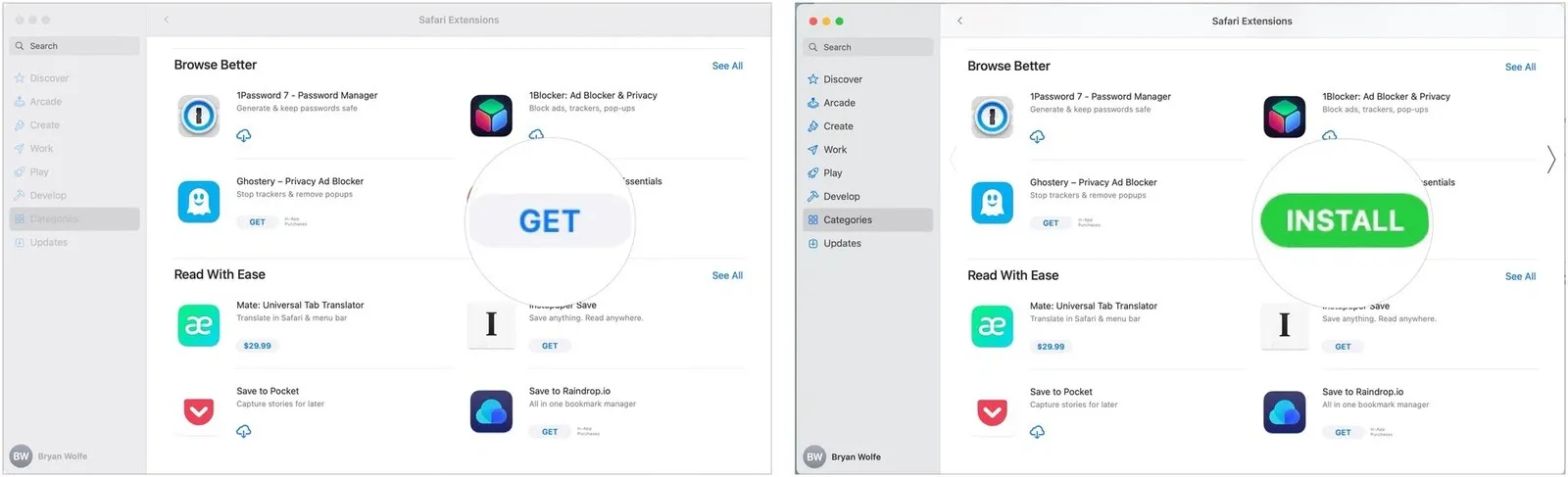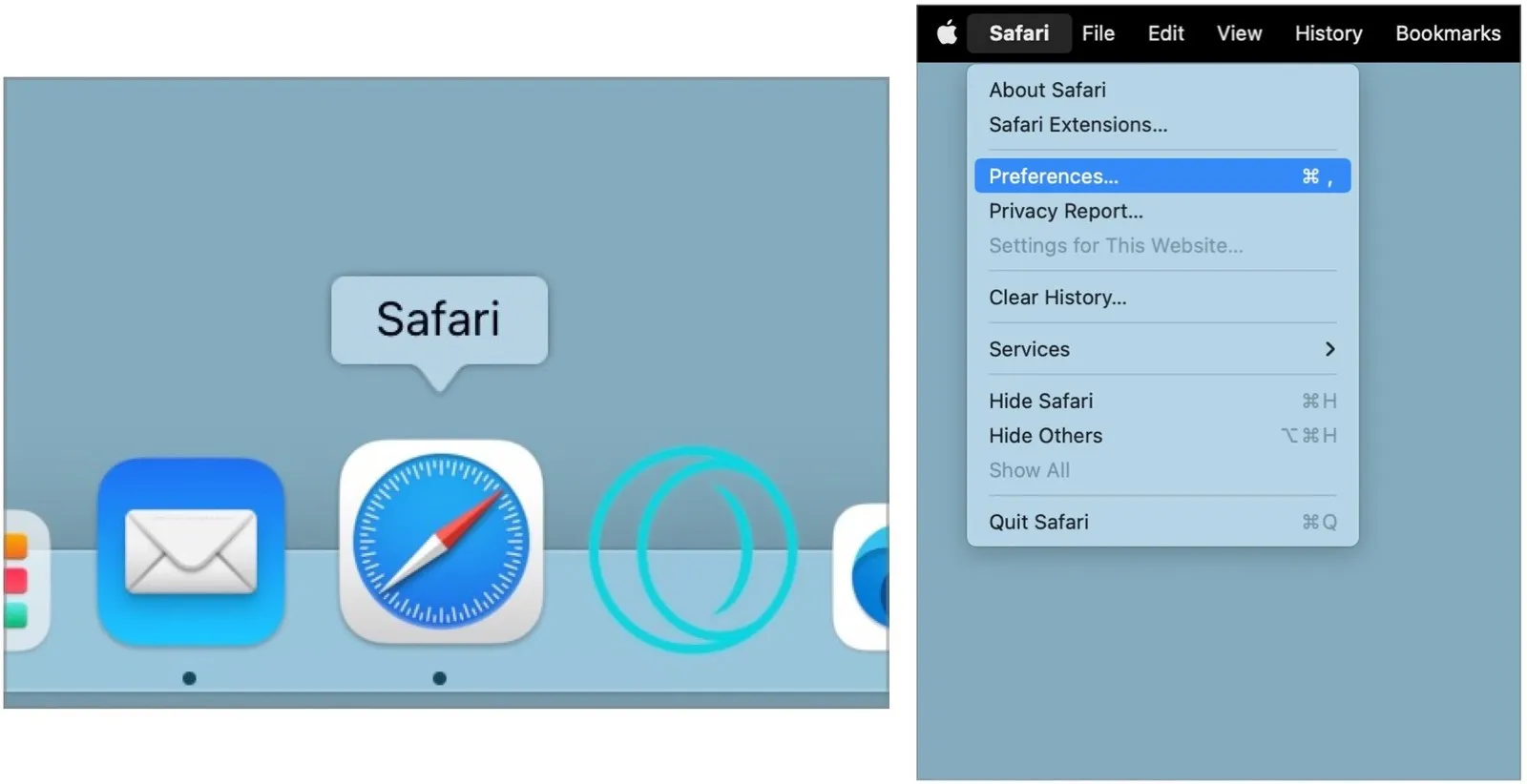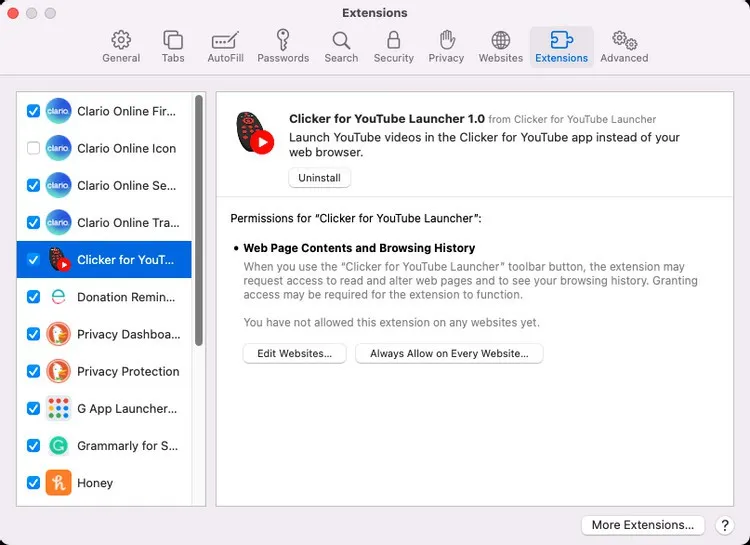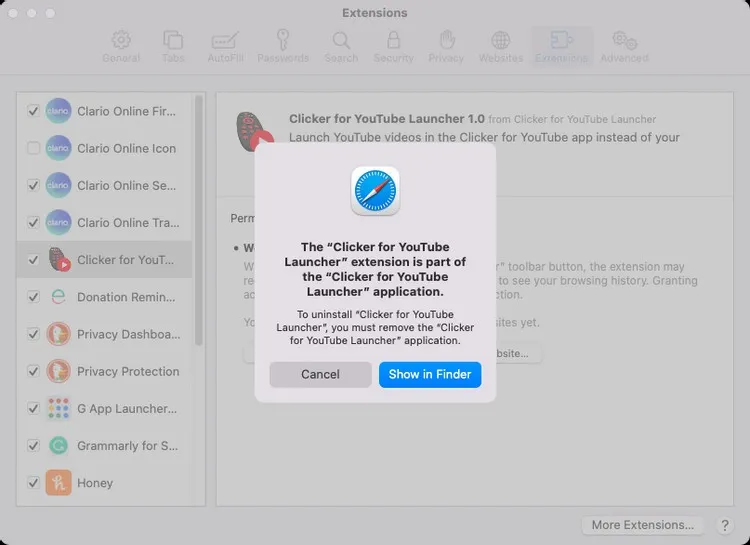Giống như Chrome và Firefox, Safari có sẵn một loạt các tiện ích mở rộng để mở rộng các tính năng và cải thiện trình duyệt.
Với rất nhiều người dùng máy tính để duyệt web, việc tải và cài đặt các tiện ích mở rộng cho trình duyệt nhằm mục đích tối ưu hóa cho công việc, giảm thời gian truy cập là việc làm thường xuyên và trình duyệt Safari của Apple cũng không ngoại lệ.
Bạn đang đọc: Hướng dẫn tìm, cài đặt và xóa tiện ích mở rộng Safari trên Mac
Giống như nhiều trình duyệt khác, Safari cũng có rất nhiều tiện ích mở rộng hữu ích để người dùng lựa chọn bao gồm các tiện ích quản lý mật khẩu, chặn quảng cáo, quản lý tab ….
Tuy nhiên với những người dùng mới sử dụng các thiết bị của Apple và làm quen với Safari thì điều đầu tiên mà họ cần biết là có thể tìm thấy các tiện ích mở rộng Safari ở đâu? Khi tìm thấy thì làm thế nào để cài đặt, khi không cần thì gỡ cài đặt kiểu gì? Trong hướng dẫn này, FPTShop sẽ giới thiệu cho các bạn mọi thứ cần biết.
Cảnh báo về các tiện ích mở rộng
Không thể phủ nhận những lợi ích to lớn của việc cài đặt các tiện ích mở rộng cho Safari. Tuy nhiên điều đó không có nghĩa là bạn có thể cài đặt nhiều tiện ích mở rộng cho trình duyệt này. Một trong những nhược điểm mà bạn sẽ nhận ra khi cài đặt quá nhiều tiện ích mở rộng là hiệu năng của máy Mac bị ảnh hưởng.
Đặc biệt là tốc độ duyệt web của Safari giảm đáng kể, thời gian để tải các trang web cũng chậm hơn bình thường. Nhược điểm này không chỉ xảy ra với mình Safari mà bao gồm cả các trình duyệt web khác.
Vì vậy chỉ nên tìm kiếm, lựa chọn tải, cài đặt các tiện ích mở rộng hữu ích và cần thiết. Nếu đã cài đặt nhiều tiện ích mở rộng vào Safari thì hãy xem xét tắt hoặc xóa bớt những tiện ích không sử dụng nữa để cải thiện tốc độ và hiệu năng của Safari.
Tìm và cài đặt các tiện ích mở rộng Safari
Tìm tiện ích mở rộng Safari
Giống như các ứng dụng, bạn có thể tìm thấy các tiện ích mở rộng dành cho Safari thông qua Mac App Store. Cách thực hiện như sau:
Bước 1: Kích hoạt App Store.
Bước 2: Chọn mục Categories ở khung bên trái.
Bước 3: Sau đó kích chọn Safari extensions ở khung bên phải. Ngoài ra bạn cũng có thể truy cập nhanh đến mục này bằng cách truy cập menu Safari> Safari Extensions trong cửa sổ trình duyệt.
Bước 4: Bây giờ hãy tìm kiếm tiện ích mở rộng mà bạn cần bằng cách sử dụng thanh tìm kiếm ở trên cùng bên trái của App Store. Nếu tìm thấy ứng dụng mình cần, bấm nút Get hoặc Payment amount (nếu là tiện ích trả phí) bên cạnh tiện ích mở rộng Safari bạn muốn cài đặt.
Bước 5: Sau cùng bấm nút Install để cài đặt tiện ích này cho Safari.
Lưu ý: Hiện tại App Store vẫn không cung cấp các tùy chọn cụ thể hơn để giới hạn tìm kiếm chỉ trong các tiện ích mở rộng Safari. Ngoài ra không phải lúc nào bạn cũng có thể biết được đó là tiện ích mở rộng cho Safari hay ứng dụng macOS độc lập.
Kích hoạt tiện ích mở rộng Safari
Sau khi cài đặt tiện ích mở rộng cho Safari xong không có nghĩa là chúng được kích hoạt. Thay vào đó, bạn phải thực hiện việc này theo cách thủ công. Cách thực hiện như sau:
Bước 1: Kích hoạt trình duyệt Safari lên.
Bước 2: Bấm nút Turn On and Review… bên cạnh thông báo New Safari Extensions Available. Thao tác này sẽ mở hộp thoại Extensions trong Safari.
Tìm hiểu thêm: RAM Dual Channel là gì? Hướng dẫn cắm RAM để chạy Dual Channel
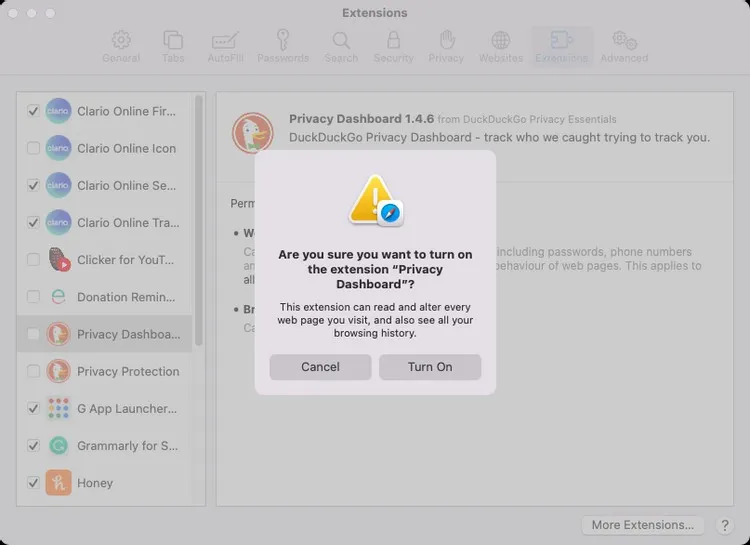
Bước 3: Kích chọn vào hộp vuông bên cạnh tên của tiện ích mở rộng Safari mới.
Bước 4: Trong hộp thoại mới hiển thị, bấm nút Turn On để kích hoạt tiện ích này.
Tắt, xóa tiện ích mở rộng Safari
Như đã nói ở trên, khi không sử dụng các tiện ích mở rộng nữa bạn có thể tắt hoặc gỡ bỏ hoàn toàn các tiện ích này. Điều này không chỉ giúp tăng tốc cho trình duyệt Safari mà còn là một cách để tìm ra các vấn đề với trình duyệt này khi trình duyệt gặp sự cố. Để tắt hoặc xóa tiện ích mở rộng không cần thiết khỏi Safari, bạn thực hiện như sau:
Bước 1: Kích hoạt trình duyệt Safari lên.
Bước 2: Kích chọn Safari trên thanh menu Safari.
Bước 3: Chọn Preferences từ trình đơn xổ xuống.
Bước 4: Bỏ chọn tùy chọn bên cạnh tên tiện ích mở rộng Safari để tắt tiện ích đó.
Bước 5: Kích chọn tên tiện ích mở rộng Safari bạn muốn xóa ở khung bên trái. Sau đó bấm nút Uninstall ở khung bên phải.
Bước 6: Tiếp theo bấm nút Show in Finder trong hộp thoại mới hiển thị.
>>>>>Xem thêm: Sửa lỗi trình khởi chạy hệ thống tiếp tục dừng trên Android
Bước 7: Kích chuột phải lên tiện ích mở rộng muốn xóa và chọn Send to Trash hoặc nhấn Cmd + Backspace. Lặp lại các bước tương tự khi bạn cần xóa các tiện ích mở rộng khác.