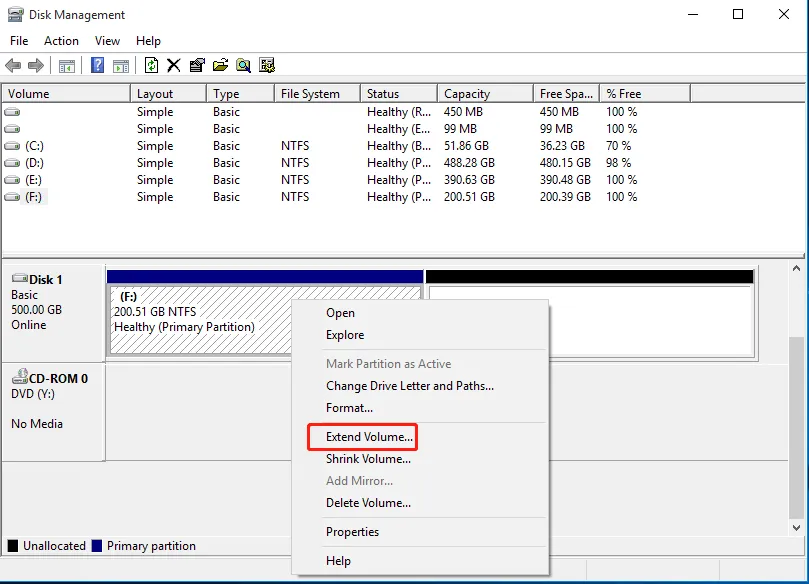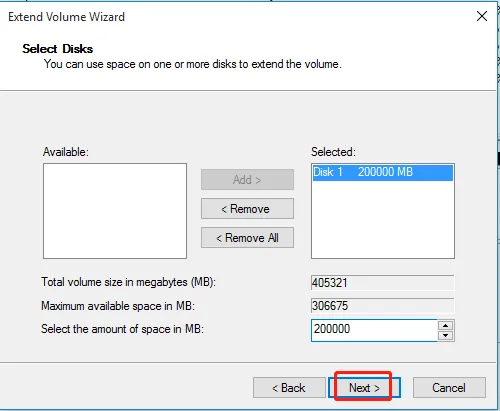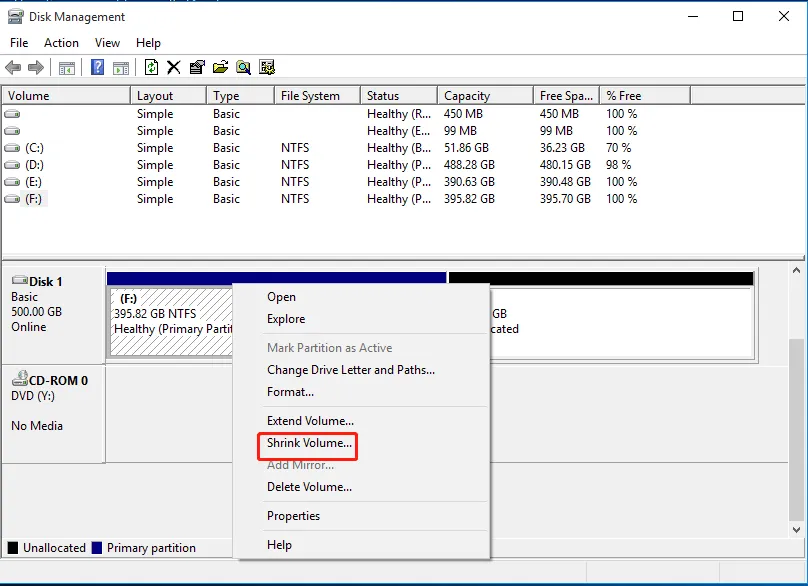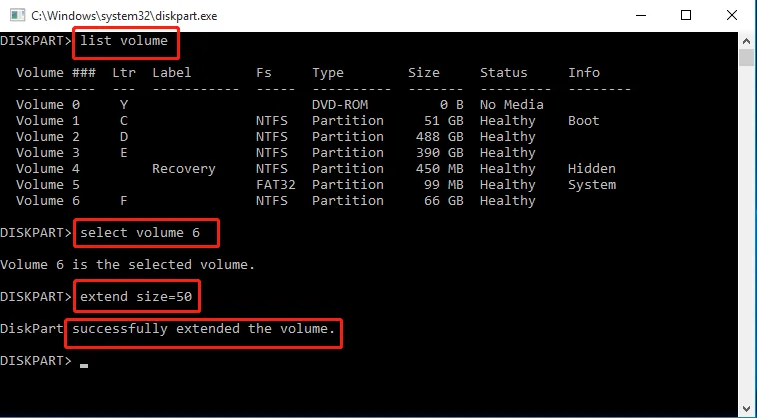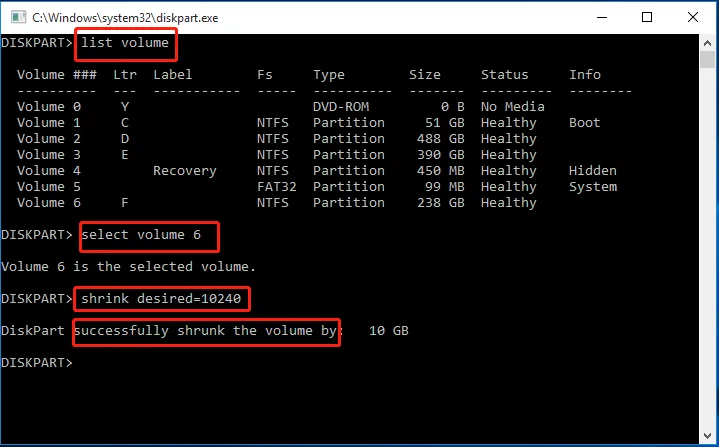GPT là một chuẩn phân chia dữ liệu của một ổ cứng vật lý thông thường. GPT tốt hơn chuẩn MBR vì nó hỗ trợ phân vùng tối đa của ổ cứng lớn hơn 2TB, cho phép tạo đến 128 phân vùng chính trên ổ cứng và nhiều hơn thế. Vậy thì chia ổ cứng chuẩn GPT được thực hiện như thế nào thì mới tận dụng được hết sự tiện lợi của nó?
Để có thể chia ổ cứng chuẩn GPT hiệu quả trong Windows 10, chúng ta có 3 cách: dùng 2 công cụ có sẵn là Disk Management và Diskpart hoặc dùng phần mềm AOMEI Partition Assistant Standard.
Bạn đang đọc: Hướng dẫn thực hiện 2 cách chia ổ cứng chuẩn GPT hiệu quả, nhanh gọn
Cách 1: Dùng Disk Management để chia ổ cứng chuẩn GPT
Disk Management là công cụ quản lý ổ cứng được tích hợp sẵn vào Windows 10. Nó có thể phân chia, đổi tên, gán kí tự, format, mở rộng hoặc thu hẹp dung lượng của mỗi phân vùng. Chúng ta sẽ tận dụng ngay Disk Management để chia ổ cứng của chúng ta theo chuẩn GPT trước khi đưa vào sử dụng.
Nếu muốn mở rộng dung lượng lưu trữ của ổ cứng thì bạn làm như sau:
- Bước 1: Bạn hãy click chuột phải vào Start Menu và chọn Disk Management.
- Bước 2: Click chuột phải vào phân vùng có không gian trống chưa được phân chia trên ổ cứng rồi chọn Extend Volume.
- Bước 3: Click Next ở trang Extend Volume Wizard mới hiện ra.
- Bước 4: Ước tính mức dung lượng bạn muốn chia ổ cứng rồi click Next.
- Bước 5: Xác nhận hoàn tất thao tác và bấm Finish.
Ngược lại, nếu muốn chia nhỏ phân vùng của ổ cứng thì bạn có thể làm như sau:
- Bước 1: Truy cập vào Disk Management như trên.
- Bước 2: Click chuột phải vào phân vùng có không gian trống rồi chọn Shrink Volume.
- Bước 3: Bạn muốn chia nhỏ dung lượng bao nhiêu thì bạn nhập con số mình mong muốn vào đây rồi bấm Shrink.
Tìm hiểu thêm: SSH là gì? Cách cài đặt và sử dụng SSH nhanh chóng
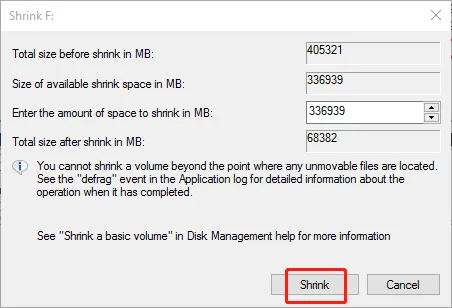
Dưới đây là một số lưu ý mà bạn nên biết khi chia ổ cứng chuẩn GPT bằng Disk Management:
- Ổ cứng chuẩn GPT mà bạn muốn mở rộng phải được format bằng NTFS hoặc FAT32, các định dạng khác sẽ không được hỗ trợ.
- Phân vùng bạn muốn chia trong ổ cứng chuẩn GPT phải có không gian trống liền kề ngay bên phải nó, nếu không thì phân vùng đó sẽ hiện màu xám.
Cách 2: Dùng Diskpart để tinh chỉnh ổ cứng chuẩn GPT
Diskpart khác Disk Management ở chỗ nó là dòng lệnh được thực hiện gián tiếp thông qua chương trình Command Prompt. Để dùng Diskpart và mở rộng ổ cứng chuẩn GPT thay cho Disk Management thì bạn hãy:
- Bước 1: Bấm phím Windows + R để hiện hộp thoại Run, sau đó bạn gõ diskpart vào đây rồi bấm Enter.
- Bước 2: Lần lượt nhập từng dòng lệnh dưới đây vào Diskpart rồi bấm Enter.
list volume
select volume n (n là con số biểu thị của phân vùng bạn muốn mở rộng)
extend size=size2 (size2 là mức dung lượng bạn muốn bổ sung vào phân vùng này).
Nếu có thông báo Diskpart successfully extended the volume hiện ra thì bạn đã thành công.
Và khi muốn chia nhỏ phân vùng trong ổ cứng GPT bằng Diskpart thì đây là cách làm:
- Bước 1: Gọi Diskpart như ở trên.
- Bước 2: Lần lượt gõ các dòng lệnh như bên dưới:
list volume
select volume n (tương tự như trên)
shrink desired=desiredsize hoặc shrink minimum=minimumsize (desiredsize là mức dung lượng bạn mong muốn, còn minimumsize là mức dung lượng tối thiểu mà phân vùng ổ cứng chuẩn GPT đó phải có sau khia được chia nhỏ ra).
Thông báo Diskpart successfully shrunk the volume by XXXGB (XXXGB là mức dung lượng bạn chọn) hiện ra là bạn đã thành công.
>>>>>Xem thêm: [Hướng dẫn] Đổi mật khẩu mở khóa iPhone/iPad từ 6 số sang 4 số
Có một số lưu ý bạn nên biết khi thực hiện:
- Đơn vị được sử dụng để phân chia ổ cứng này là MB.
- Để mở rộng ổ cứng thì bạn phải đảm bảo được không gian trống trên đó.
- Thực hiện các thao tác bằng Diskpart cực kì cẩn thận, nếu không bạn sẽ mất hết dữ liệu.
Xem thêm: Cách thay ổ cứng laptop mà không cần cài lại Windows – Khi không format được ổ cứng thì phải làm gì?
Nguồn: Disk Part