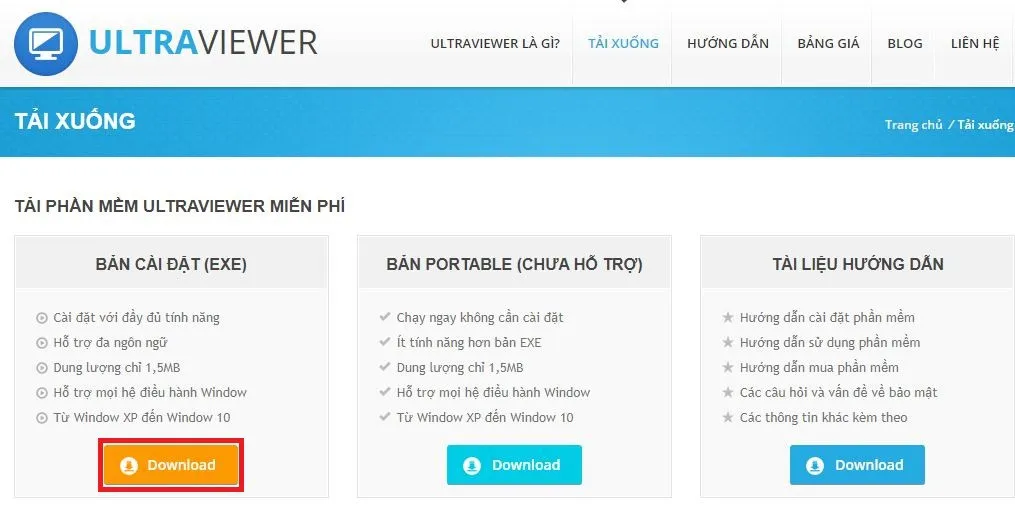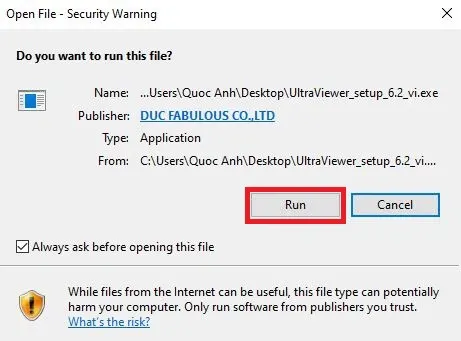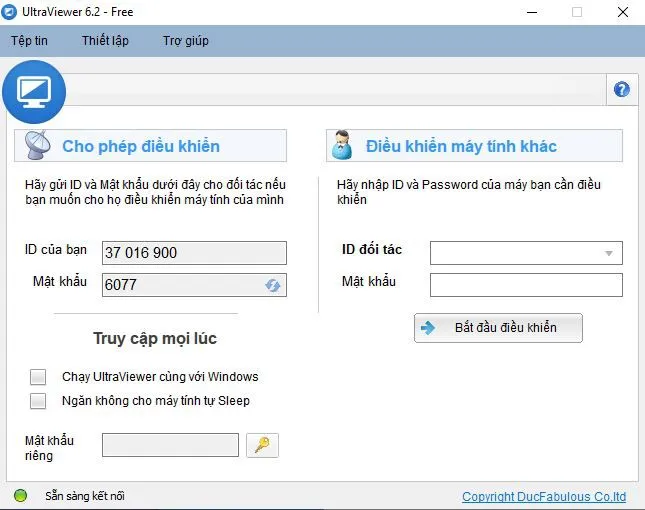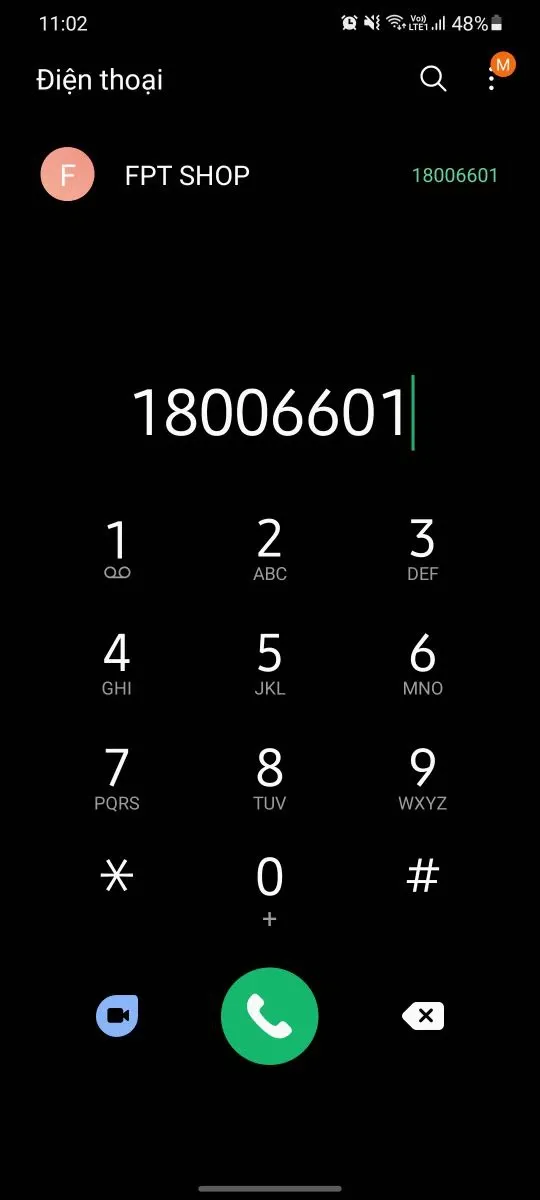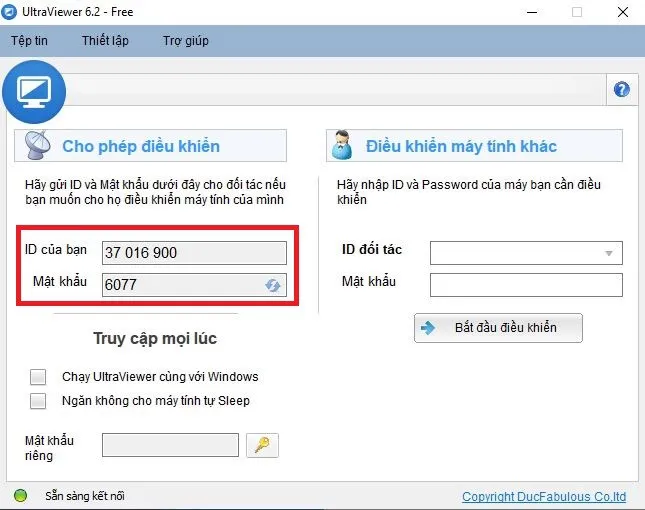Bài viết sẽ hướng dẫn cách cài đặt UltraViewer cũng như quy trình các bước hỗ trợ từ xa FPT dành cho khách hàng mua laptop tại hệ thống.
Để giải quyết nhu cầu sắm sửa laptop phục vụ cho nhu cầu học tập và làm việc online cho khách hàng trong mùa dịch, hiện Blogkienthuc.edu.vn đang giảm giá hàng loạt mẫu laptop hấp dẫn, đồng thời triển khai chương trình hỗ trợ khách hàng cài đặt và khắc phục phần mềm từ xa thông qua Trung tâm hỗ trợ kỹ thuật laptop Online.
Bạn đang đọc: Hướng dẫn thiết lập UltraViewer và nhận hỗ trợ từ xa của FPT Shop
Dưới đây là các bước chi tiết để bạn có thể nhận được sự hỗ trợ từ xa của Blogkienthuc.edu.vn. Lưu ý là các chuyên viên kỹ thuật Blogkienthuc.edu.vn sẽ trợ giúp bạn thông qua phần mềm UltraViewer nên bài viết sẽ hướng dẫn bạn bắt đầu từ cách thiết lập công cụ này.
Hướng dẫn cài đặt và thiết lập UltraViewer
UltraViewer là công cụ điều khiển máy tính từ xa, cho phép một người dùng khác có thể thao tác trên laptop của bạn thông qua kết nối internet nếu bạn cho phép.
Đây là một trong những phần mềm được khuyên dùng để học tập và làm việc tại nhà. Do đó, ngoài việc cài đặt để nhận sự hỗ trợ của Trung tâm laptop Blogkienthuc.edu.vn, bạn cũng có thể giữ lại phần mềm này để sử dụng trong tương lai.
- Bước 1: Truy cập vào đường link sau để tải về UltraViewer, nhấn vào mục Download màu vàng bên dưới Bản cài đặt (exe): Link tải về UltraViewer cho hệ điều hành Windows.
- Bước 2: Sau khi tải về phần mềm thông qua link phía trên, bạn click đúp để mở, nhấn Run > Next > Install > Finish và đợi cho quá trình thiết lập UltraViewer hoàn tất.
Tìm hiểu thêm: Nền tảng mạng xã hội Threads là gì? Cách sử dụng Threads cho người mới tham gia
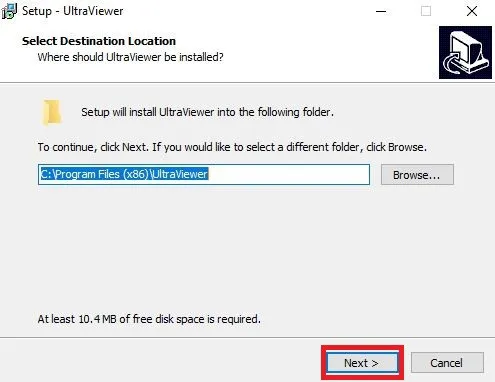
- Bước 3: Khi giao diện của UltraViewer hiện ra, bạn sẽ thấy màn hình như bên dưới. Toàn bộ ngôn ngữ của UltraViewer đều là tiếng Việt, rất thuận tiện cho việc tìm hiểu tính năng và sử dụng.
Các bước nhận trợ giúp từ Trung tâm hỗ trợ kỹ thuật Blogkienthuc.edu.vn Online
- Bước 1: Khi gặp phải sự cố liên quan đến phần mềm, hoặc cần cài đặt trong quá trình sử dụng laptop, bạn hãy nhấc máy gọi lên Hotline tổng đài: 18006601 – nhánh 2.
- Bước 2: Khi kết nối với chuyên viên hỗ trợ kỹ thuật của Blogkienthuc.edu.vn, bạn mở UltraViewer lên và đọc số ID của bạn cùng Mật khẩu hiện trên màn hình, chuyên viên sẽ thao tác trực tiếp trên màn hình, lắng nghe và giúp bạn xử lý vấn đề kỹ thuật này.
>>>>>Xem thêm: Mac: Cách xóa bộ nhớ cache, lịch sử và cookie trong Safari
Một số lưu ý khi bạn sử dụng UltraViewer và nhận sự hỗ trợ của chuyên viên Blogkienthuc.edu.vn
- Bạn không nên sử dụng kết nối mạng di động theo gói cước trong quá trình kết nối bởi điều này có thể dẫn tới việc đội giá cước sử dụng nằm ngoài dự tính.
- Nên lựa chọn mạng Wi-Fi hoặc mạng cáp internet đảm bảo đường truyền ổn định khi dùng UltraViewer.
- Bạn nên có mặt trong quá trình chuyên viên của Blogkienthuc.edu.vn thao tác, quan sát quá trình làm việc và đưa ra trợ giúp kịp thời như thông báo mật khẩu, giải đáp chi tiết lỗi phát sinh để quá trình trợ giúp được diễn ra nhanh chóng nhất.
Ngoài ra, bạn cũng có thể theo dõi các bước thiết lập Windows từ khi mới mua máy trong video dưới đây: