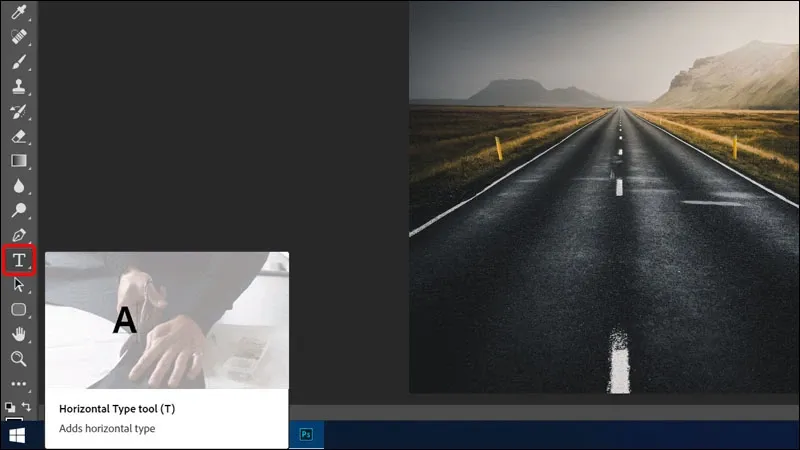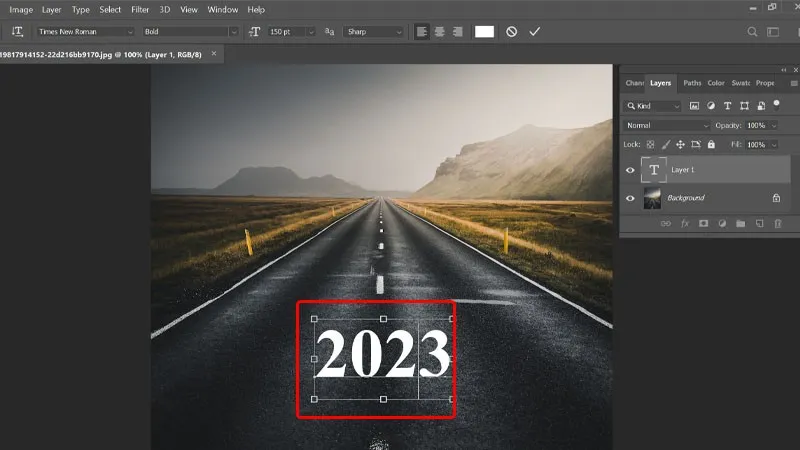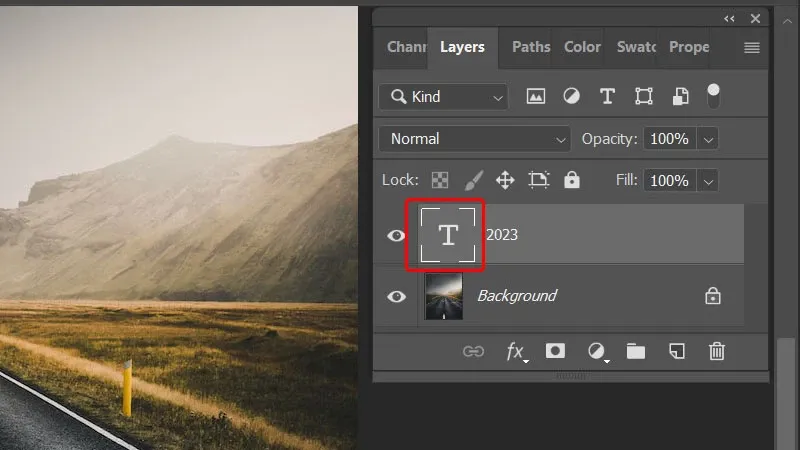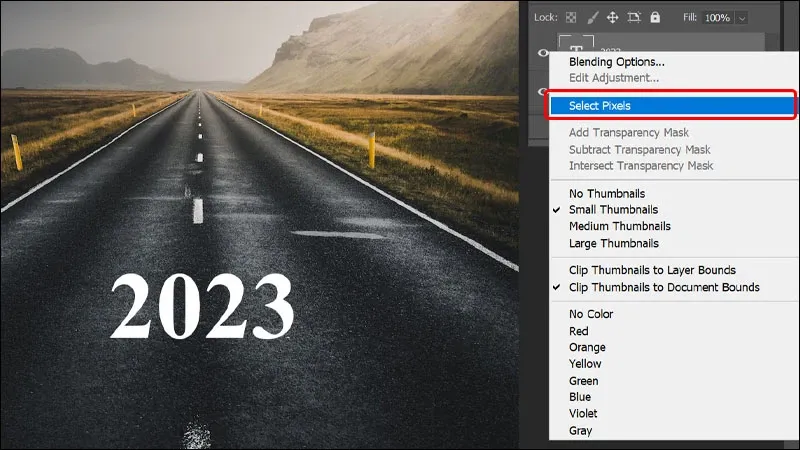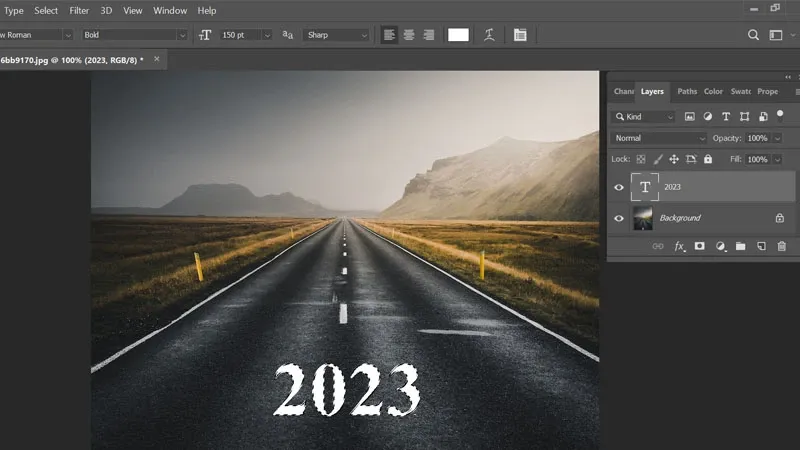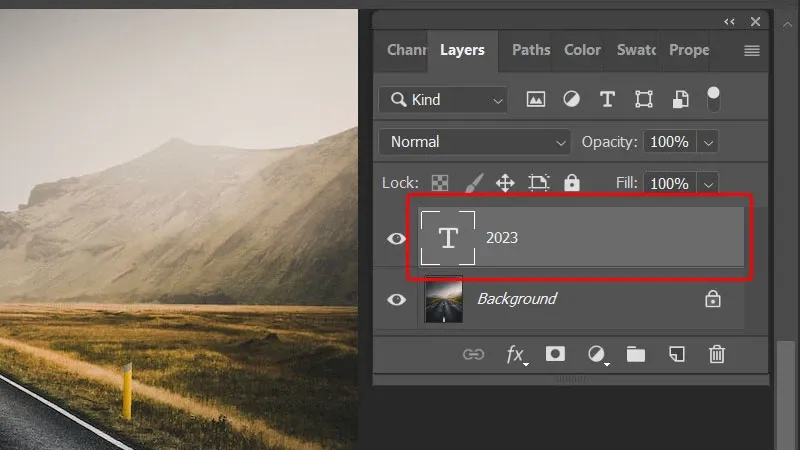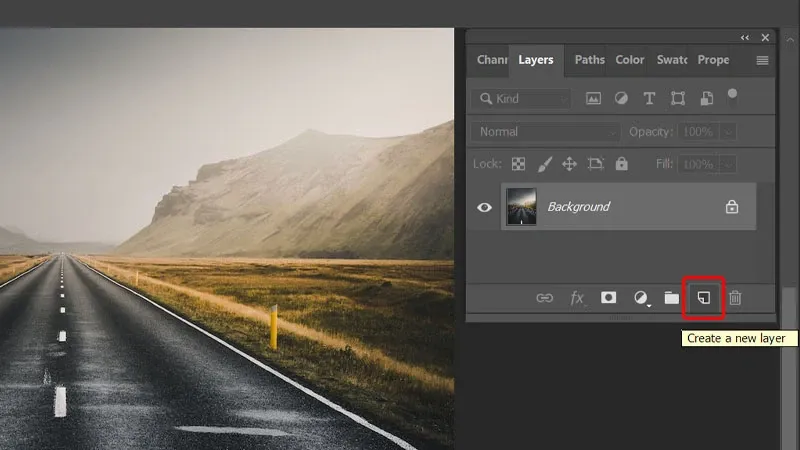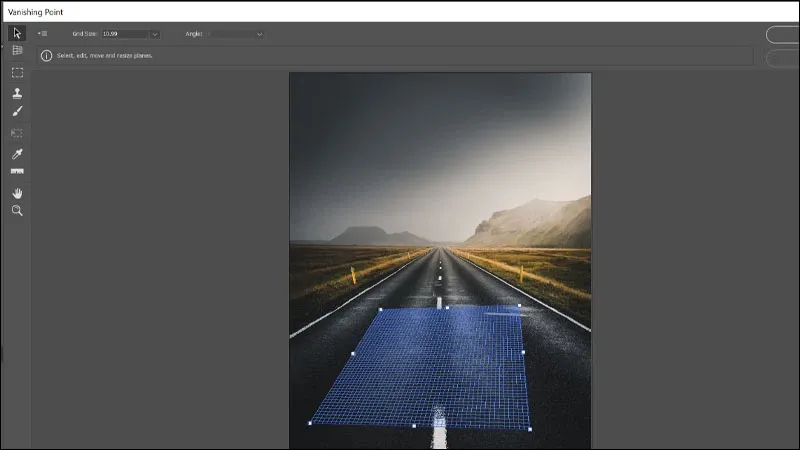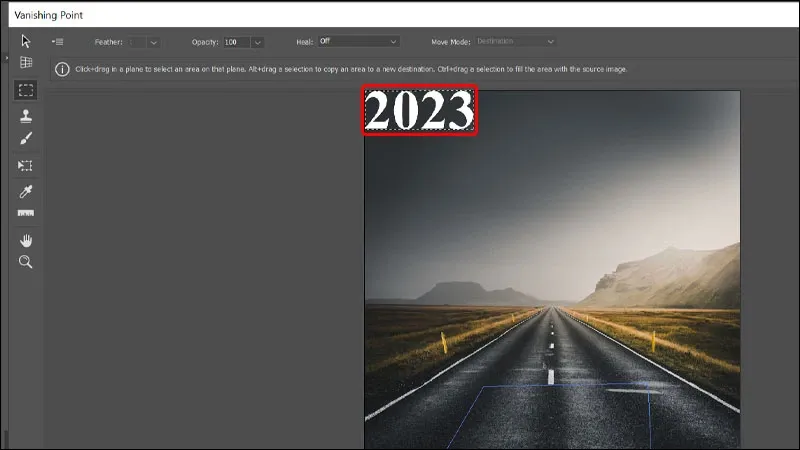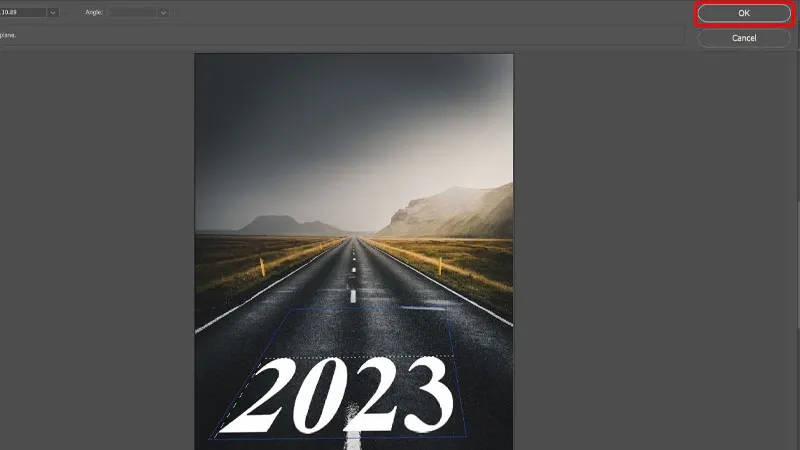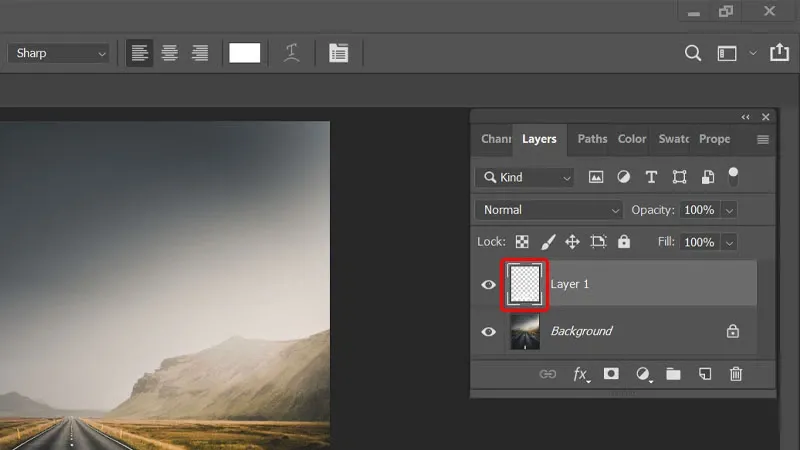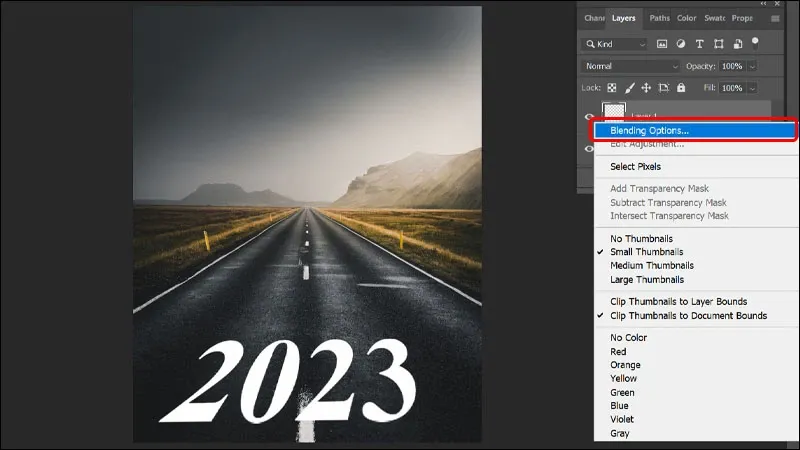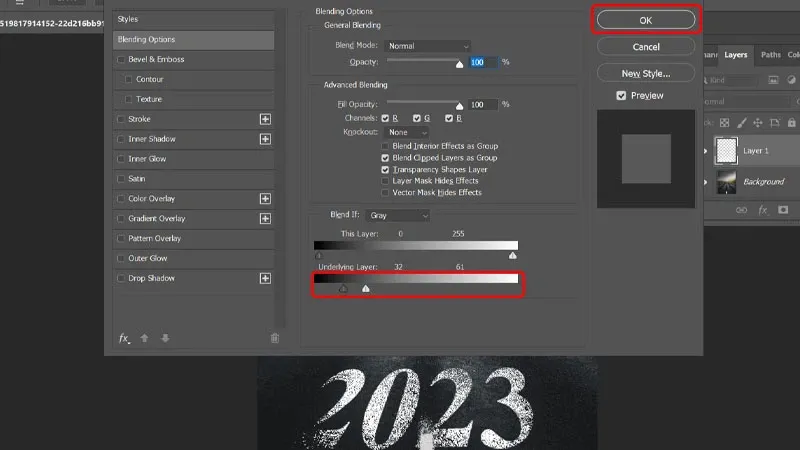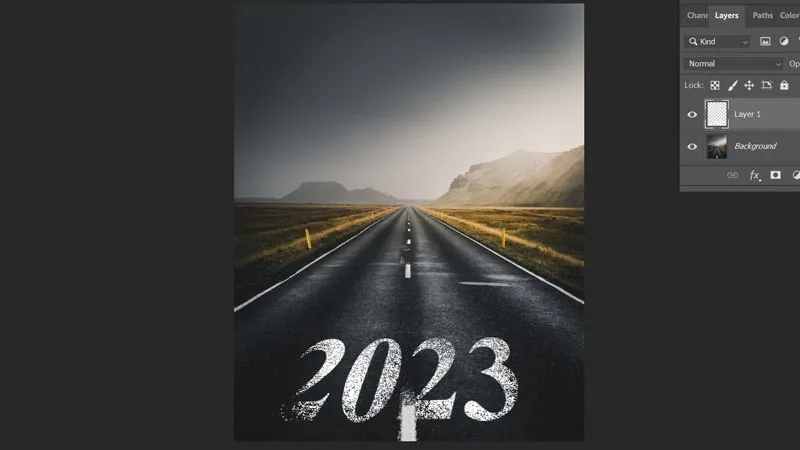Để việc chỉnh sửa ảnh trở nên đơn giản và nhanh chóng hơn. Các bước hướng dẫn đơn giản sau đây sẽ hướng dẫn bạn cách thêm văn bản trên bất kỳ bề mặt nào bằng Photoshop một cách dễ dàng.
Bạn muốn chèn những đoạn văn bản lên toàn bộ các bề mặt mà mình mong muốn sao cho chân thực và nhanh chóng nhất để đăng tải lên các trang mạng xã hội và khoe với bạn bè. Bài viết sau đây sẽ hướng dẫn bạn cách thêm văn bản trên bề mặt bất cứ vật liệu nào mà bạn mong muốn chỉ với phần mềm Photoshop và được thực hiện trên máy tính vô cùng đơn giản và nhanh chóng. Cùng theo dõi ngay nhé!
Bạn đang đọc: Hướng dẫn thêm văn bản trên bất kỳ bề mặt nào bằng Photoshop một cách dễ dàng
Tham khảo thêm bài viết: Cách tạo văn bản bao quanh đối tượng trong Photoshop cực kỳ đơn giản, đẹp mắt
Video hướng dẫn cách thêm văn bản trên bất kỳ bề mặt nào bằng Photoshop:
Hướng dẫn thêm văn bản trên bất kỳ bề mặt nào bằng Photoshop
Bước 1: Nhấn vào biểu tượng chữ T để chọn công cụ Horizontal Type tool (T).
Bước 2: Nhập Văn bản mà bạn muốn chèn vào hình ảnh.
Bước 3: Click chuột vào vào biểu tượng chữ T ở trong bảng layer.
Bước 4: Chọn Select Pixels.
Bước 5: Nhấn tổ hợp phím Ctrl + C để copy văn bản sau đó nhấn tiếp tổ hợp phím Ctrl + D để bỏ vùng chọn.
Bước 6: Tiến hành xóa Layer chứa văn bản mà bạn vừa copy.
Bước 7: Nhấn vào mục Create a new layer để tiến hành thêm một layer mới.
Bước 8: Tiếp theo, bạn vào Filter → Chọn Vanishing Point.
Tìm hiểu thêm: Mẹo xem World Cup 2022 chất lượng cao được miễn phí ngay trên điện thoại
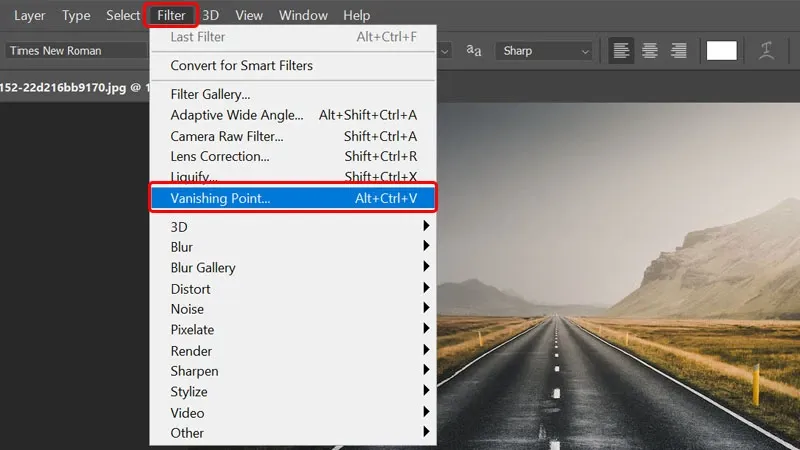
Bước 9: Tiến hành tích chọn Bốn điểm trên hình ảnh để tạo ra một mặt phẳng.
Bước 10: Nhấn tổ hợp phím Ctrl + V để dán văn bản mà bạn vừa sao chép ở bước trên.
Bước 11: Nhấn tổ hợp phím Ctrl + T để điều chỉnh kích thước to nhỏ và kéo nó vào mặt phẳng mà bạn vừa tạo → Nhấn OK.
Bước 12: Tiếp theo, bạn click Chuột phải vào ô trống trong layer mới.
Bước 13: Chọn Blending Options.
Bước 14: Điều chỉnh sắc độ ở thanh Underlying Layer → Nhấn OK để hoàn tất chỉnh sửa.
Vậy là bạn thêm thành công văn bản lên bề mặt con đường trong hình ảnh vô cùng chân thực.
>>>>>Xem thêm: Hướng dẫn đăng ký mạng Viettel 4G giá rẻ, tốc độ cao mới nhất 2023
Bài viết vừa rồi đã hướng dẫn bạn cách thêm văn bản trên bất kỳ bề mặt nào bằng Photoshop bằng máy tính vô cùng nhanh chóng và đơn giản. Nếu thấy hay, bạn có thể chia sẻ bài viết này cho bạn bè và người thân của mình được biết để họ có thể thực hiện cho mình những tác phẩm như mong muốn nhé! Chúc các bạn thực hiện thành công!
Xem thêm:
- Cách để bạn dễ dàng bước ra từ chiếc điện thoại của mình thông qua Photoshop
- Cách tạo hiệu ứng chuyển động nhòe trong Photoshop vô cùng chân thực
- Cách tạo viền chữ trong Photoshop cực kỳ ấn tượng
- Cách chèn hình ảnh vào hình hộp trong Photoshop vô cùng chi tiết
- Cách làm thon gọn khuôn mặt trong Photoshop vô cùng dễ dàng
- Cách thêm đám mây vào ảnh trong Photoshop cực kỳ đơn giản