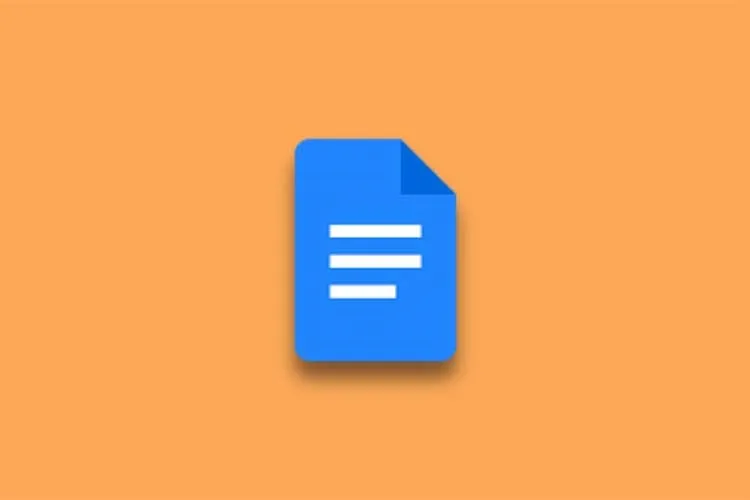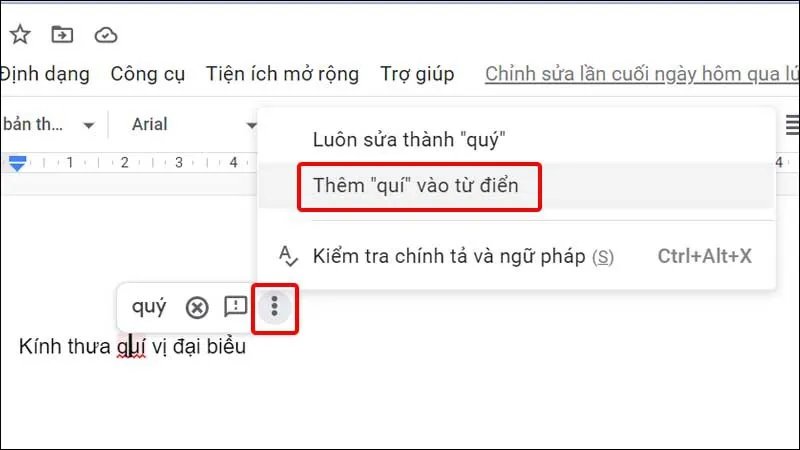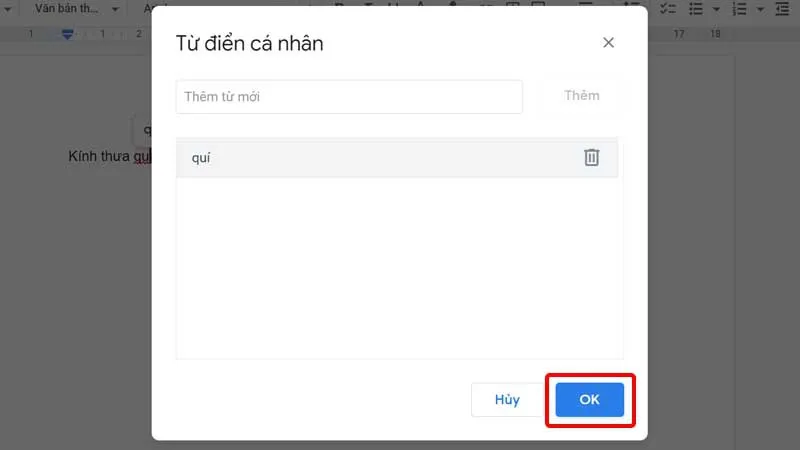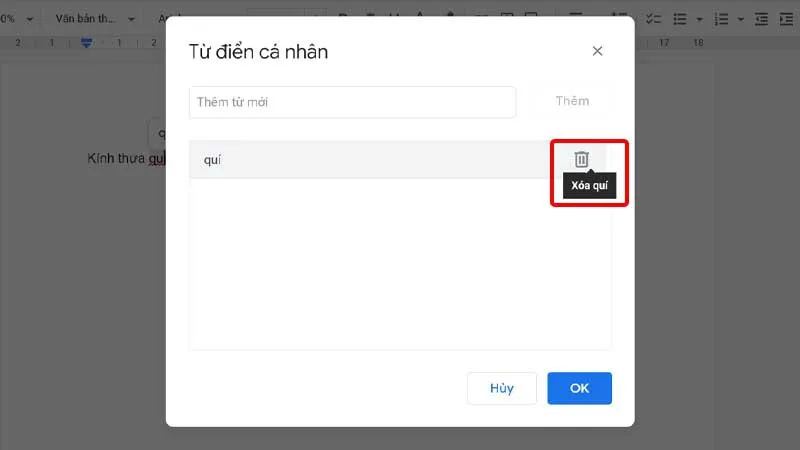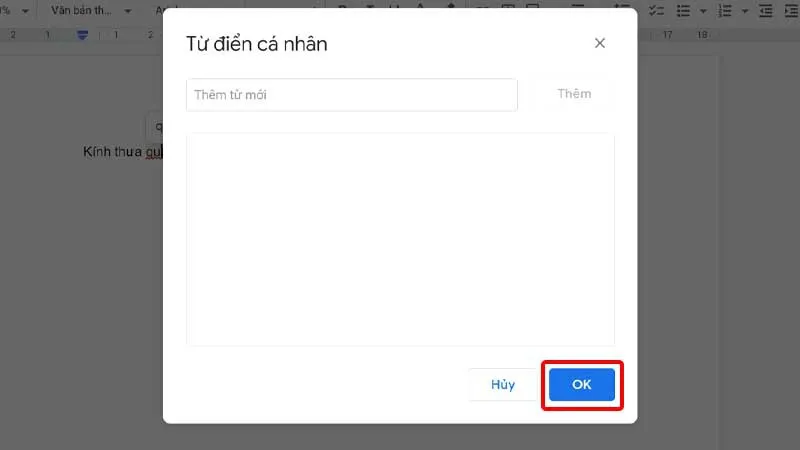Những từ ngữ đặc biệt mà bạn soạn thảo có thể sẽ bị Google Docs phát hiện và nhận định là sai chính tả. Để khắc phục vấn đề này, các bước hướng dẫn đơn giản sau đây sẽ giúp bạn thêm và xóa từ điển trong Google Docs một cách nhanh chóng.
Một trong những tính năng tuyệt vời và vô cùng hữu ích trên Google Docs đó là kiểm tra được lỗi chính tả của người dùng trong lúc soạn thảo văn bản. Tuy nhiên, trong một vài trường hợp người dùng sử dụng những từ ngữ đặc biệt mà Google Docs có thể nhận định từ đó sai chính tả. Nếu thường xuyên sử dụng những từ ngữ đặc biệt này, bạn có thể tham khảo bài viết sau để biết cách thêm và xóa từ điển trên Google Docs bằng máy tính một cách nhanh chóng.
Bạn đang đọc: Hướng dẫn thêm và xóa từ trong từ điển Google Docs một cách nhanh chóng
Video hướng dẫn cách thêm và xóa từ trong từ điển Google Docs:

Cách thêm và xóa từ trong từ điển Google Docs
Thêm từ vào từ điển bằng phím tắt
Bước 1: Truy cập vào văn trên Google Docs của bạn > Click chuột vào chữ được Gạch chân màu đỏ.
Bước 2: Nhấn vào biểu tượng Ba chấm > Chọn Thêm vào từ điển.
Bạn cũng có thể click chuột phải vào từ ngữ có Gạch chân màu đỏ và chọn Thêm vào từ điển.
Thêm từ điển vào từ điển bằng thủ công
Bước 1: Nhấn vào Công cụ > Chọn Chính tả và ngữ pháp > Chọn Từ điển cá nhân.
Bước 2: Nhập Từ điển mà bạn muốn thêm vào ô trống > Nhấn Thêm.
Tìm hiểu thêm: Hướng dẫn bạn cách bật chế độ ẩn danh trên Bing AI để truy cập an toàn hơn
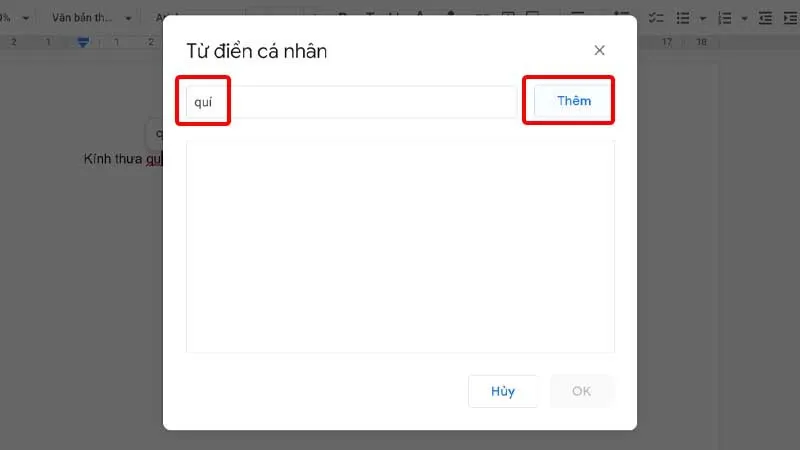
Bước 3: Nhấn OK để hoàn tất cài đặt.
Như vậy là những từ mà bạn được cho vào danh sách từ điển sẽ không bị báo sai lỗi chính tả.
Cách xóa từ trong từ điển Google Docs
Bước 1: Nhấn vào Công cụ > Chọn Chính tả và ngữ pháp > Chọn Từ điển cá nhân.
Bước 2: Nhấn vào biểu tượng Thùng rác để xóa từ điển mà bạn muốn.
Bước 3: Nhấn OK để kết thúc cài đặt.
>>>>>Xem thêm: Điểm tin cậy MoMo là gì? Cách tăng điểm tin cậy MoMo
Bài viết vừa rồi đã hướng dẫn bạn cách thêm và xóa từ điển trên Google Docs một cách đơn giản và nhanh chóng. Chúc các bạn thực hiện thành công!
Xem thêm: Cách khôi phục văn bản Google Docs đã xóa bằng điện thoại, máy tính cực dễ