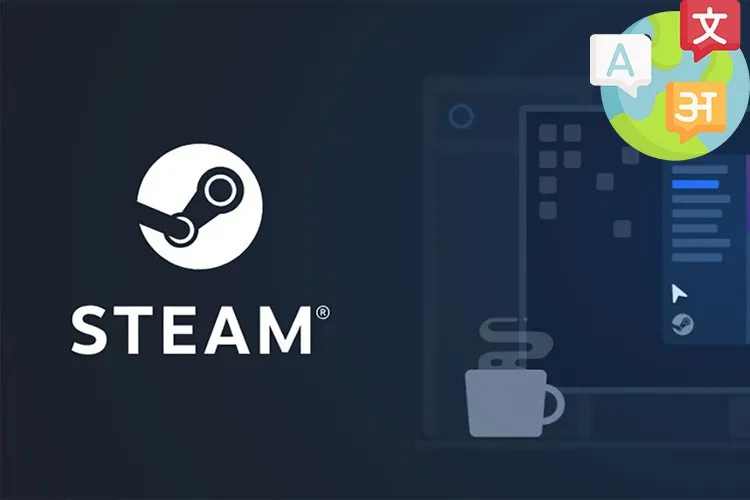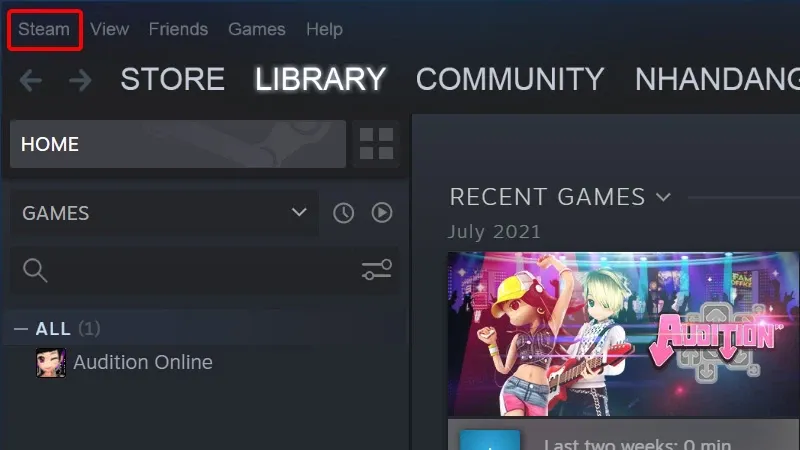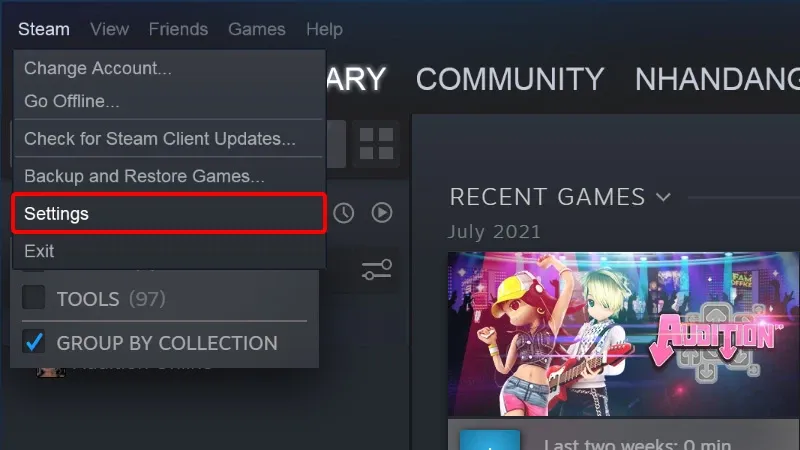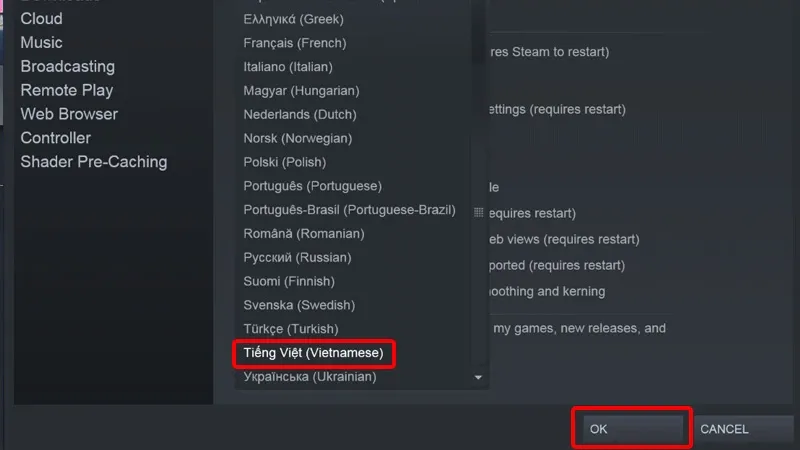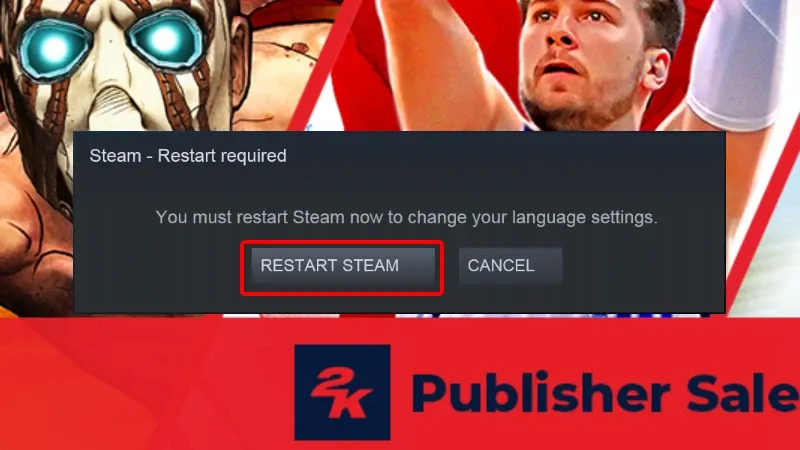Khi sử dụng phần mềm Steam bạn gặp rất nhiều khó khăn trong việc thao tác bởi ngôn ngữ hiển thị mặc định là tiếng Anh. Đừng lo, bài viết bên dưới sẽ hướng dẫn bạn cách thay đổi ngôn ngữ hiển thị trên Steam sang tiếng Việt cực dễ.
Steam là một trong những hệ thống chơi game trực tuyến trên máy tính được nhiều game thủ yêu thích và sử dụng nhất hiện nay. Phần mềm cho phép người chơi kết nối dữ liệu, trao đổi và mua tặng những trò chơi cho nhau. Tuy nhiên, điều mà khiến một số người e ngại khi sử dụng phần mềm đó là ngôn ngữ hiển thị mặc định được sử dụng là tiếng Anh. Đừng lo, cùng tham khảo các bước hướng dẫn sau đây để biết cách thay đổi ngôn ngữ Steam sang tiếng Việt để việc thao tác của bạn trở nên dễ dàng hơn nhé!
Bạn đang đọc: Hướng dẫn thay đổi ngôn ngữ trên Steam sang tiếng Việt
Video hướng dẫn thay đổi ngôn ngữ Steam sang tiếng Việt:
Hướng dẫn thay đổi ngôn ngữ Steam sang tiếng Việt
Bước 1: Mở phần mềm Steam > Tại giao diện chính, bạn nhấn vào mục Steam góc trên cùng bên trái.
Bước 2: Click chuột vào Settings.
Bước 3: Tiếp theo chọn Interface > Tại mục tại Select the language you wish Steam to use, bạn mở rộng cửa sổ ngôn ngữ bằng cách nhấn vào biểu tượng Mũi tên ngược.
Tìm hiểu thêm: Con quay hồi chuyển đóng vai trò gì trên smartphone?
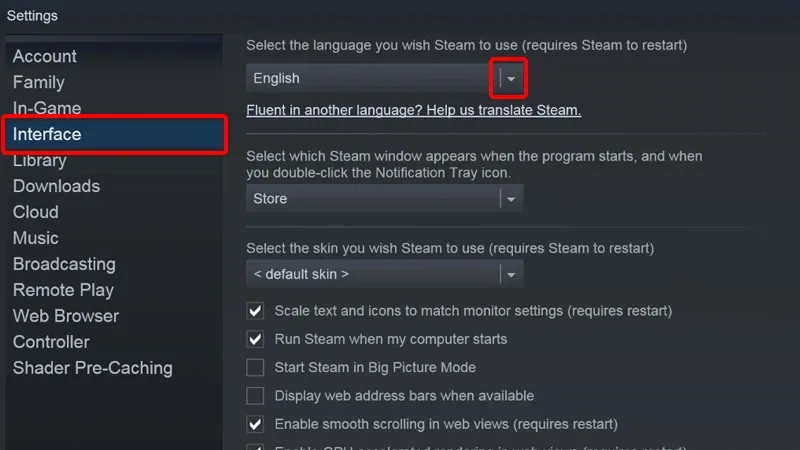
Bước 4: Chọn ngôn ngữ Tiếng Việt (Vietnameses) > Nhấn OK để áp dụng thay đổi.
Bước 5: Cuối cùng để áp dụng được thiết lập bạn nhấn vào RESTART STEAM được thông báo ở trên màn hình là xong.
>>>>>Xem thêm: Chỉ với 2 dòng lệnh, bạn sẽ nhìn thấy được file ẩn trên hệ điều hành macOS
Bài viết vừa rồi đã hướng dẫn bạn cách thay đổi ngôn ngữ Steam sang tiếng Việt một cách đơn giản và nhanh chóng. Chúc các bạn thực hiện thành công!
Xem thêm: Hướng dẫn cách tải và tạo tài khoản Steam trên máy tính để mua game bản quyền