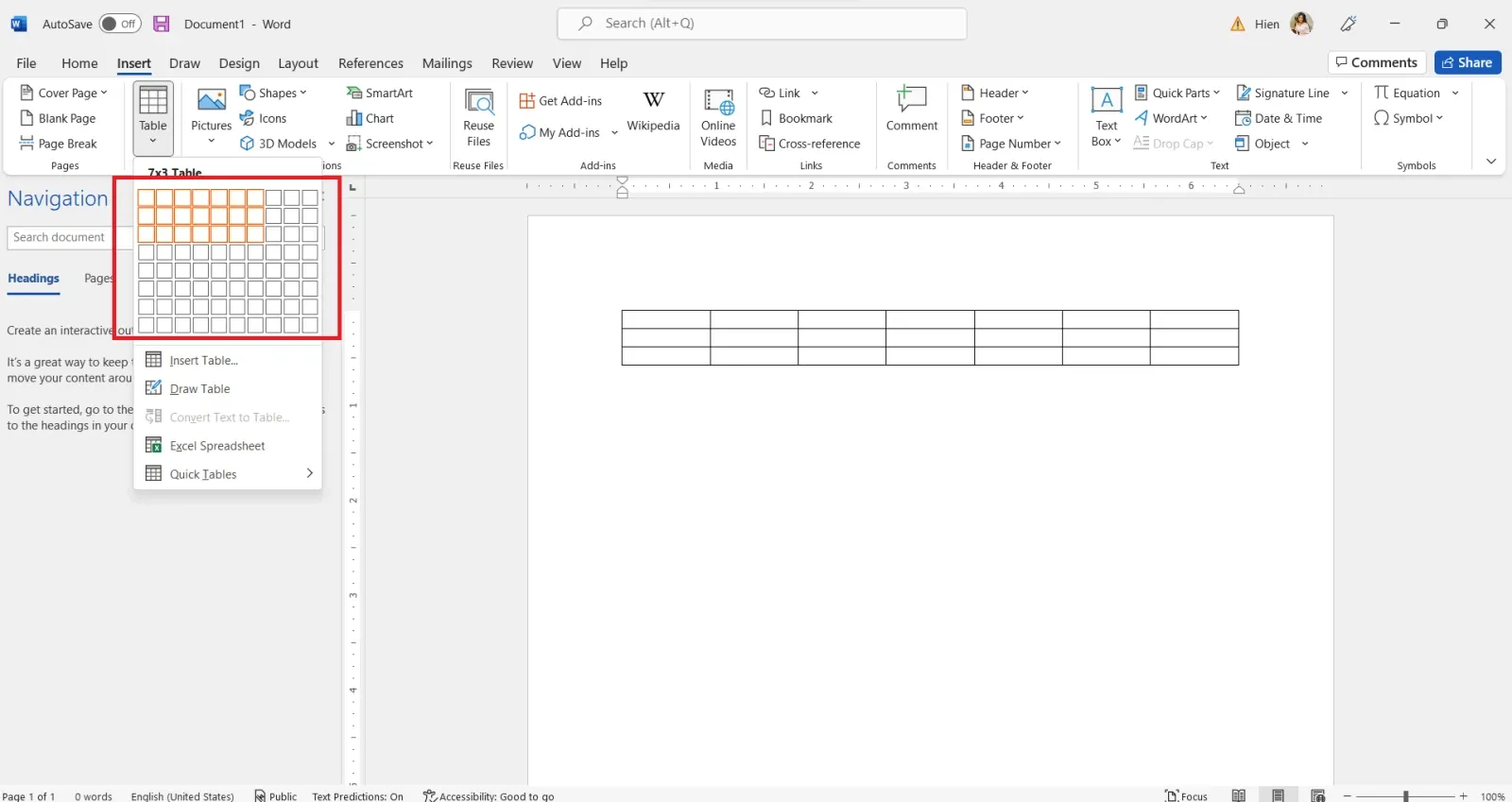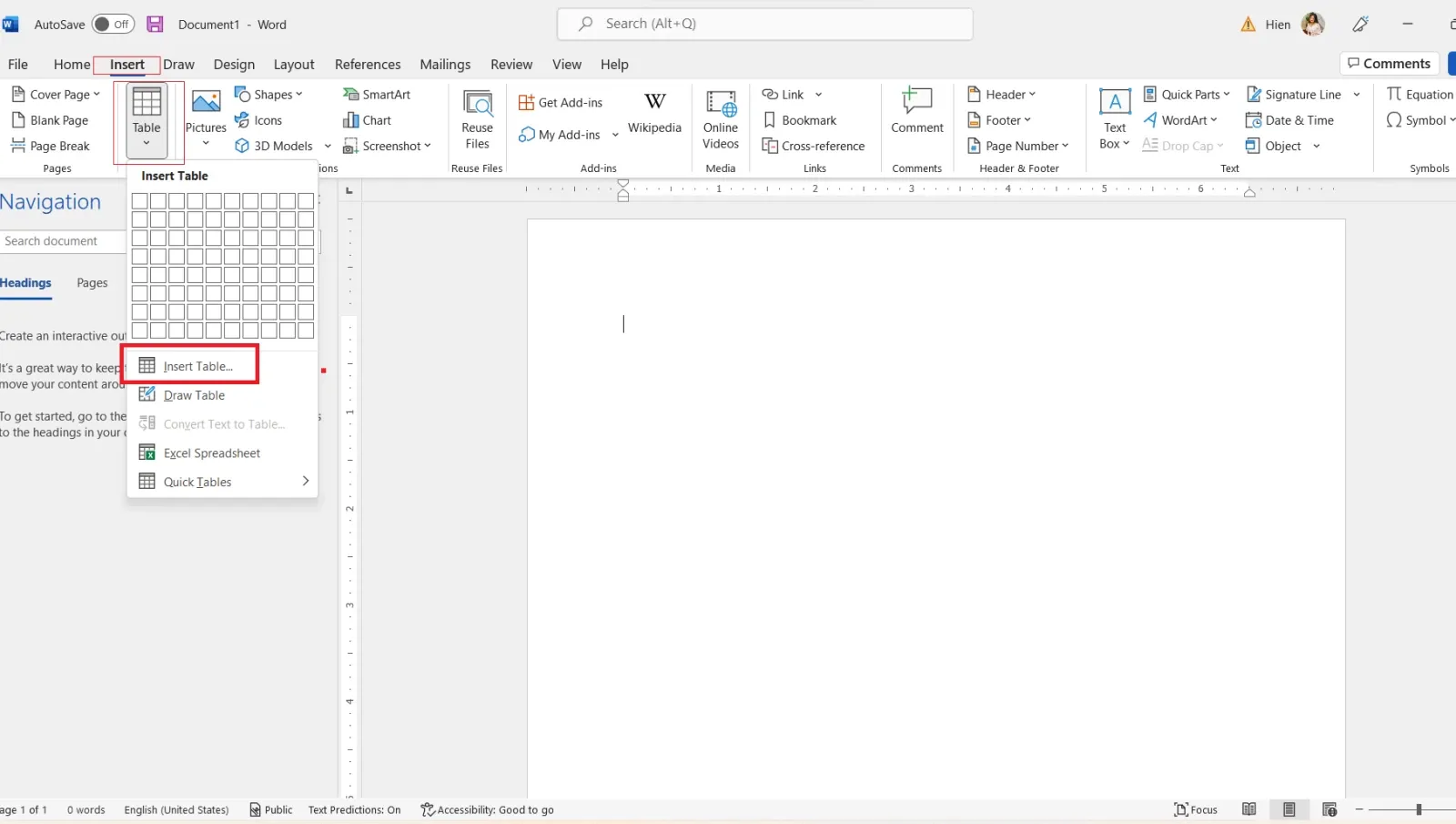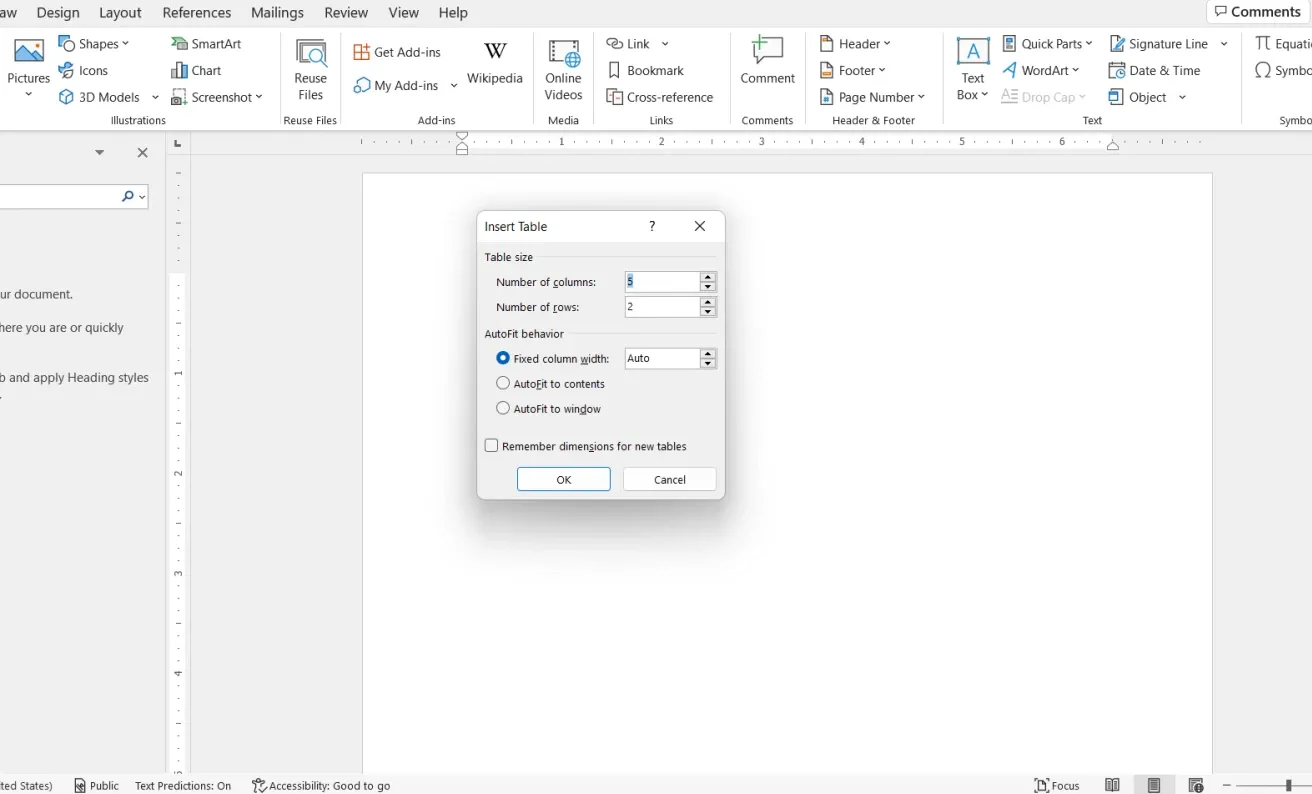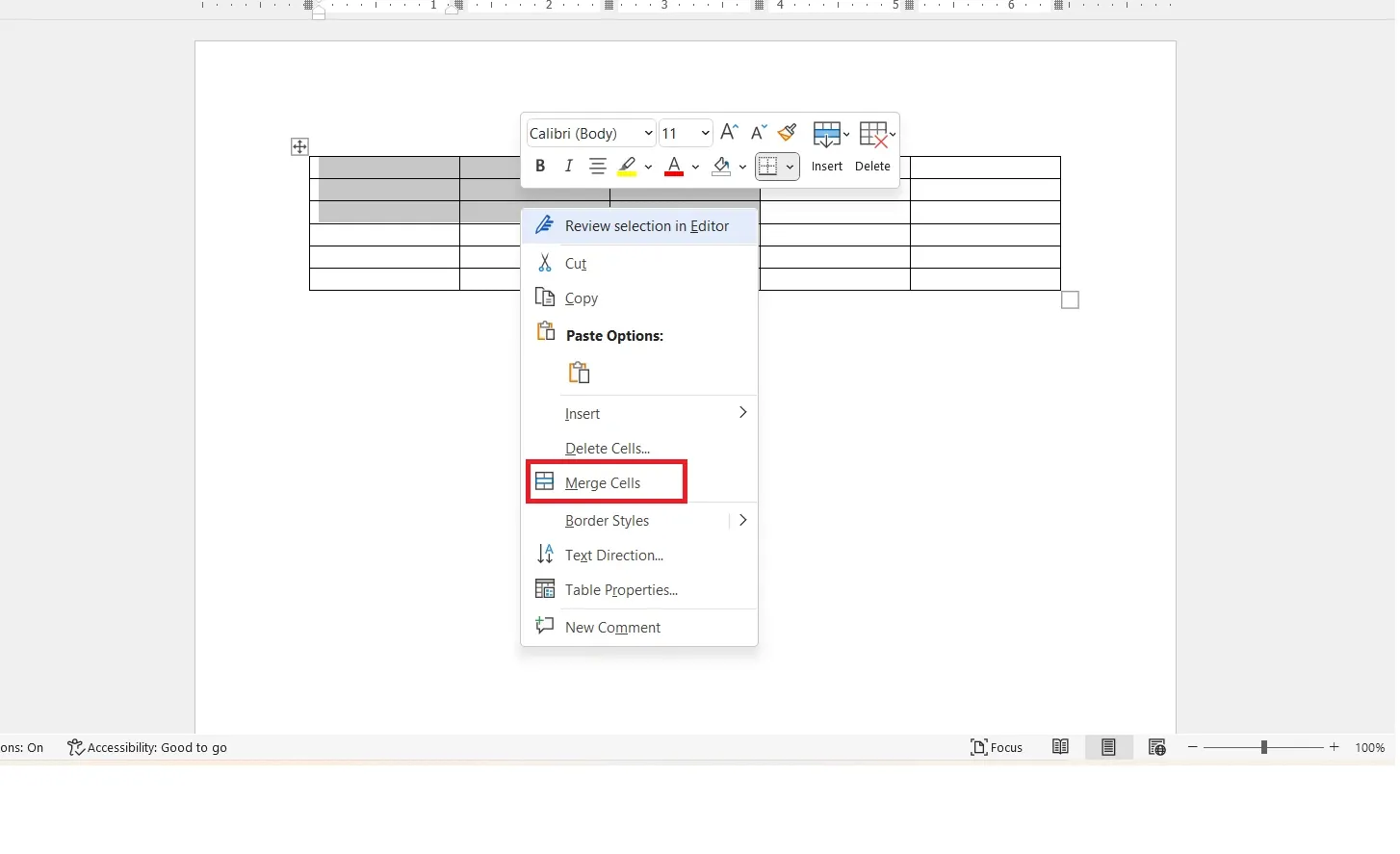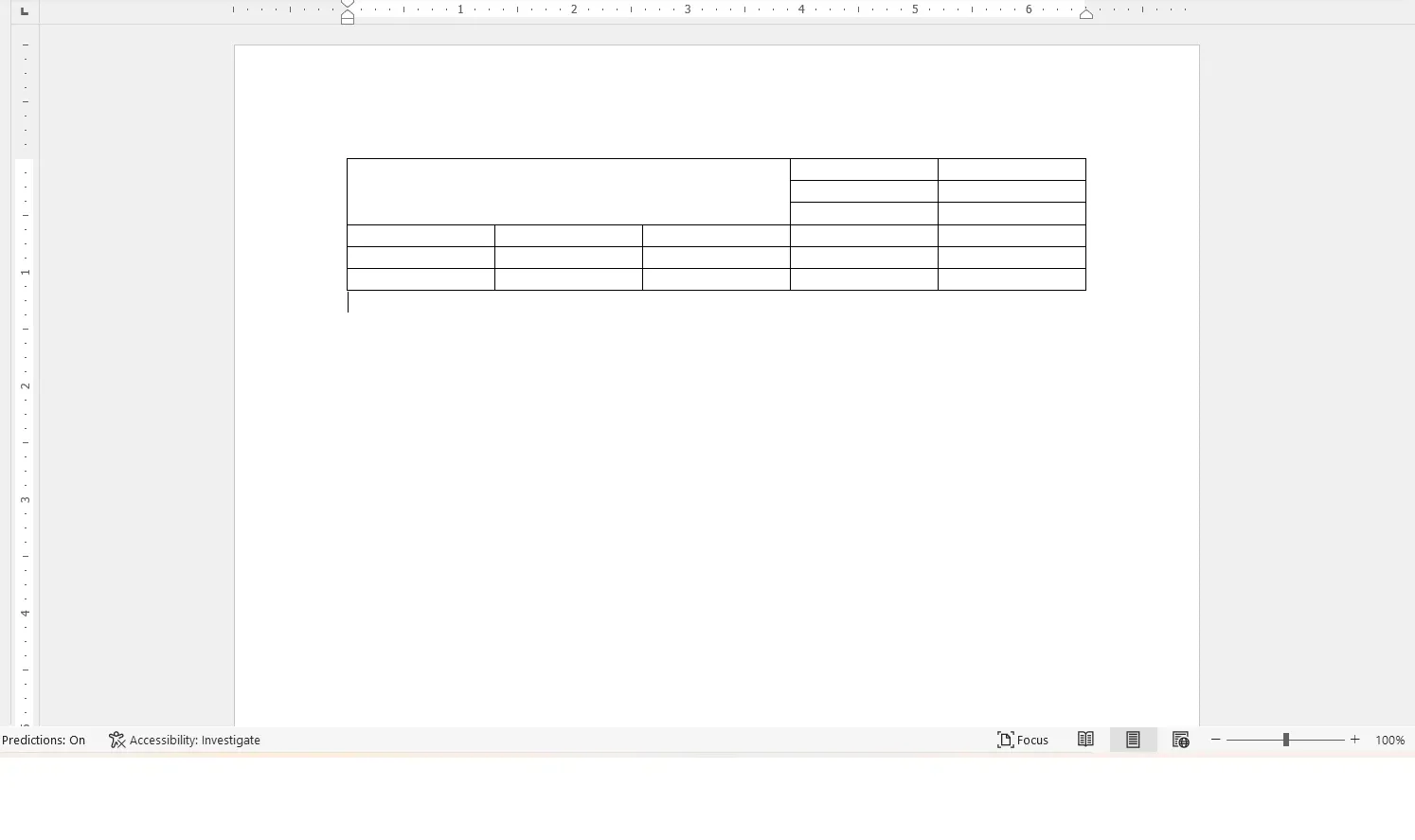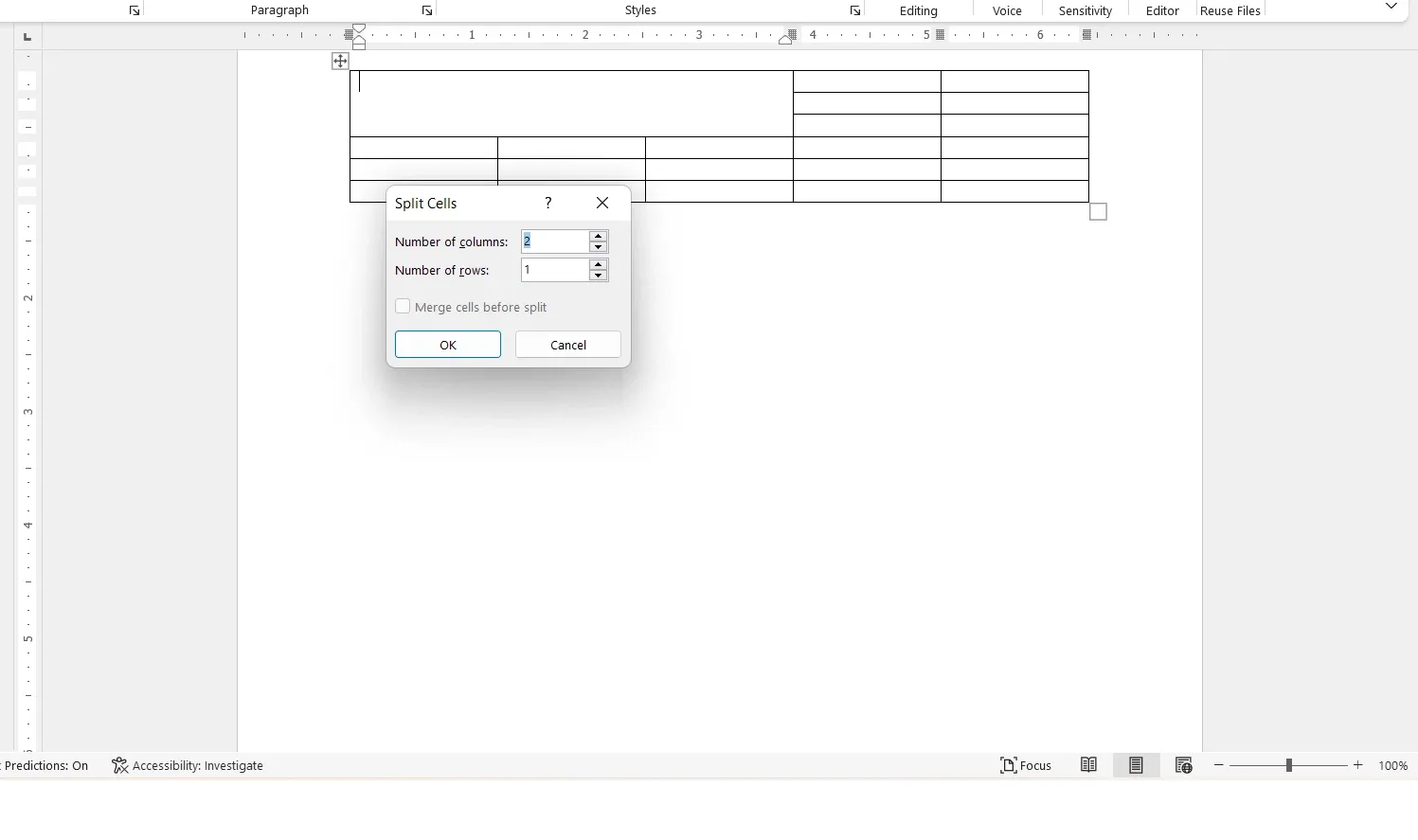Bạn thường xuyên phải tạo các bảng biểu trong Word nhưng lại gặp phải khó khăn khi phải gộp các ô trong bảng lại với nhau? Đừng lo lắng, đọc ngay bài viết dưới đây để biết cách gộp ô và tách ô trong Word vô cùng đơn giản.
Microsoft Word là một phần mềm soạn thảo văn bản phổ biến nhất hiện nay, nó thuộc công ty phần mềm Microsoft. Phần mềm này cho phép người dùng soạn thảo văn bản thô (text), sử dụng các hiệu ứng như phông chữ, màu sắc, cùng với hình ảnh đồ họa và nhiều hiệu ứng khác như âm thanh, video cung cấp cho việc soạn thảo văn bản được thuận tiện hơn. Ngoài ra, Word cũng được tích hợp các công cụ khác như kiểm tra chính tả, ngữ pháp của nhiều ngôn ngữ trên thế giới nhằm hỗ trợ cho người dùng.
Bạn đang đọc: Hướng dẫn thao tác gộp ô và tách ô trong Word
Đối với các văn bản cần có bảng biểu, bạn có thể sử dụng công cụ tạo bảng trong Word để thiết kế một bảng biểu theo ý thích của mình. Mỗi bảng biểu sẽ phục vụ cho mục đích khác nhau, vì vậy bạn cũng cần tách ô và gộp ô trong bảng để có một kết cấu bảng phù hợp nhất.
Cách tạo bảng trong Word
Trên thanh công cụ, bạn chọn Insert sau đó bấm vào Table có biểu tượng hình bảng.
Tiếp theo bạn có thể thao tác tạo bảng nhanh bằng cách kéo chuột trái vào số hàng và số cột bạn muốn rồi bấm thả chuột.
Cách thứ hai, bạn cũng bấm vào Insert, chọn Table rồi chọn tiếp Insert table.
Tiếp theo một hộp thoại mới sẽ hiện ra, bạn nhập số cột vào Number of columns và số hàng vào Number of rows, cuối cùng bạn bấm OK để tạo bảng.
Để biết thêm nhiều cách tạo bảng cũng như cách trang trí bảng trong Word sao cho đẹp, bạn có thể tham khảo bài viết Đây là cách tạo bảng trong Word dành cho dân văn phòng.
Cách gộp ô trong Word
Bước 1: Bạn kéo chuột để chọn các ô muốn gộp, bạn lưu ý chỉ có thể gộp được các ô nằm liền kề nhau.
Tìm hiểu thêm: Cách đăng ký Internet Banking Vietcombank trên điện thoại?

Bước 2: Bạn bấm chuột phải và chọn Merge Cells.
Kết quả 3 cột và 3 hàng sẽ được gộp lại thành 1 ô duy nhất.
Cách tách ô trong Word
Bước 1: Nhấp chuột vào ô bạn muốn tách rồi bấm chuột phải chọn Split Cells.
Bước 2: Một hộp thoại mới xuất hiện, bạn nhập số cột cần tạo vào Number of columns và số hàng cần tạo vào Number of rows, cuối cùng bạn bấm OK để tách ô thành số cột và số hành mình mong muốn.
>>>>>Xem thêm: Cách tắt thông báo trên trình duyệt UC Browser cực nhanh
Trên đây Blogkienthuc.edu.vn đã hướng dẫn bạn các bước để gộp ô và tách ô trong Word một cách nhanh chóng và dễ dàng, hi vọng sẽ giúp ích cho quá trình soạn thảo văn bản của bạn. Cảm ơn bạn đã theo dõi bài viết, chúc bạn thành công!
Xem thêm:
- Cách sửa lỗi font chữ trong Word nhanh chóng nhất
- Là dân văn phòng, bạn đã biết cách sửa lỗi không căn lề được trong Word chưa?