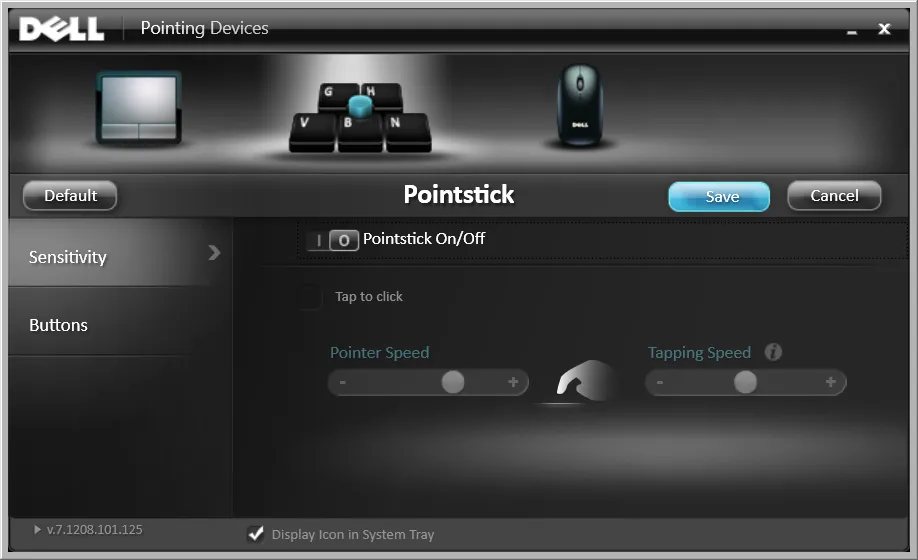Laptop Dell đã trở nên quá thông dụng và phổ biến trong đời sống hàng ngày của mỗi người. Nếu bạn đã quen với việc sử dụng chuột ngoài cho công việc của mình thì hãy tham khảo cách tắt Touchpad Dell trong bài viết dưới đây.
Hãng Dell luôn nằm trong top những nhà sản xuất máy tính có tiếng tăm hàng đầu trên thế giới. Các dòng sản phẩm mà họ đưa ra thị trường đều có chất lượng tuyệt vời từ thiết kế cho đến tốc độ chạy phần mềm, đặc biệt là độ bền cao. Dù Dell đã trang bị Touchpad (chuột cảm ứng được tích hợp các thao tác, cử chỉ điều hướng khác nhau), song nhiều người dùng vẫn thích sử dụng chuột ngoài cho những việc họ cần làm.
Bạn đang đọc: Hướng dẫn tắt Touchpad Dell
Vậy thì tắt Touchpad Dell như thế nào? Có bao nhiêu cách để tắt Touchpad Dell? Hai câu hỏi này luôn được nhiều người sử dụng laptop Dell quan tâm tìm hiểu.
Touchpad Dell là gì?
Giống như đại đa số các mẫu laptop khác đang có trên thị trường, Dell có trang bị một touchpad cho laptop của hãng. Đây là một khu vực hình chữ nhật ở phần chính giữa bên dưới của máy với hai nút bấm trái, phải cùng một khoảng trống ở phía trên. Người dùng sẽ thực hiện các thao tác, cử chỉ điều hướng ở khoảng trống này kèm hai nút bấm là chuột trái và chuột phải. Touchpad trên các mẫu laptop Dell thế hệ mới thì không có hai nút trái phải nổi lên mà được tích hợp thẳng vào khoảng trống này.
Touchpad Dell mang lại một vẻ hiện đại, tươi mới cho những người dùng sành công nghệ khi họ có laptop Dell trong tay.
Tại sao phải tắt Touchpad Dell?
Tìm hiểu thêm: Cách đăng nhập vào hệ thống máy tính không cần nhập mật khẩu trên Windows 10
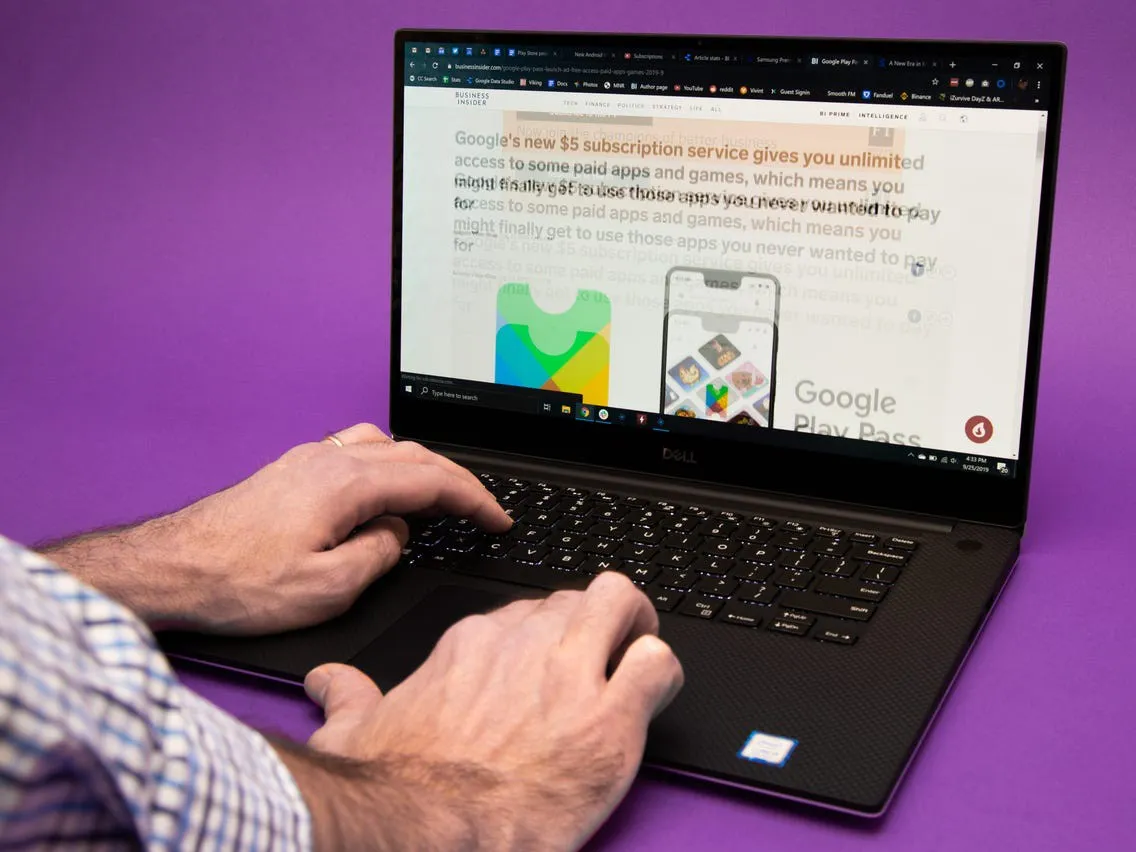
Dù hiện đại và hữu dụng là vậy, song vẫn có một số trường hợp người dùng cần hoặc muốn tắt Touchpad Dell như:
- Touchpad Dell bị hỏng, chập mạch bên trong nên chuột nhảy lung tung khắp màn hình.
- Người dùng muốn sử dụng chuột ngoài vì thao tác nhanh hơn, độ chính xác khi click cũng cao hơn, cảm giác cầm nắm chắc tay hơn.
Tắt Touchpad Dell như thế nào?
Cách tắt Touchpad Dell đơn giản nhất chính là sử dụng tổ hợp phím Fn + nút có biểu tượng Touchpad Dell được gạch chéo trên hàng phím từ F1 đến F12, ví dụ như nút đó là F8 thì bạn hãy bấm Fn + F8 và sau đó Touchpad Dell sẽ được vô hiệu hóa.
>>>>>Xem thêm: Nguyên nhân và cách khắc phục lỗi không xem được Youtube trên điện thoại
Ngoài ra, bạn cũng có thể truy cập vào ứng dụng Dell Touchpad Pointing Devices rồi tìm đến mục Settings để chỉnh lại theo ý muốn. Hãy tìm đến tùy chọn vô hiệu hóa Touchpad Dell khi kết nối chuột ngoài vào laptop Dell thông qua cổng USB là xong.