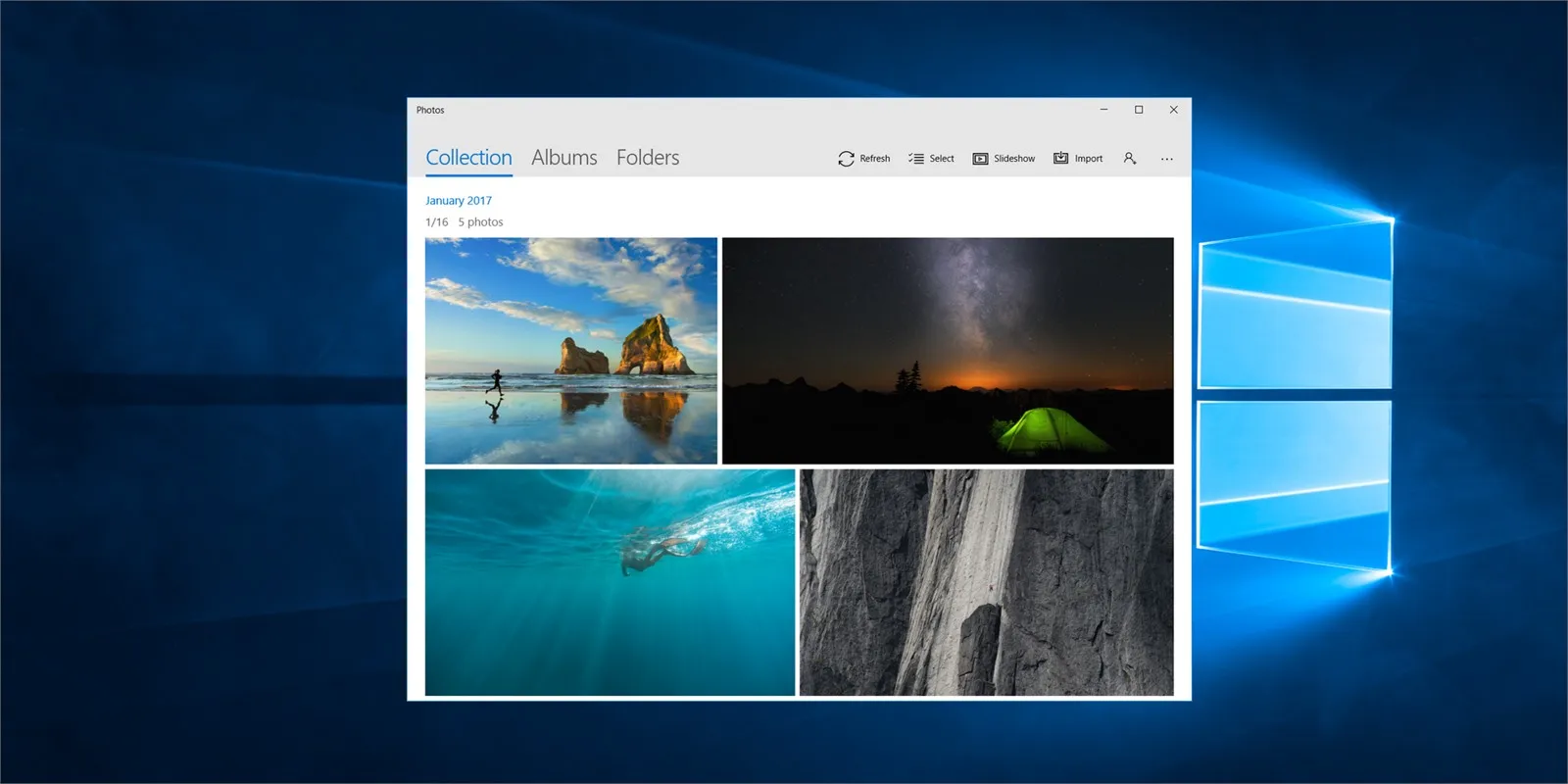Trong ứng dụng Photos của Windows 10, có một tính năng gây khó chịu cho không ít người dùng đó là Auto Enhancer, làm giảm tính tự nhiên của các hình ảnh. Bài viết này Blogkienthuc.edu.vn sẽ hướng dẫn các bạn cách để tắt đi tính năng này, mang lại vẻ đẹp tự nhiên nhất cho bức ảnh.
Trong ứng dụng Photos của Windows 10, có một tính năng gây khó chịu cho không ít người dùng đó là Auto Enhancer, làm giảm tính tự nhiên của các hình ảnh. Bài viết này Blogkienthuc.edu.vn sẽ hướng dẫn các bạn cách để tắt đi tính năng này, mang lại vẻ đẹp tự nhiên nhất cho bức ảnh.
Bạn đang đọc: Hướng dẫn tắt tính năng “Auto Enhance” trong ứng dụng Photos Windows 10
Tìm hiểu thêm: Làm thế nào để test cảm ứng OPPO? Hướng dẫn chi tiết 3 cách kiểm tra nhanh chóng, hiệu quả nhất
>>>>>Xem thêm: Hướng dẫn cách quấn tai nghe đúng cách đảm bảo không bị rối
Hướng dẫn tắt tính năng “Auto Enhance” trong ứng dụng Photos Windows 10.
Ứng dụng Photos trong Windows 10 bật tính năng Auto Enhancer cho hình ảnh của bạn một cách tự động theo mặc định. Bạn có thể muốn vô hiệu hóa tính năng này, và dưới đây là các bước thực hiện:
Bước 1. Mở ứng dụng Photos lên, mặc định app này được Microsoft ghim sẵn ở Start Menu;
Bước 2. Tại đây, nhấn chọn vào button có biểu tượng hình dấu 3 chấm ( “…“) – See more ở góc bên phải phía trên cùng;
Tìm hiểu thêm: Làm thế nào để test cảm ứng OPPO? Hướng dẫn chi tiết 3 cách kiểm tra nhanh chóng, hiệu quả nhất
>>>>>Xem thêm: Hướng dẫn cách quấn tai nghe đúng cách đảm bảo không bị rối
Bước 3. Nhấn chọn Settings trong mục vừa hiện ra để đi đến các thiết lập trong Photos;
Tìm hiểu thêm: Làm thế nào để test cảm ứng OPPO? Hướng dẫn chi tiết 3 cách kiểm tra nhanh chóng, hiệu quả nhất
>>>>>Xem thêm: Hướng dẫn cách quấn tai nghe đúng cách đảm bảo không bị rối
Bước 4. Đi đến mục Viewing and Editing, sau đó tắt tùy chọn Automatically enhance my photos.
Tìm hiểu thêm: Làm thế nào để test cảm ứng OPPO? Hướng dẫn chi tiết 3 cách kiểm tra nhanh chóng, hiệu quả nhất
>>>>>Xem thêm: Hướng dẫn cách quấn tai nghe đúng cách đảm bảo không bị rối
Đến đây, tính năng Auto Enhance trong ứng dụng Photos của Windows đã được vô hiệu hóa. Bạn hãy thử mở một bức ảnh, so sánh nó với những gì bạn thấy trước đây. Rõ ràng là có một sự cải thiện hẳn ra, các hình ảnh trở nên tự nhiên, chân thực hơn rất nhiều đúng không nào.
Hi vọng với thủ thuật nhỏ này, những bức ảnh của bạn sẽ trở nên đẹp hơn, lung linh hơn. Hãy thường xuyên theo dõi tại đây, Blogkienthuc.edu.vn sẽ tiếp tục chia sẻ với các bạn nhiều mẹo vặt hay hơn nữa. Chúc các bạn thành công!
Xem Thêm : Những chiếc laptop đáng mua nhất đầu năm 2017 trong tầm giá 20 triệu đồng