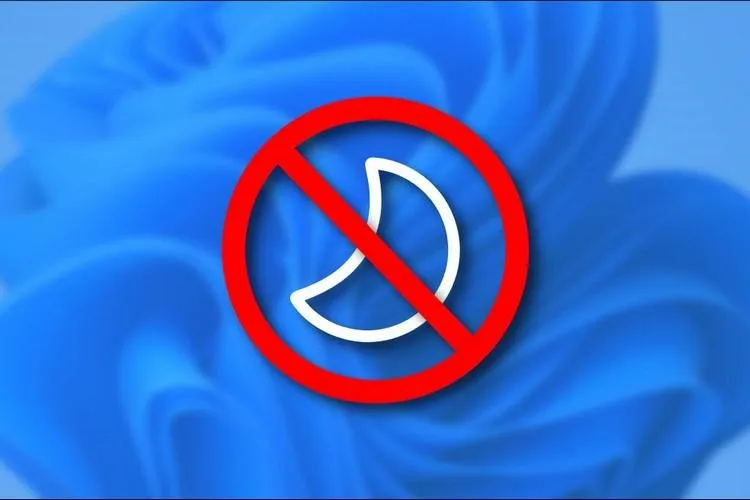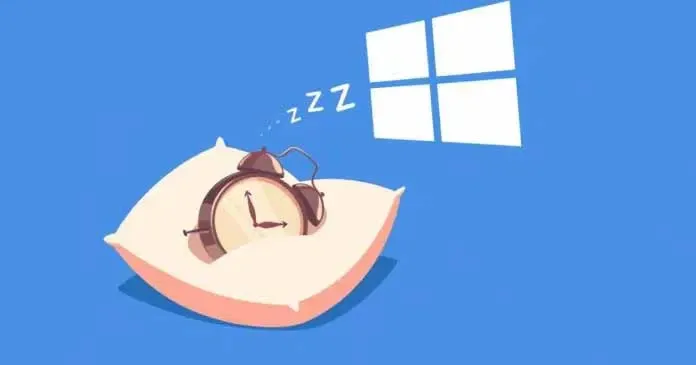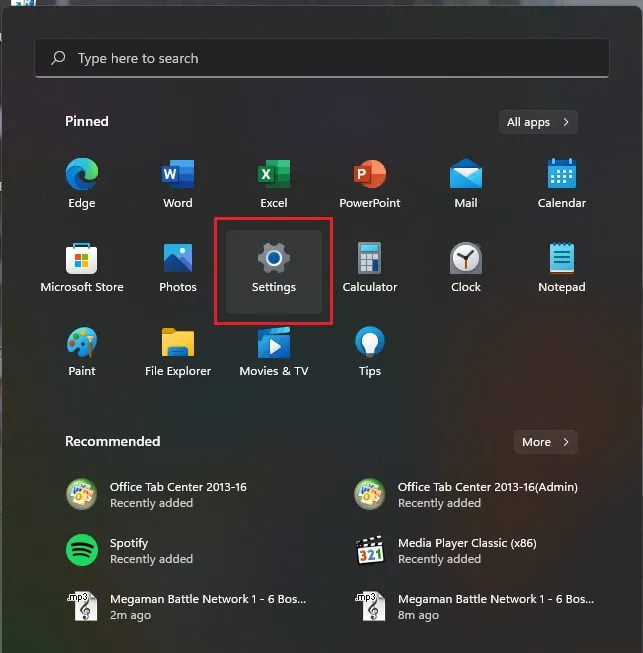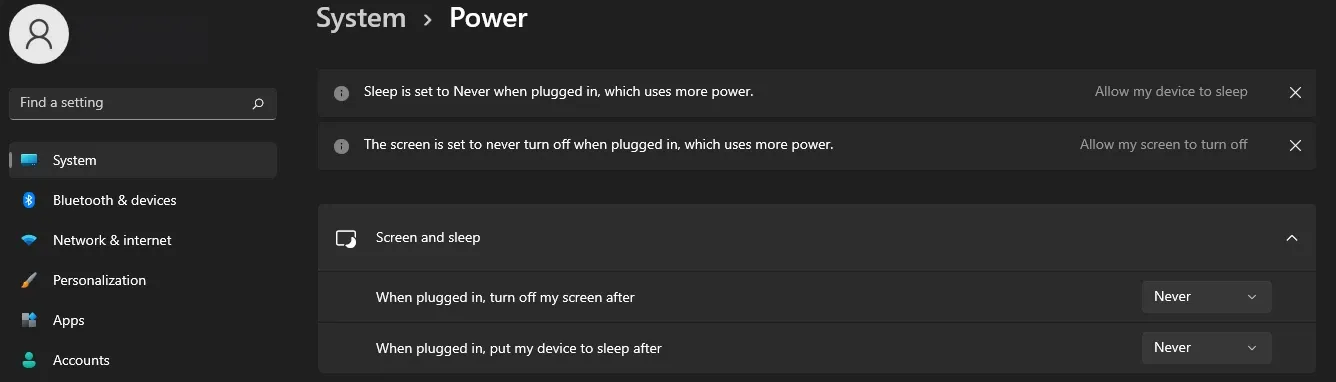Theo mặc định, nhiều máy tính chạy Windows 11 sẽ được đưa về chế độ Sleep sau một khoảng thời gian không hoạt động là 5 hoặc 10 phút. Nếu không muốn sử dụng, bạn có thể tắt chế độ Sleep trên Windows 11 bằng một số bước tùy chỉnh trong mục Settings.
Có đôi khi sử dụng Windows 11 trên máy tính, nhất là máy tính xách tay thì bạn sẽ thấy máy của mình đột nhiên tắt màn hình và chuyển về chế độ Sleep. Trong trường hợp cảm thấy nó thật phiền phức và không có tác dụng gì nhiều, bạn có thể tìm hiểu thông tin về nó cũng như cách tắt chế độ Sleep này đi.
Bạn đang đọc: Hướng dẫn tắt chế độ Sleep trên Windows 11
Chế độ Sleep là gì?
Đối với các dòng máy tính xách tay, hệ điều hành Windows 11 vẫn duy trì chế độ Sleep. Đây là một chế độ sử dụng mà Windows sẽ tắt màn hình sau một khoảng thời gian bạn không sử dụng, khoảng thời gian đó kéo dài bao lâu thì còn phụ thuộc vào thiết lập mà bạn đã chọn trước đó hoặc theo mặc định của hệ thống.
Chế độ Sleep này được cho là rất hữu ích đối với việc tiết kiệm pin trên máy tính xách tay. Mặc dù tắt màn hình nhưng lúc này máy tính xách tay của bạn vẫn hoạt động với mức tiêu thụ năng lượng thấp hơn so với bình thường. Bạn có thể cho máy hoạt động trở lại bằng cách bấm vào bàn phím, bấm chuột hoặc lắc chuột đều được.
Tắt chế độ Sleep như thế nào?
Trước hết, chúng ta sẽ sử dụng phương pháp “cây nhà lá vườn” của Microsoft. Bạn hãy truy cập vào mục Settings có sẵn trong Start Menu hoặc bấm tổ hợp phím Windows + I cũng được.
Từ mục System ở bên trái, chúng ta sẽ chọn mục Power ở bên phải.
Tìm hiểu thêm: Cách sử dụng đèn flash LED của iPhone làm đèn thông báo
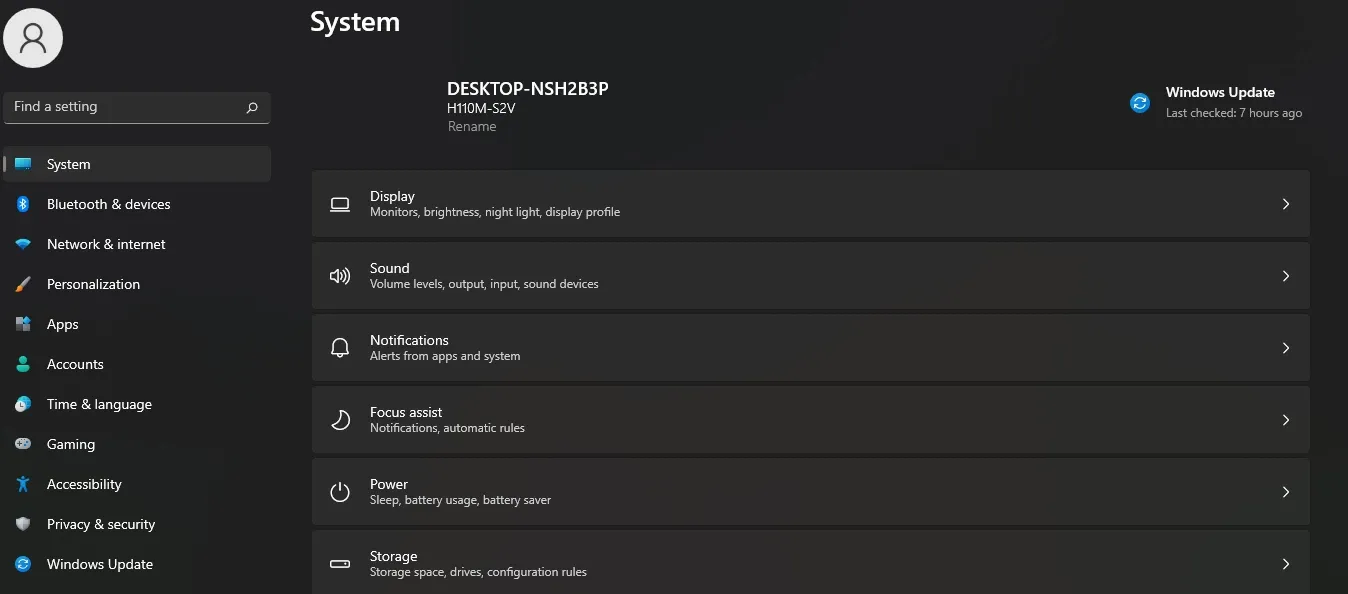
Sau khi đã vào Power, bạn hãy mở rộng mục Screen and sleep để thấy các tùy chọn như When plugged in, turn off my screen after (Khi cắm nguồn hãy tắt màn hình của tôi sau…) và When plugged in, put my device to sleep after (Khi cắm nguồn hãy đưa thiết bị của tôi về chế độ Sleep sau…). Ở ô nhỏ ngay phía bên phải của các tùy chọn này, bạn có quyền chọn một khoảng thời gian thích hợp và nếu bạn muốn tắt luôn chế độ Sleep thì chọn Never là được.
Khi bạn sử dụng pin cho máy tính xách tay và có hai tùy chọn On battery power, turn off my screen after (Khi sử dụng pin hãy tắt màn hình của tôi sau…) cùng với On battery power, put my device to sleep after (Khi sử dụng pin hãy đưa thiết bị của tôi về chế độ Sleep sau…) thì bạn cứ việc thực hiện như trên. Các thay đổi này sẽ có hiệu lực ngay lập tức mà không cần phải khởi động lại máy tính.
>>>>>Xem thêm: Tổng đài Sacombank | Số hotline hỗ trợ khách hàng Sacombank 24/7
Chúc bạn thực hiện thành công. Nếu còn bất kì thắc mắc nào, hãy để lại bình luận bên dưới nhé.