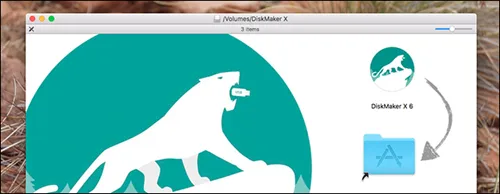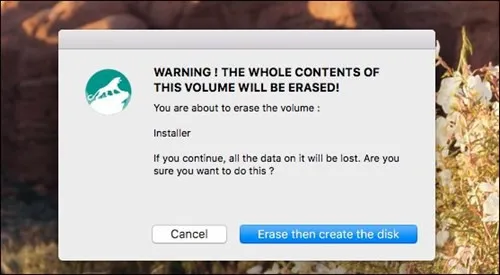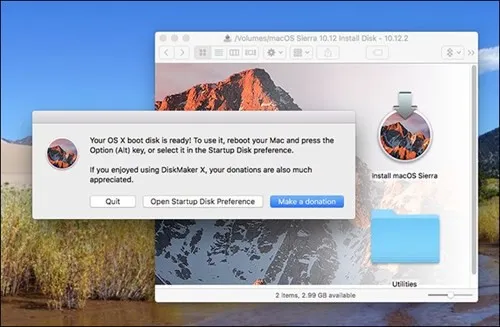Dù MacOS là một hệ điều hành ổn định, tuy nhiên không phải lúc nào cũng hoạt động hoàn hảo. Hôm nay FPTShop hướng dẫn tạo USB cài đặt hệ điều hành MacOS
Dù MacOS là một hệ điều hành ổn định, tuy nhiên không phải lúc nào cũng hoạt động hoàn hảo. Hôm nay FPTShop hướng dẫn tạo USB cài đặt hệ điều hành MacOS đề phòng chiếc MacBook dở chứng.
Xem thêm: Rò rỉ thiết kế và cấu hình của Huawei P10: Kirin 960, 6GB RAM, 256GB bộ nhớ trong.
Bạn đang đọc: Hướng dẫn tạo USB cài đặt hệ điều hành MacOS
Ai cũng biết MacOS là một hệ điều hành ít bị lỗi hệ thống, hệ sinh thái App Store vô cùng phong phú hỗ trợ trên Mac App Store để tải ứng dụng và dễ dàng nâng cấp và cài đặt hệ thống. Tuy nhiên MacOS cũng không tránh được những tình trạng như: treo logo khi khởi động hoặc tự động reset máy khi sử dụng.
Vậy nên việc tạo USB cài đặt hệ điều hành MacOS là một giải pháp cũng như biện pháp đề phòng những tình huống như vậy xảy ra. Các bước tiến hành tạo USB cài đặt hệ điều hành MacOS như sau:
Đầu tiên bạn cần có một chiếc USB (hoặc thẻ nhớ lưu trữ bất kì) có dung lượng 8GB trở lên. Vì tạo USB cài đặt hệ điều hành MacOS sẽ ghi đè lên dữ liệu đang có trong USB nên trước khi thực hiện các bạn nên sao lưu lại dữ liệu.
Tiếp theo bạn hãy vào Mac App Store tải hệ điều hành mà bạn cần về máy. Khi quá trình tải về hoàn tất, một cửa sổ cài đặt tự động hiện lên. Bạn nhấn Close để hủy việc cài đặt này và truy cập vào mục Application để đảm bảo tập tin cài đặt đang được lưu trữ tại đây.
Sau đó bạn hãy truy cập vào đường link ĐÂY để tải ứng dụng hỗ trợ tạo USB cài đặt hệ điều hành MacOS. Tên ứng dụng là DiskMaker X.
DiskMaker X sẽ tạo liên kết khác nhau cho từng phiên bản MacOS cụ thể chẳng hạn như liên kết cho MacOS Serria, liên kết cho Capitan, Yosemite và Maverick và liên kết cho Mavericks, Mountain Lion và Lion. Do vậy, hãy nhấn vào liên kết tương ứng với phiên bản phù hợp để tạo USB cài đặt hệ điều hành MacOS.
Sau khi liên kết được tải về, bạn tiếp bạn kéo thả biểu tượng ứng dụng DiskMaster X vào mục Applications
Khi khởi chạy DiskMaster, ứng dụng sẽ cho phép bạn lựa chọn hệ điều hành để cài đặt vào USB.
Tìm hiểu thêm: POE là gì? Cách sử dụng POE – Chatbot AI của Quora vô cùng đơn giản
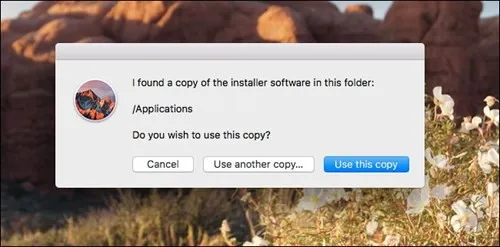
Lúc này DisMaster sẽ tìm kiếm bản cài đặt để tạo USB cài đặt hệ điều hành MacOS trong Applications. Tiếp theo chọn Use this copy. Ngoài ra, bạn tìm bản cài đặt thủ công nếu nó đang nằm ở ngoài mục Applications bằng Use another copy.
Ở giao diện tiếp theo là lựa chọn phân vùng cài đặt. Để tạo USB cài đặt hệ điều hành MacOS, bạn hãy chọn vào mục USB hay Another kind of disk cho loại thiết bị lưu trữ khác. Sau đó nhấn Erase then create the disk.
Tiếp tục nhấn Continue để cấp quyền Adminstrator để tiến hành tạo USB cài đặt hệ điều hành MacOS. Sau khi hoàn tất sẽ hiện lên bảng thông báo.
>>>>>Xem thêm: Hướng dẫn cách tra cứu giấy phép lái xe thật giả cực nhanh và chính xác
Từ bây giờ, chiếc USB trở thành ổ đĩa Boot cài mới hệ điều hành MacOS. Nếu muốn lập tức cài mới hệ điều hành, bạn sẽ phải khởi động lại máy tính đồng thời nhấn giữ nút Option đến khi màn hình thông báo lựa chọn startup disk xuất hiện, Khi đó, hãy chọn USB để cài đặt lại.
TamTD
Nguồn: pcworld.com.vn