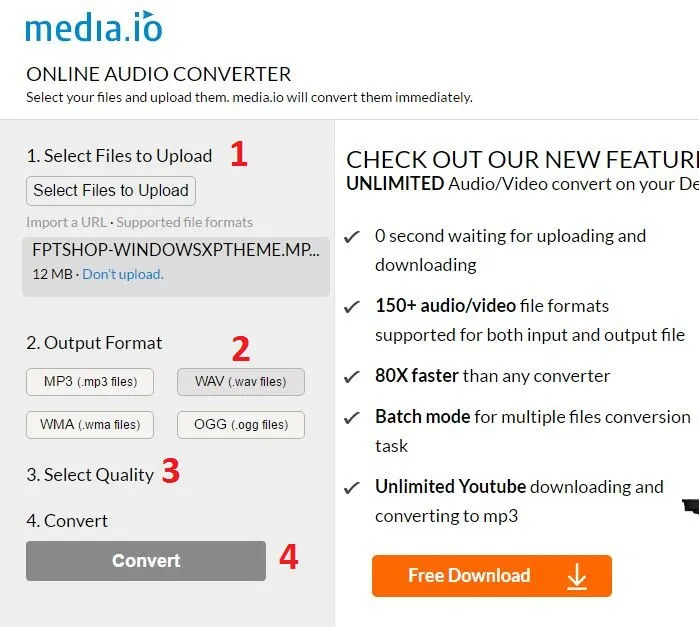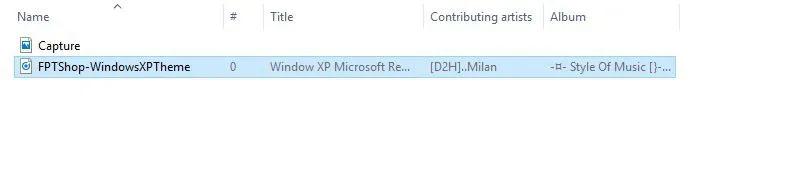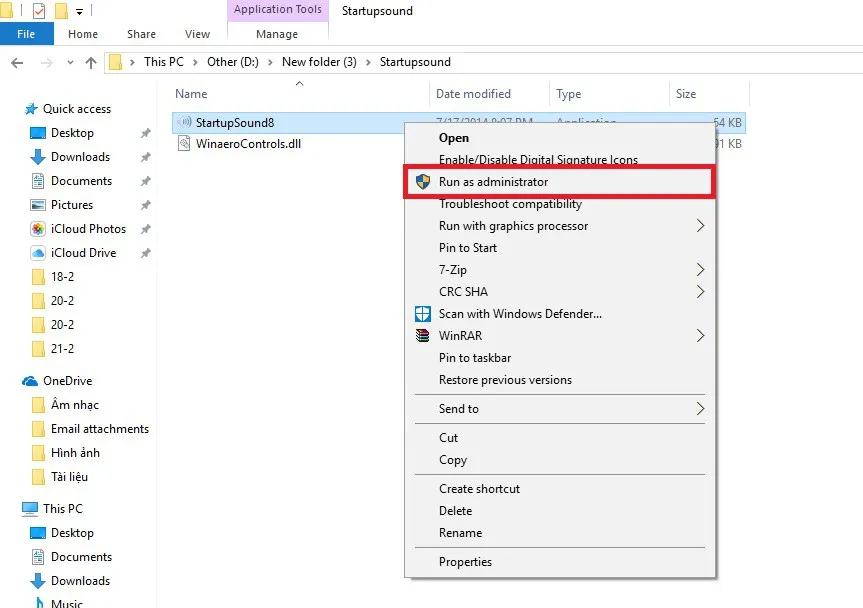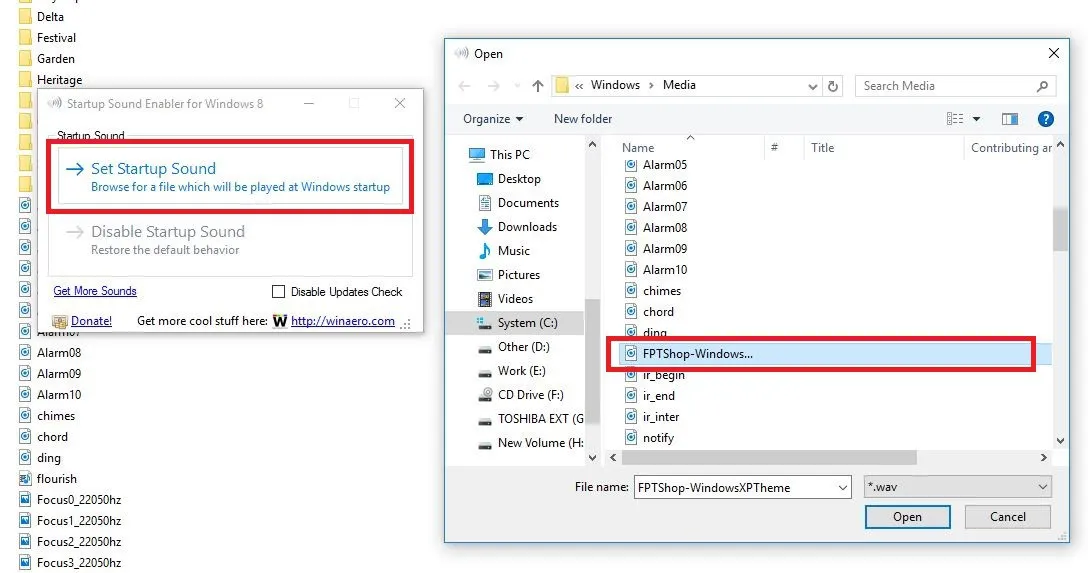Bạn mới làm quen với hệ điều hành mới, có một số tính năng bị ẩn và bạn không biết cách kích hoạt chúng, FPTshop sẽ hướng dẫn tạo nhạc khởi động trên Windows 10
Bạn mới làm quen với hệ điều hành mới, có một số tính năng bị ẩn và bạn không biết cách kích hoạt chúng, FPTshop sẽ hướng dẫn tạo nhạc khởi động trên Windows 10
Bạn đang đọc: Hướng dẫn tạo nhạc khởi động trên Windows 10 theo sở thích của bạn
Xem thêm: Những cách tùy biến màn hình khóa trên MacBook thêm lung linh
Nếu như ở hệ điều hành cũ – Windows 7 cho phép người dùng dễ dàng thay đổi âm thanh khởi động, thì tới Windows 8.1/10 các tùy chọn lại bị ẩn đi. Để mang các tính năng này trở lại, mời bạn đọc tham khảo một số thao tác FPTshop giới thiệu sau đây hướng dẫn bạn cách tạo nhạc khởi động trên Windows 10 khi bạn boot vào Desktop.
Đầu tiên, bạn lựa chọn một bài hát bất kỳ bạn yêu thích có định dạng .MP3
Sau đó, bạn phải chuyển đổi định dạng MP3 thành WAV. Thay vì phải cài đặt thêm phần mềm để đổi định dạng, bạn có thể sử dụng trang web http://media.io để convert bài hát rồi tải về máy sử dụng. Các bước sử dụng như sau: .
– Nhấn Select Files to Upload để chọn File .MP3 mà bạn muốn converter.
– Chọn định dạng bạn muốn chuyển đổi tại Output Format.
– Chọn chế độ Normal 128 kbit/s tại ô Select Quality.
– Bấm Convert để tiến hành.
– Sau khi hoàn thành bấm Download để tải về.
Tiếp đến, bạn copy file nhạc vừa download xuống vào thư mục Media theo đường dẫn C:WindowsMedia (đặt tên bài hát không dấu).
Tìm hiểu thêm: Chia sẻ bạn cách tắt gợi ý bàn phím iPhone cực dễ và nhanh chóng
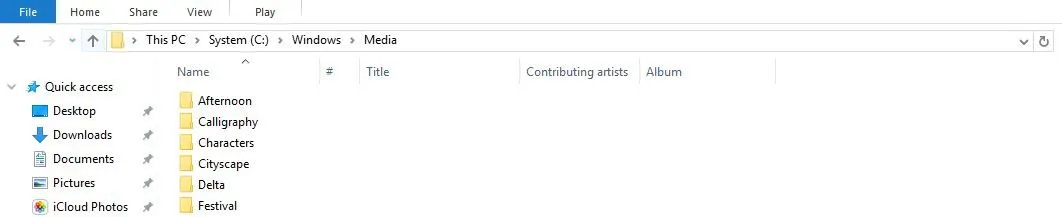
– Download phần mềm StartupSound8, Mở ứng dụng bằng Run as administrator.
Chọn Set Startup Sound => tới thư mục Media, sau đó chọn bài hát đã lưu => OK.
>>>>>Xem thêm: 5 cách chuyển dữ liệu từ PC hoặc Laptop sang thiết bị Android
Vậy là bạn đã hoàn tất thao tác tạo nhạc khởi động trên Windows 10. Trường hợp bạn muốn hủy bỏ hoặc thay đổi tính năng trên, rất đơn giản, bạn chỉ cần nhấn chọn Disable Startup Sound.
Cuối cùng, sau khi đã hoàn tất các bước nêu trên, bạn cần khởi động lại máy, một số trường hợp cần khởi động lại 2 lần là bạn có thể nghe được.
Với một vài thao tác đơn giản hướng dẫn tạo nhạc khởi động trên Windows 10 mà FPTshop vừa giới thiệu ở trên, mong sẽ giúp ích cho bạn trong việc làm quen với hệ điều hành mới được thuận tiện hơn.
Chúc các bạn thành công!
TamTD