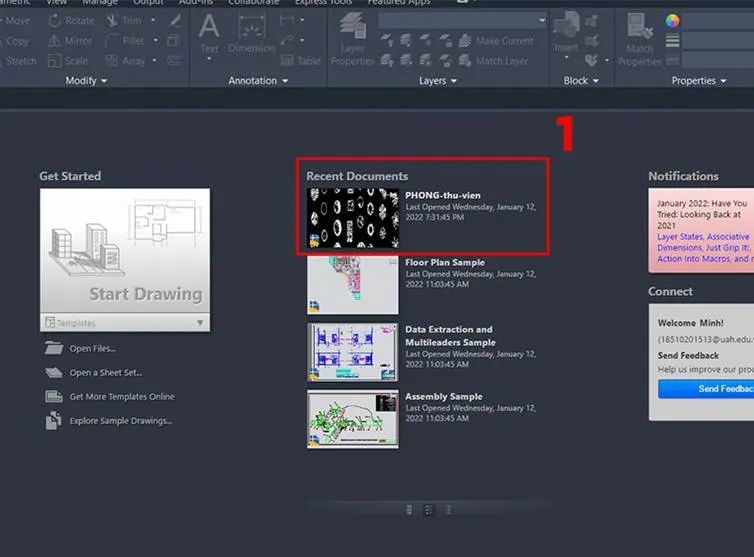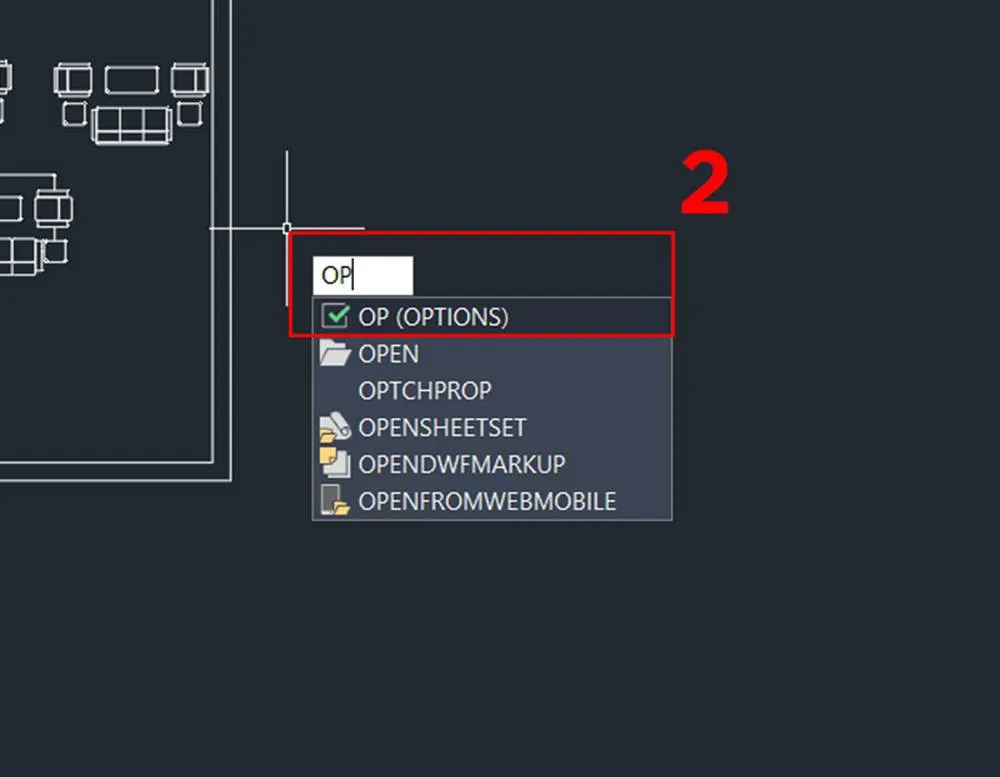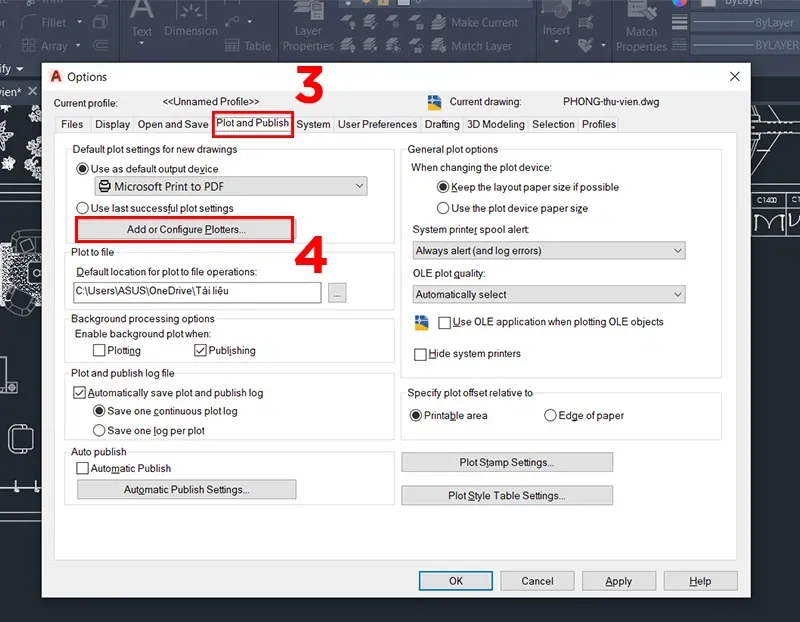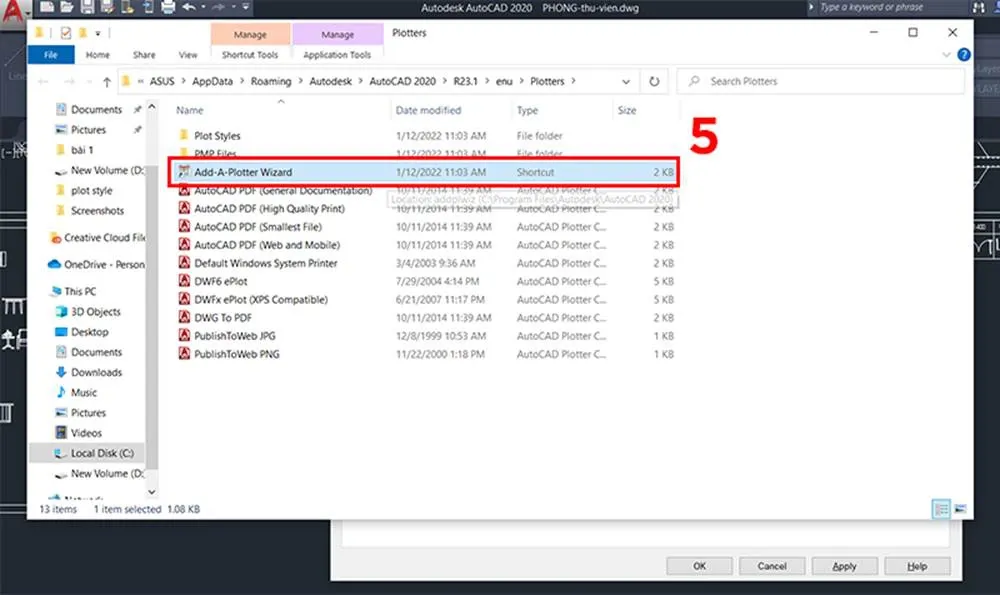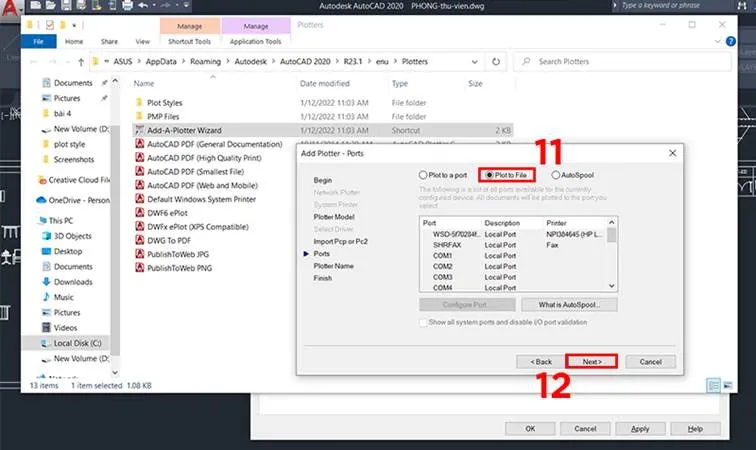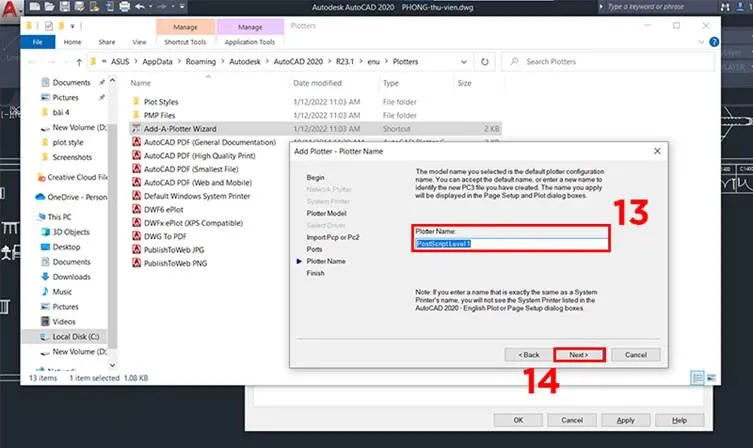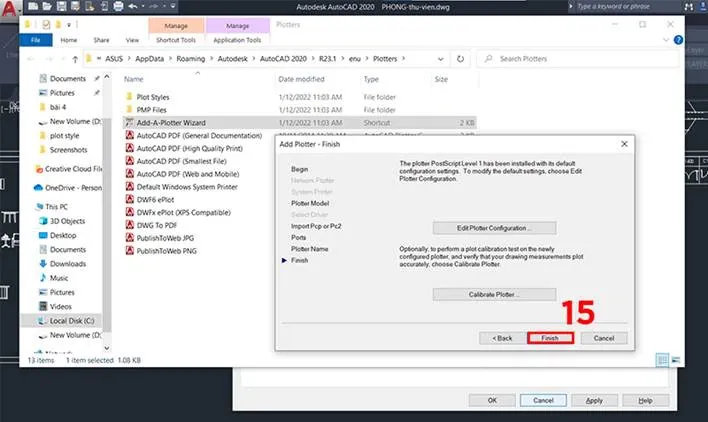Có phải bạn đang tìm cách tạo máy in ảo để xuất file CAD sang file ảnh nhưng vẫn chưa làm được? Blogkienthuc.edu.vn sẽ chia sẻ với bạn hướng dẫn tạo máy in ảo trong AutoCAD nhanh chóng và chi tiết nhất.
Với những người thường xuyên sử dụng AutoCAD thì việc tạo máy in ảo là vô cùng quan trọng. Nó giúp các nhà thiết kế có thể xuất được file CAD sang file ảnh dễ dàng để phục vụ cho công việc của mình. Tuy nhiên, không phải ai sử dụng AutoCAD cũng biết cách tạo máy in ảo. Chính vì vậy, các bước tạo máy in ảo trong CAD sẽ được Blogkienthuc.edu.vn hướng dẫn chi tiết trong bài viết này.
Bạn đang đọc: Hướng dẫn tạo máy in ảo trong AutoCAD chi tiết nhất
Hướng dẫn tạo máy in ảo trong AutoCAD
Hướng dẫn nhanh
- Trước hết, bạn cần chọn một file có sẵn, sau đó chọn một điểm bất kỳ và tiến hành nhập dòng lệnh OP (OPTIONS) rồi nhấn Enter.
- Tiếp theo, bạn vào mục Plot and Publish và chọn Add or Configure Plotters.
- Tại đây bạn chọn mục Add or Configure Plotters sau đó nhấn Next.
- Tại phần Add or Configure Plotters bạn chọn Adobe. Sau đó, tại phần Models bạn chọn PostScript level 1 rồi bấm Next.
- Bạn vào mục Add Plotter – Import Pcp or Pc2 và tiếp tục bấm Next để chuyển sang cửa sổ tiếp theo.
- Chọn Plot to file và tiếp tục bấm Next.
- Sau đó bạn đổi tên của máy in ở trong mục Plotter Name rồi tiến hành bấm Next.
- Cuối cùng chọn Finish là xong.
Hướng dẫn chi tiết
Bước 1: Bạn tiến hành chọn file có sẵn trong AutoCAD.
Chọn file có sẵn trong AutoCAD
Bước 2: Tiếp đến bạn chọn một điểm bất kỳ, sau đó nhập dòng lệnh OP (OPTIONS) sau đó nhấn phím Enter.
Nhập lệnh OP (OPTIONS) rồi nhấn phím Enter
Bước 3: Tại bước này, bạn vào mục Plot and Publish, ở phần Default plot settings for new drawings bạn chọn Add or Configure Plotters.
Chọn Add or Configure Plotters
Bước 4: Tại bước 4 của hướng dẫn tạo máy in ảo trong AutoCAD, trong tab Plotter bạn click chọn mục Add-A-Plotter Wizard.
Chọn mục Add-A-Plotter Wizard trong tab Plotter
Bước 5: Bạn chọn tab Add Plotter rồi click vào Next.
Tại tab Add Plotter bạn nhấn Next
Bước 6: Tại tab Add Plotter – Plotter Model ở trong phần Manufactures bạn tiến hành chọn Adobe. Còn ở phần Models bạn chọn PostScript level 1 rồi bấm Next.
Tìm hiểu thêm: 5 cách sửa lỗi Google Drive không đồng bộ trên iPhone
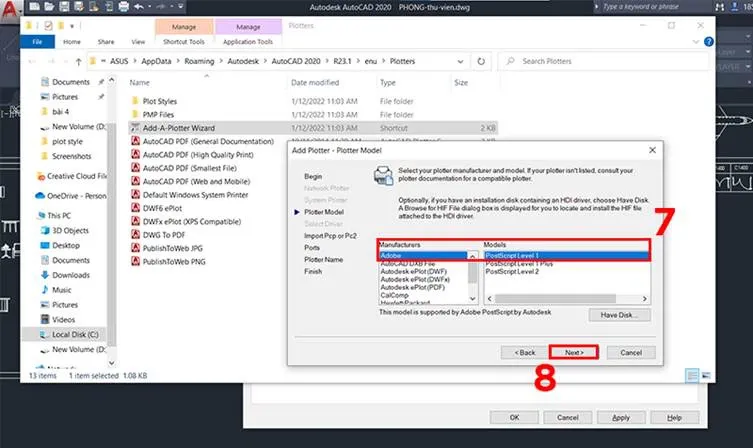
Tại phần Manufactures chọn Adobe, phần Models chọn PostScript level 1 và bấm Next
Bước 7: Bạn chọn vào mục Add Plotter– Import Pcp or Pc2 và bấm Next để sang bước tiếp theo.
Bạn chọn mục Add Plotter – Import Pcp or Pc2 rồi bấm Next
Bước 8: Tại bước này trong tab Add Plotter – Ports bạn chọn vào Plot to File và bấm Next để chuyển sang bước tiếp theo.
Trong tab Add Plotter – Ports chọn Plot to File và bấm Next
Bước 9: Ở trong mục Plotter Name bạn tiến hành thay đổi tên của máy in. Lưu ý là sau khi đổi tên xong bạn cần bấm Next nhé.
Đổi tên của máy in trong mục Plotter Name và bấm Next
Bước 10: Tại bước này bạn chỉ cần chọn Finish để hoàn tất quá trình tạo máy in ảo trong AutoCAD.
>>>>>Xem thêm: Hướng dẫn cách đăng ký để trở thành tài xế Taxi Xanh SM cực đơn giản
Chọn finish để hoàn tất quá trình tạo máy in ảo trong AutoCAD
Trên đây Blogkienthuc.edu.vn vừa chia sẻ với bạn hướng dẫn tạo máy in ảo trong AutoCAD vô cùng nhanh chóng và chi tiết. Hi vọng rằng bạn sẽ tạo thành công máy in ảo để đổi file CAD sang file ảnh. Trong quá trình thực hiện, nếu có bất cứ thắc mắc nào, bạn hãy để lại comment dưới bài viết này nhé. Chúc bạn thành công!
Xem thêm:
- Không copy clipboard được trong CAD? Đây là nguyên nhân và cách khắc phục
- Hướng dẫn bắt điểm trong CAD chuẩn không cần chỉnh dành cho newbie