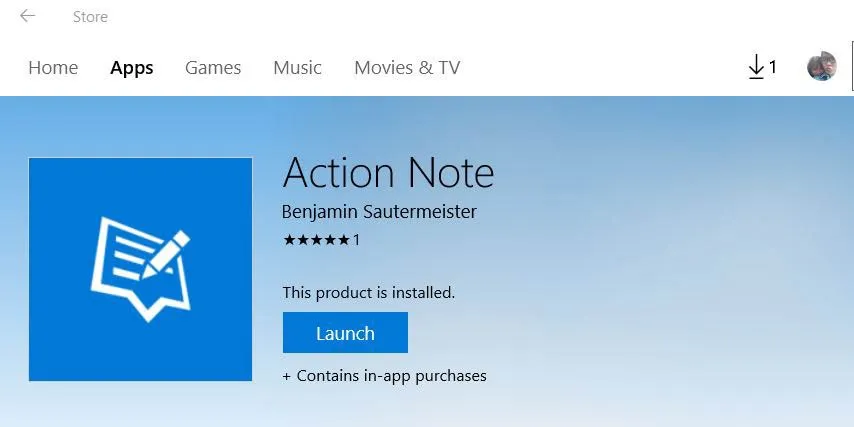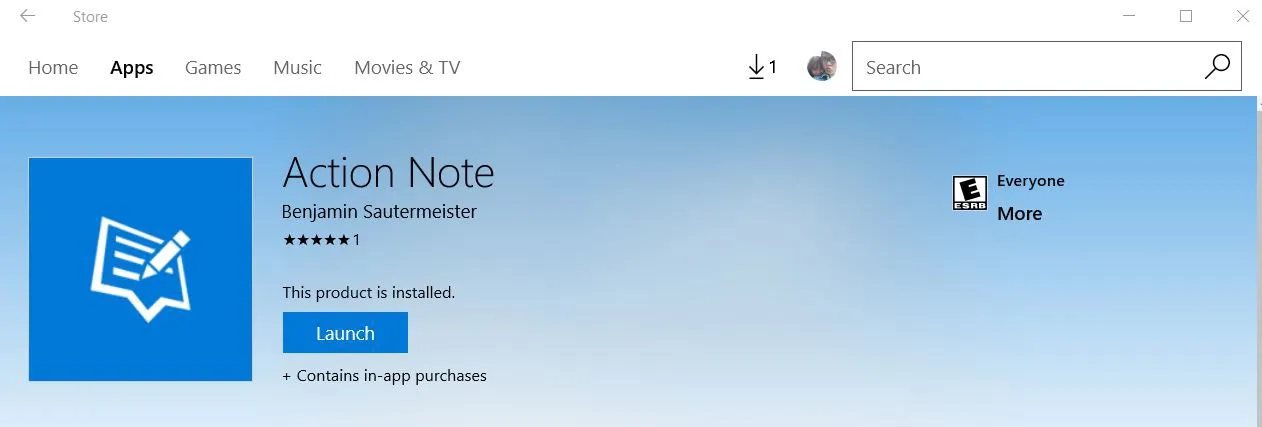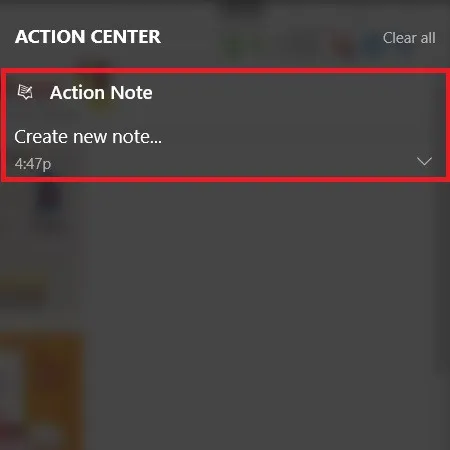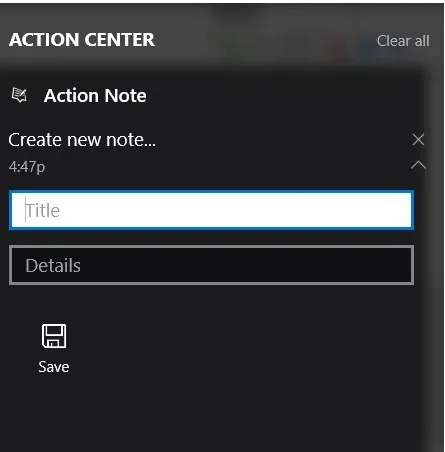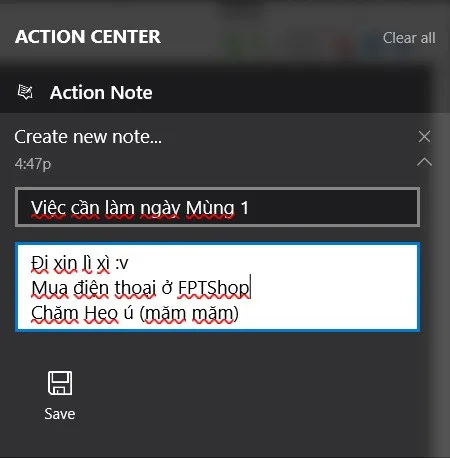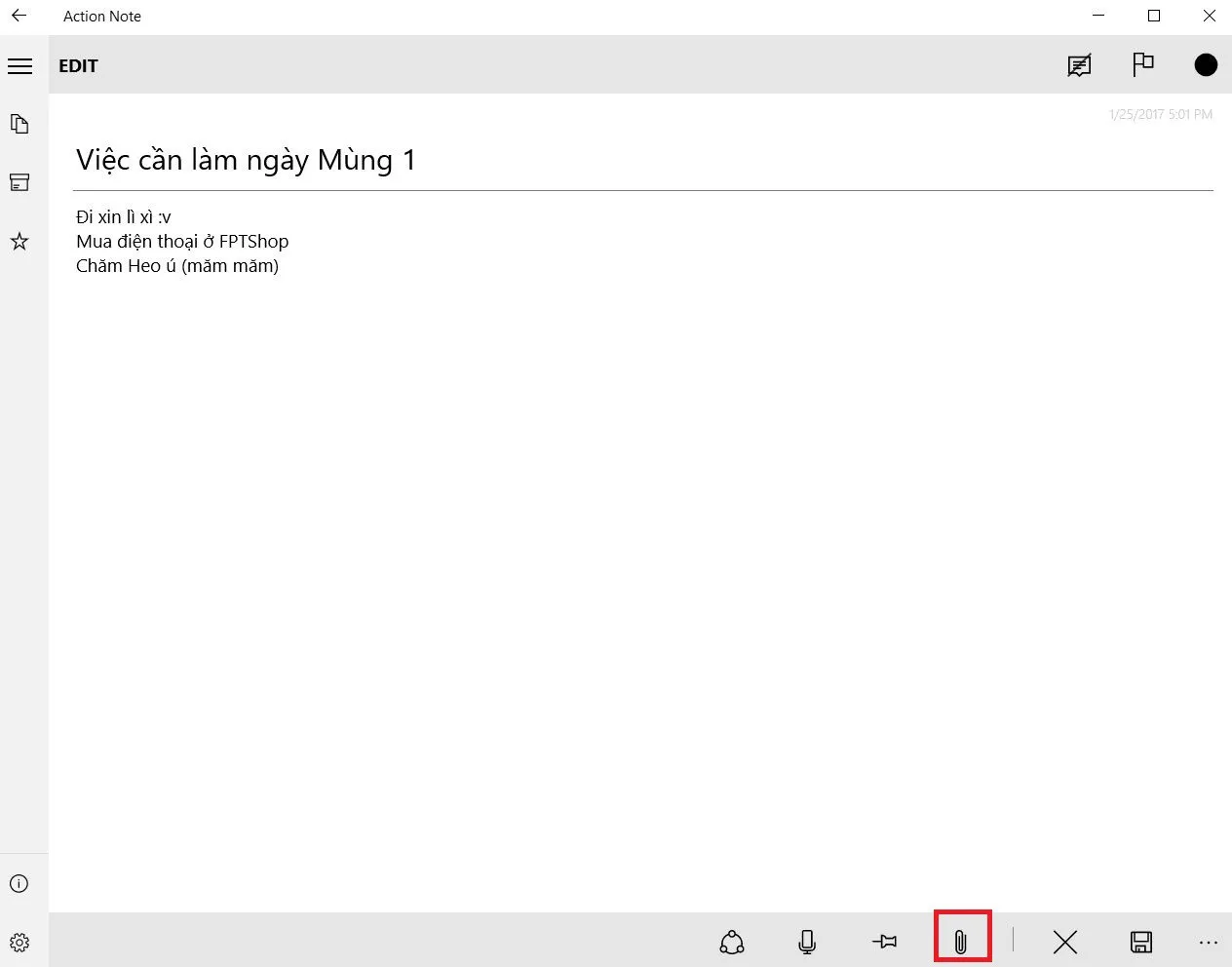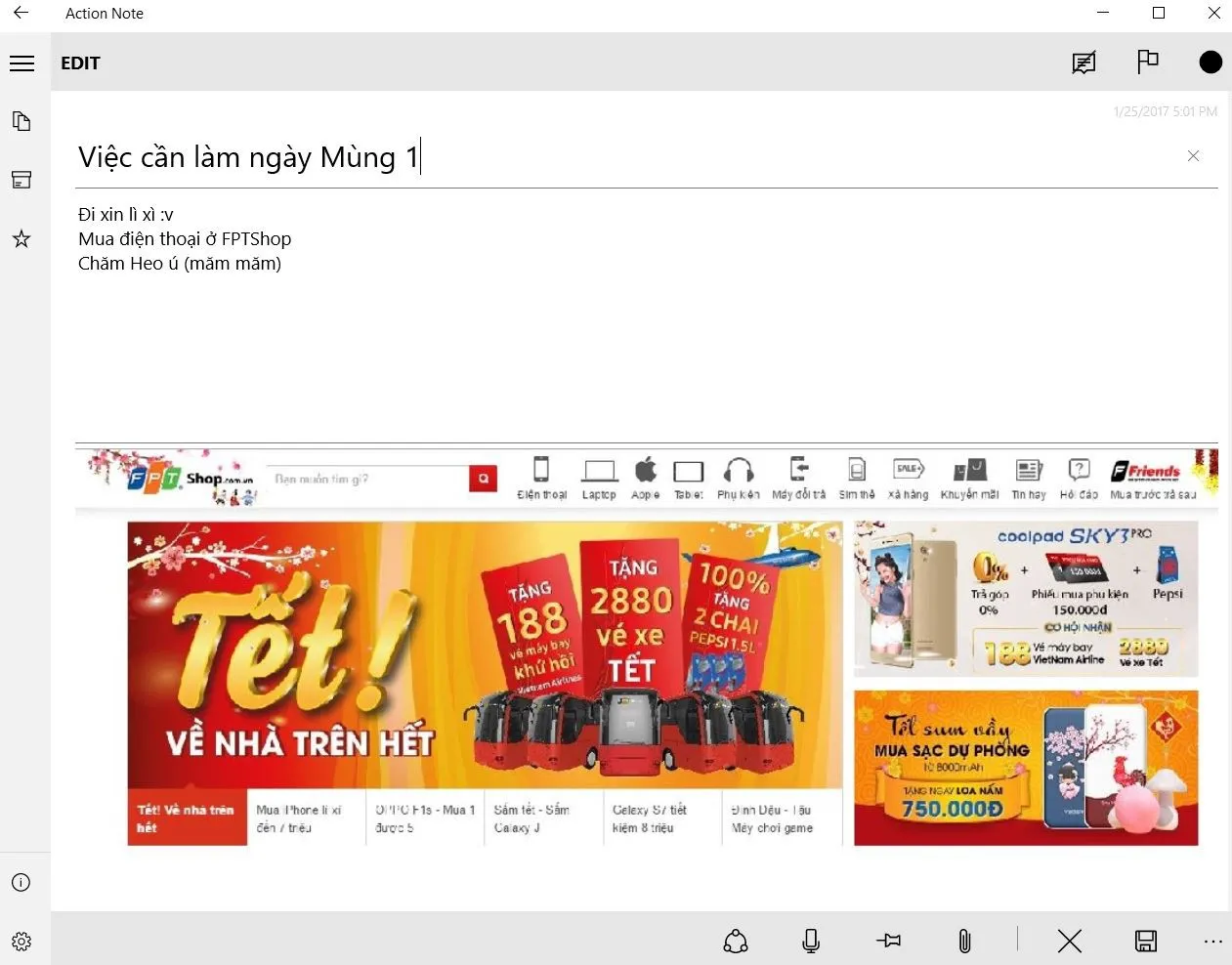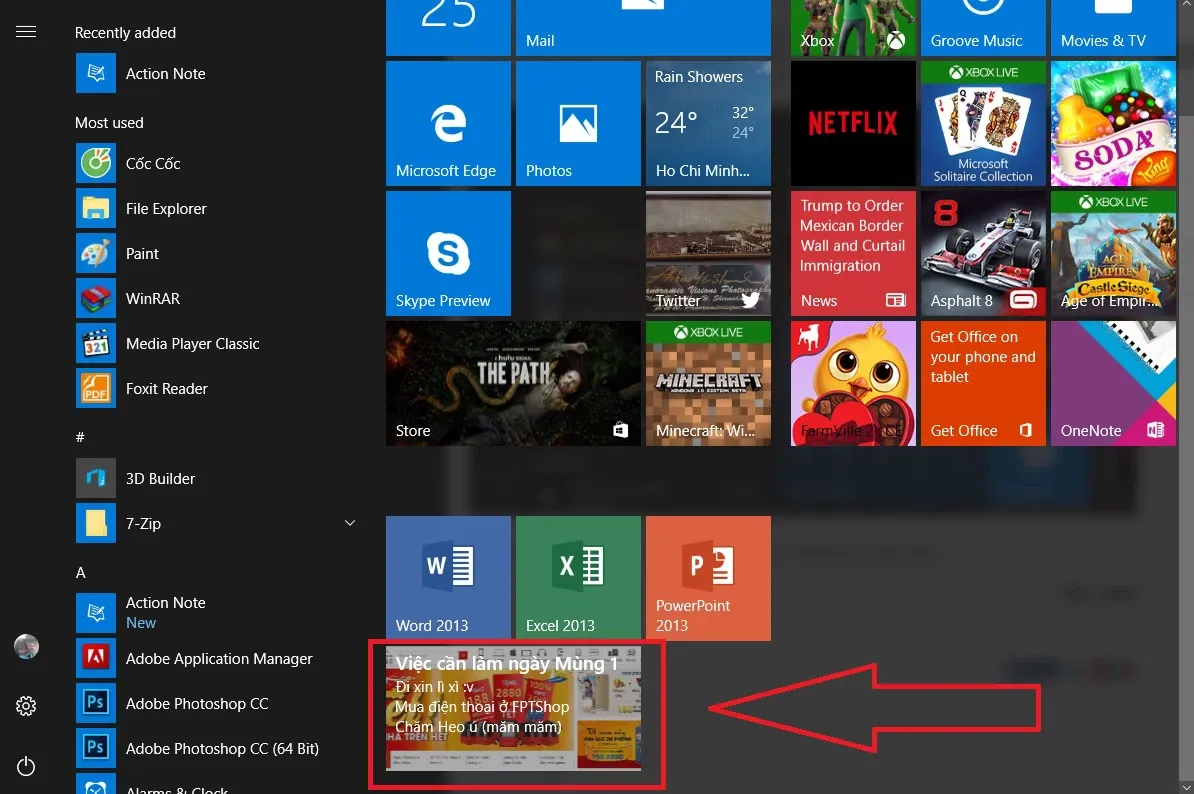Bạn cần tạo ghi chú nhanh và ghim ở nơi dễ nhìn trên laptop của mình. Hôm nay, FPTShop gửi đến bạn đọc hướng dẫn tạo ghi chú trên Action Center cho Windows 10.
Bạn cần tạo ghi chú nhanh và ghim ở nơi dễ nhìn trên laptop của mình. Hôm nay, FPTShop gửi đến bạn đọc hướng dẫn tạo ghi chú trên Action Center cho Windows 10.
Bạn đang đọc: Hướng dẫn tạo ghi chú trên Action Center cho Windows 10
Xem thêm: Hướng dẫn đăng nhập 2 tài khoản Facebook cùng một lúc
Khi bạn truy cập vào Action Center, bạn sẽ thấy một nút viết ghi chú (Note). Thực chất đây là nút tắt để mở ứng dụng OneNote. OneNote khi khởi chạy sẽ rất lâu và lưu trữ không thuận tiện khiến nhiều người không thích dùng ứng dụng này.
Thế nên hôm nay FPTShop giới thiệu đến các bạn ứng dụng Action Note. Đây là một ứng dụng ghi chú, đặc biệt là nó giúp bạn có thể ghi chú thẳng lên Action Center không cần thời gian khởi chạy. Đồng thời bạn cũng thể ghim ghi chú này lên Start Menu để dễ dàng theo dõi và quản lý. Thật tiện lợi phải không? Các bạn hãy thực hiện những bước sau để tạo ghi chú trên Action Center:
Đầu tiên bạn hãy truy cập vào Windows Store trên Windows 10 để tải Action Note về máy tính (dung lượng khoảng 20MB).
Sau khi cài đặt xong Action Note, bạn sẽ thấy ứng dụng xuất hiện thường trực trên Action Center. Bây giờ bạn có thể tạo ghi chú Action Center bất kì lúc nào vô cùng dễ dàng.
Để tạo ghi chú bạn hãy nhấn vào nút mũi tên (Expand) bên cạnh thông báo Create new note. Sau đó nhập tiêu đề ghi chú (Title) và nội dung (Details) vào. Khi đã hoàn thành, hãy nhấn Save để hoàn tất.
Lưu ý rằng nếu bạn muốn tạo ghi chú trên Action Center thì bạn PHẢI nhấn vào nút mũi tên (Expand). Còn nếu nhấn vào thông báo Create new note thì sẽ mở Full Size ứng dụng Action Note chứ không còn mở ô ghi chú trên Action Center.
Tìm hiểu thêm: Chia sẻ 30+ hình nền điện thoại đẹp nhất 2023 mà bạn không thể bỏ qua
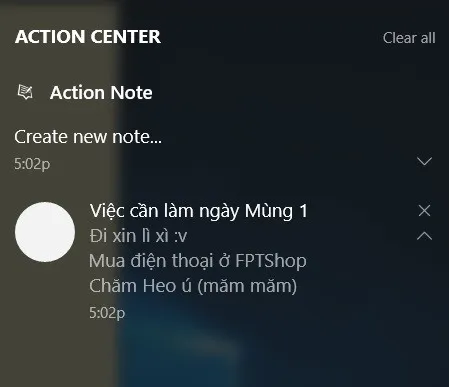
Không chỉ tạo ghi chú, Action Note còn cho phép bạn thêm hình vào ghi chú để thêm phần sinh động bằng cách: Nhấn vào ghi chú để mở Full Size => Biểu tượng kẹp giấy => Lựa chọn hình => Ok
Nếu bạn muốn ghim ghi chú này lên Start Menu hãy làm những bước này: Nhấn vào ghi chú để mở Full Size => Biểu tượng ghim => Yes.
Ghi chú đã được ghim trên Start Menu dạng ô Title, hiển thị tiêu đề, nội dung và hình ảnh bạn đã thêm. Bạn có thể tùy chỉnh lại kích thước của ghi chú theo ý thích.
>>>>>Xem thêm: Check SSL và biết thời gian sử dụng chứng chỉ SSL trên website nhanh chóng chính xác
Chúc các bạn thành công!
TamTD