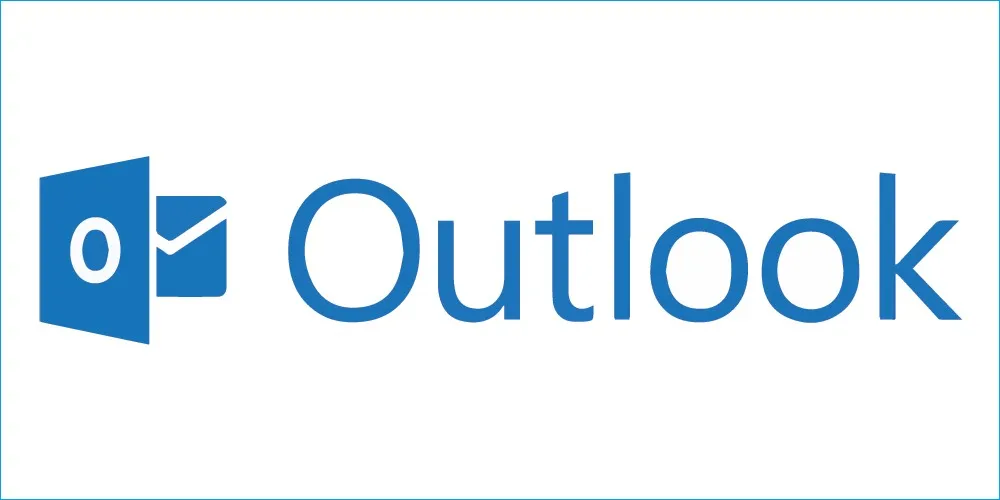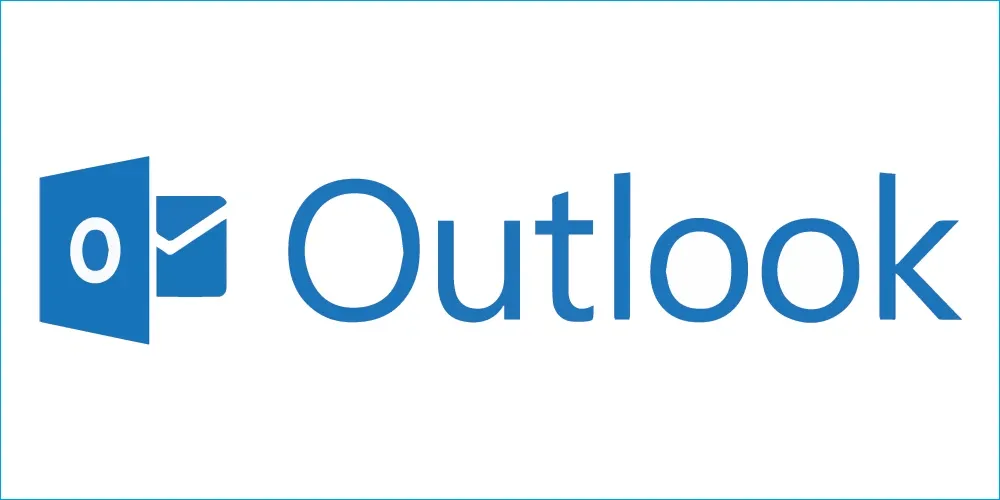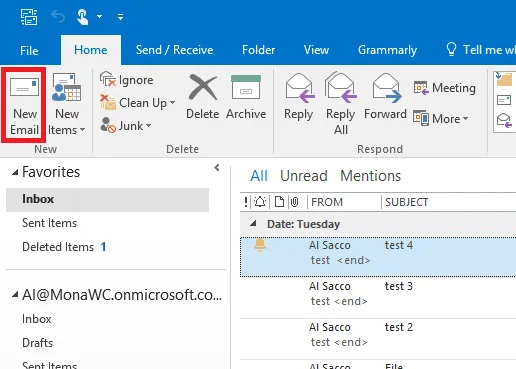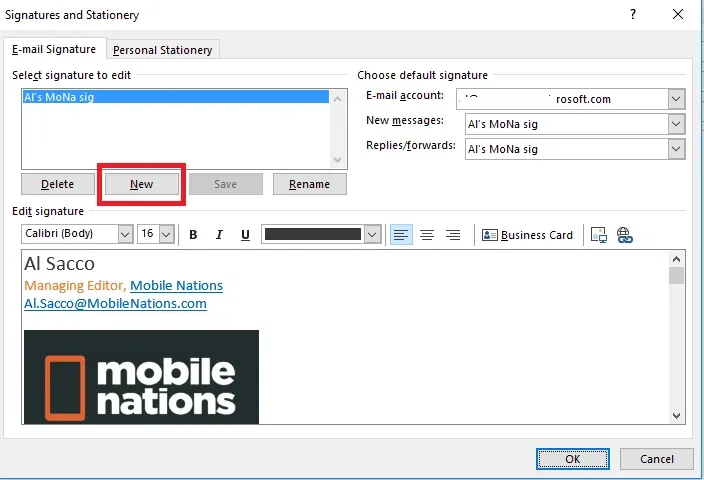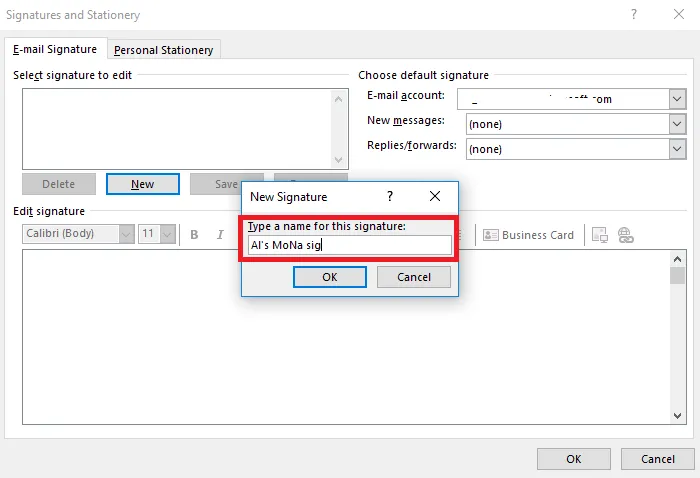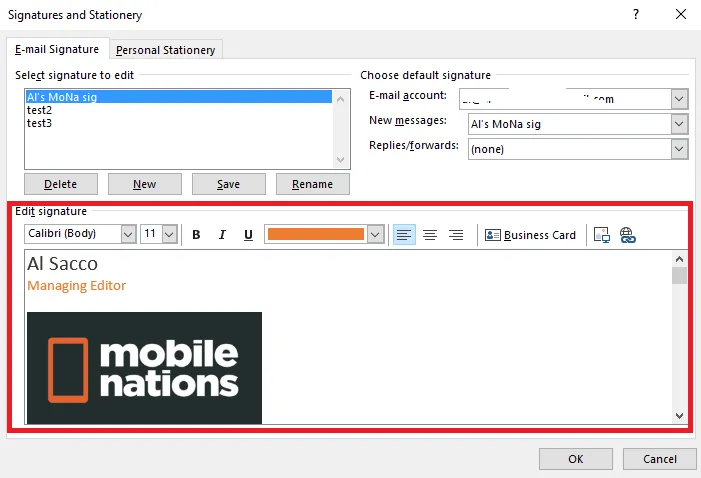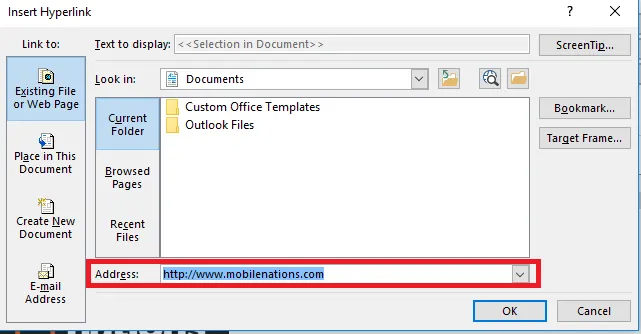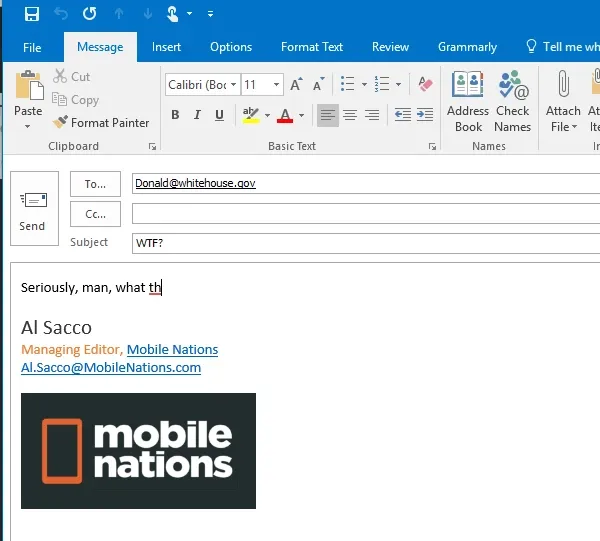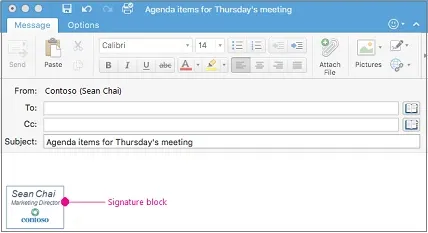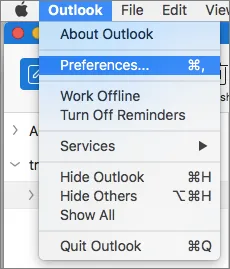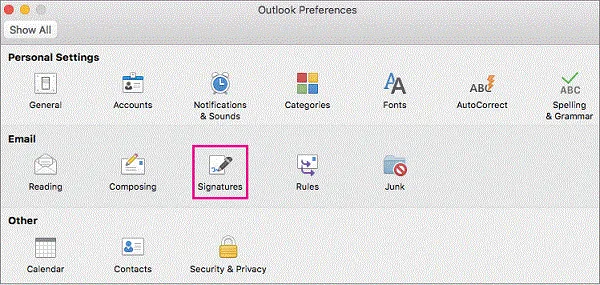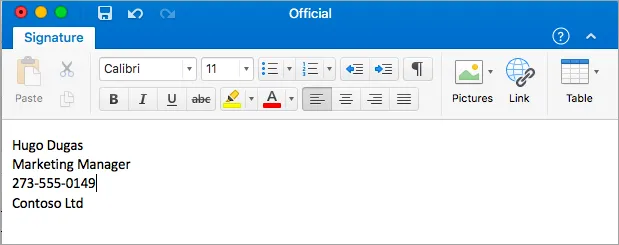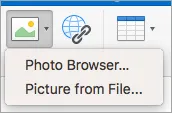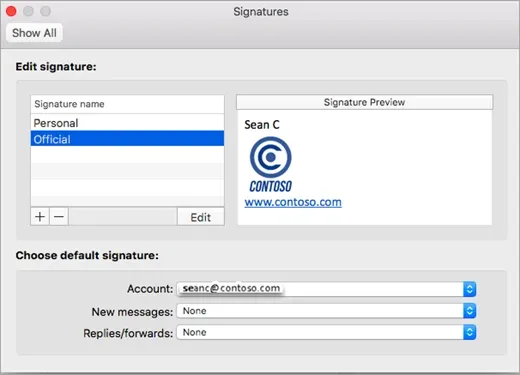Blogkienthuc.edu.vn chia sẻ đến các bạn bài viết hướng dẫn tạo chữ ký trong Outlook một cách vô cùng đơn giản và nhanh chóng. Ngoài ra, bạn có thể tham khảo thêm phương pháp dành cho cả Windows và máy Mac.
Hằng ngày, chúng ta thường xuyên phải gửi email đến nhiều người, việc tạo riêng cho mình một mẫu chữ kí thật sự ấn tượng và chuyên nghiệp là hết sức cần thiết. Hãy cùng Blogkienthuc.edu.vn cách tạo chữ ký trong Outlook cho mỗi email qua hướng dẫn ở bài viết này nhé.
Bạn đang đọc: Hướng dẫn tạo chữ ký trong Outlook theo cách đơn giản nhất
Hướng dẫn tạo chữ kí cho email trong Outlook.
> Xem thêm: Hướng dẫn kiểm tra phiên bản Windows 10 bạn đang sử dụng để tránh bị khai tử trong tháng tới
Trong Outlook Mail, bạn có thể thêm các chữ kí riêng cho mình vào email, và cả hình ảnh được liên kết hay logo của công ty. Điều này góp phần làm tăng tính chuyên nghiệp của mỗi email mà bạn gửi đi, tạo sự ấn tượng cho người nhận. Dưới đây là những thao tác chi tiết để thêm và tùy chỉnh chữ kí email trong Outlook.
Tạo chữ ký trong Outlook dành cho Windows
Để tạo chữ ký trong Outlook phiên bản dành cho Windows, bạn hãy làm theo các bước sau:
- Bước 1. Nhấn chọn tab Home ở phía trên, sau đó nhấn New Email để tạo một email mới;
- Bước 2. Trong cở sổ New message vừa xuất hiện, nhấn vào khung Signature.
- Bước 3. Nhấn vào tùy chọn Signatures bên dưới khung Signature.
- Bước 4. Trong tab Email signature, nhấn New;
- Bước 5. Trong mục Type a name for this signature field, bạn hãy nhập tên của chữ kí cho email, sau đó nhấn OK để xác nhận việc tạo tên;
- Bước 6. Đánh chọn vào tên chữ kí mà bạn muốn tùy chỉnh trong mục Select signature to edit; Và bây giờ, bạn có thể tùy chỉnh chữ kí cho email theo ý mình ở mục Edit signature. Bạn có thể nhập tên của bạn, tiêu đề, tên công ti, địa chỉ email, địa chỉ liên hệ, số điện thoại, hoặc một số thông tin khác mà bạn cảm thấy cần thiết để xuất hiện trong chữ kí của email.
Về cơ bản, cách tạo chữ ký trên Outlook cũng tương tự như trong Word, bạn có thể trình bày hình thức của chữ kí sao cho bắt mắt, bằng cách điều chỉnh phông chữ, cỡ chữ, kiểu chữ, màu sắc, khoảng cách, … Hơn nữa, bạn nên vào các hình ảnh, đặc biệt là logo của công ty để góp phần tạo sự “màu mè” cho chữ kí của bạn – sử dụng tùy chọn Insert.
Nếu muốn đặt liên kết vào trong hình ảnh, logo hay bất kì đoạn văn bản nào, hãy chọn phần ảnh hay văn bản đó và nhấn vào biểu tượng Insert Hyperlink. Trong trường Address, nhập đầy đủ URL của trang web mà bạn muốn trỏ đến.
- Bước 7. Bạn cần tùy chỉnh các tùy chọn New messages và Replies/forwards:
Tìm hiểu thêm: Các ứng dụng Yoga tốt nhất cho Apple Watch, iPhone, iPad và Apple TV
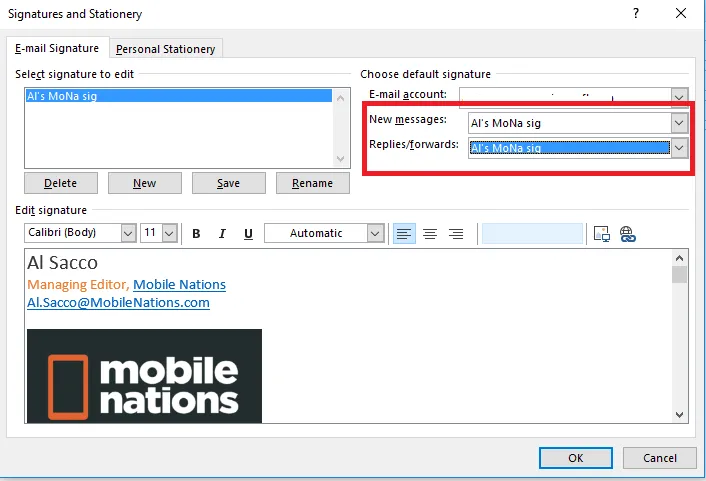
Nếu bạn muốn áp dụng chữ kí này cho tất cả các message mới, chọn tên của chữ kí trong mục New messages. Tương tự đối với các reply và forwarded message của bạn. Cuối cùng, nhấn OK để lưu lại tất cả.
Sau khi cài đặt chữ kỹ trong Outlook xong, giờ đây, khi bạn tạo một email mới hay forward hoặc reply, chữ kí mới của bạn sẽ hiển thị trong hộp soạn email. Lưu ý là nếu bạn muốn sửa chữ ký trong Outlook thì chỉ cần thực hiện các bước tương tự như trên.
Tạo chữ ký trong Outlook dành cho Macbook
Là một sản phẩm tiêu biểu của Microsoft, nhưng Outlook cũng được rất nhiều người dùng Macbook ưa chuộng bởi độ phổ biến, tính bảo mật và sự thông dụng trong giới văn phòng. Do đó, nhu cầu tạo chữ ký trong Outlook trên Macbook là điều thiết yếu với nhiều người.
Nếu là chủ nhân của một chiếc Macbook, bạn chỉ cần làm theo cách tạo chữ ký trong Outlook dưới đây là có thể có được dấu ấn riêng của mình trong mỗi email Outllook gửi đi:
- Bước 1: Trên giao diện Outlook, bạn nhấp và chọn Preferences.
- Bước 2: Ở phần Email, chọn tiếp Signatures.
- Bước 3: Nháy đúp chuột vào Untitled và điền tên chữ ký mà bạn tạo.
- Bước 4: Nhấn vào dấu “+” để tạo một chữ ký riêng.
- Bước 5: Trong phần nhập nội dung, hãy điền các thông tin cá nhân liên quan đến bạn như tên, bộ phận làm việc, địa chỉ làm việc, số điện thoại công việc và chức danh. Sau đó chỉnh màu, cỡ phông hoặc đặt thêm ảnh qua đường dẫn Picture > Photo Browser > Picture from file.
- Bước 6: Sau khi hoàn tất các bước trên, bạn hãy đóng cửa sổ thiết lập để hoàn tất.
- Bước 7: Trở lại mục Signatures trong phần Email, chọn chữ ký vừa tạo để thiết lập mặc định. Lưu ý là đến bước này, nếu bạn có nhiều tài khoản thì phải đặt chữ ký mặc định riêng cho mỗi tài khoản đó.
>>>>>Xem thêm: Cách kích hoạt tính năng Reading Mode trên OnePlus 6 cho trải nghiệm đọc sách tốt hơn!
-
Bước 8: Để đặt chữ ký vừa tạo là mặc định cho mọi mail tương tác, bạn hãy chọn Yes ở các mục tương ứng như New messages hoặc Replies/forwards.