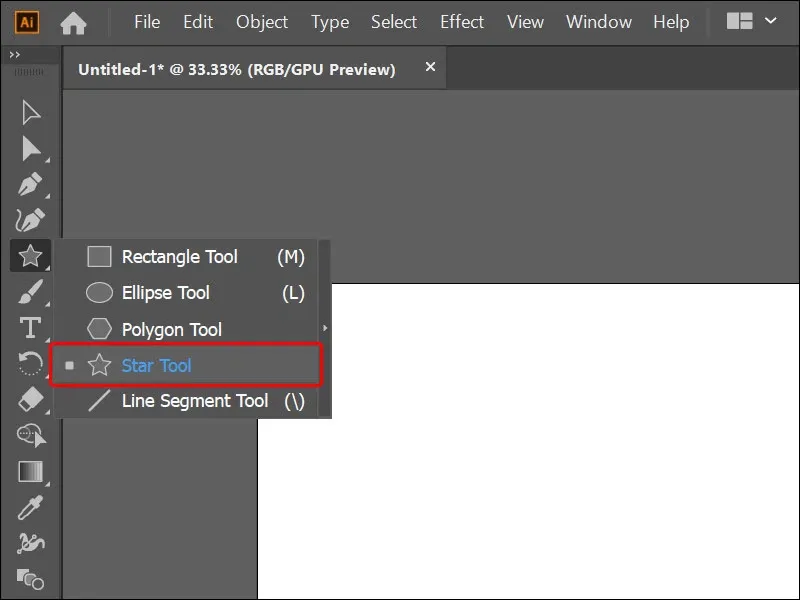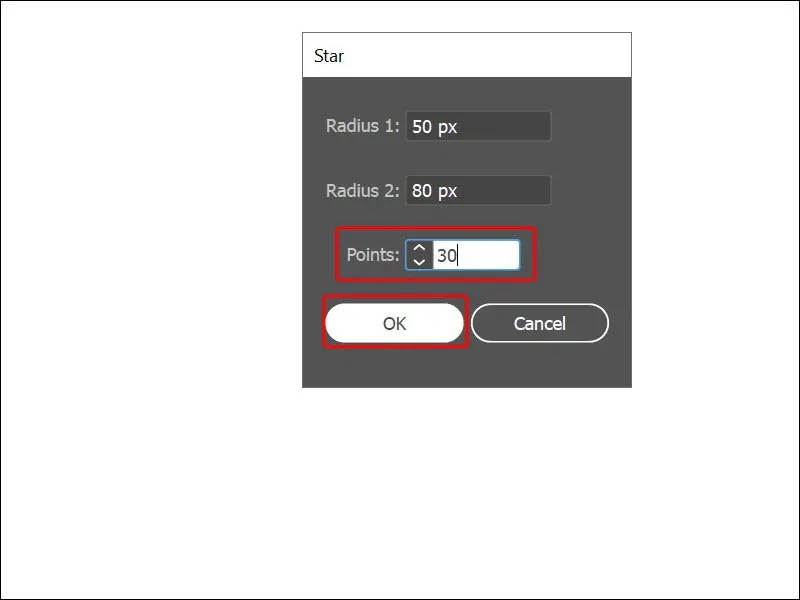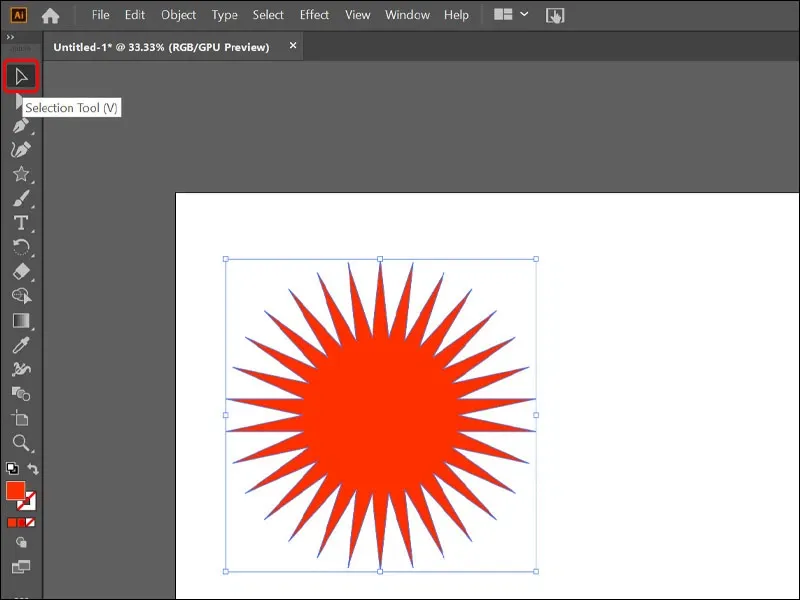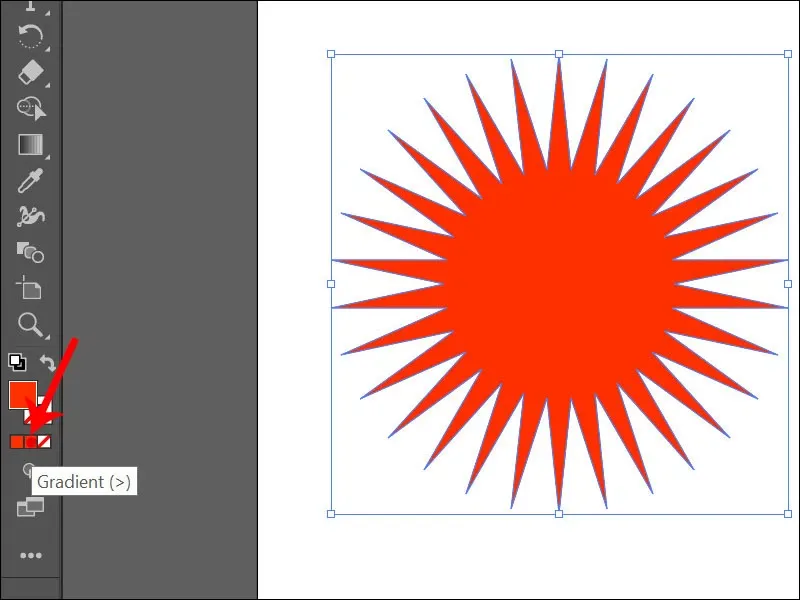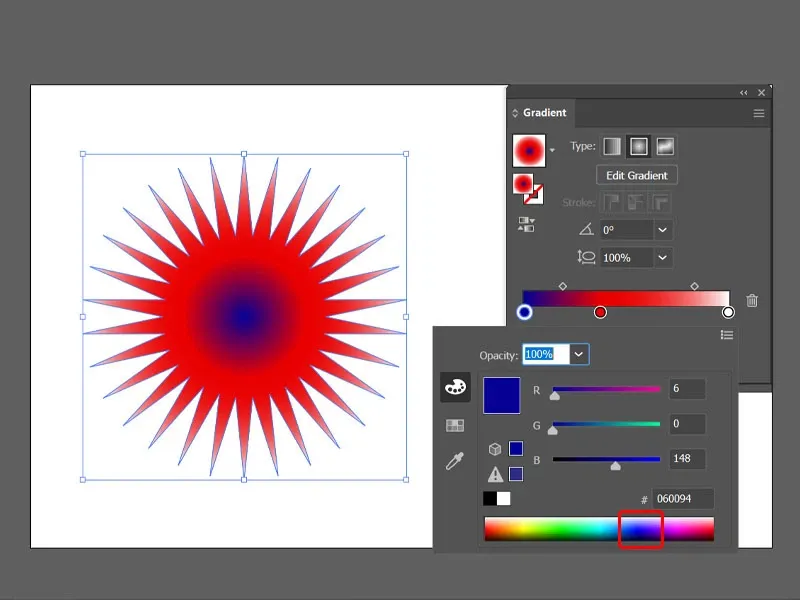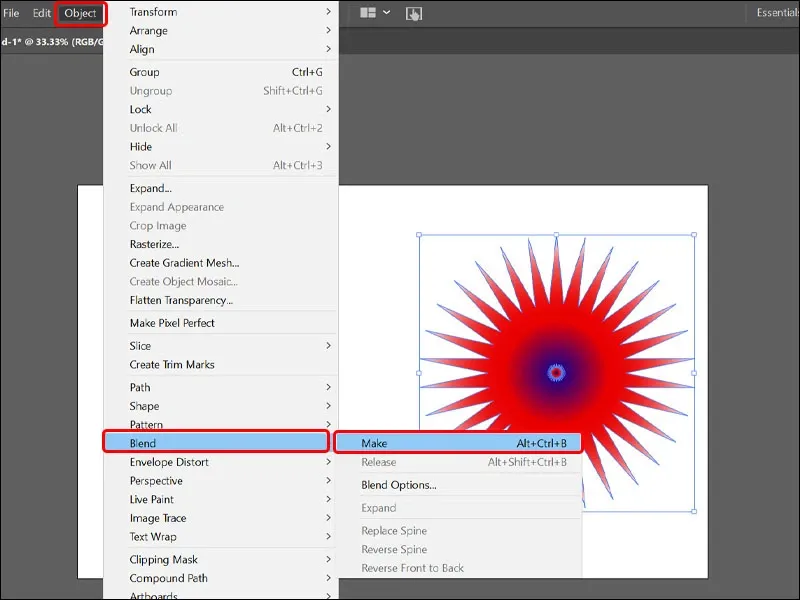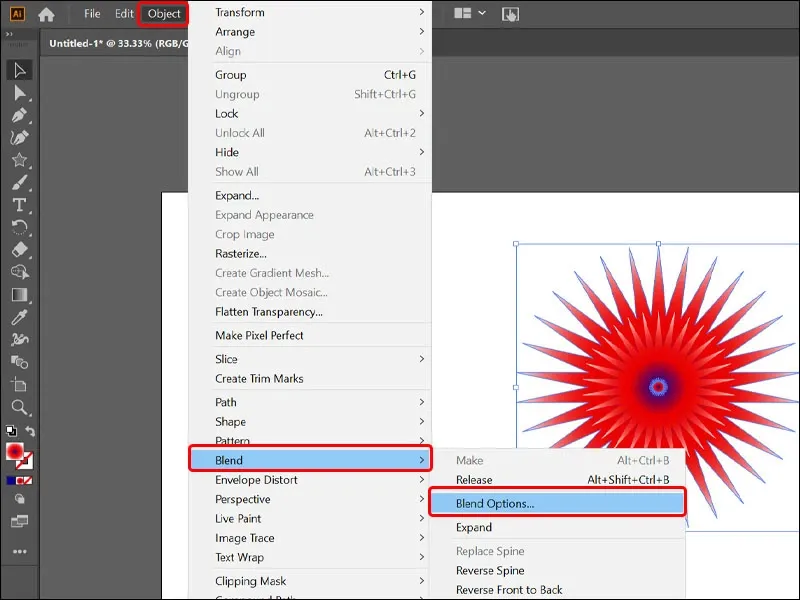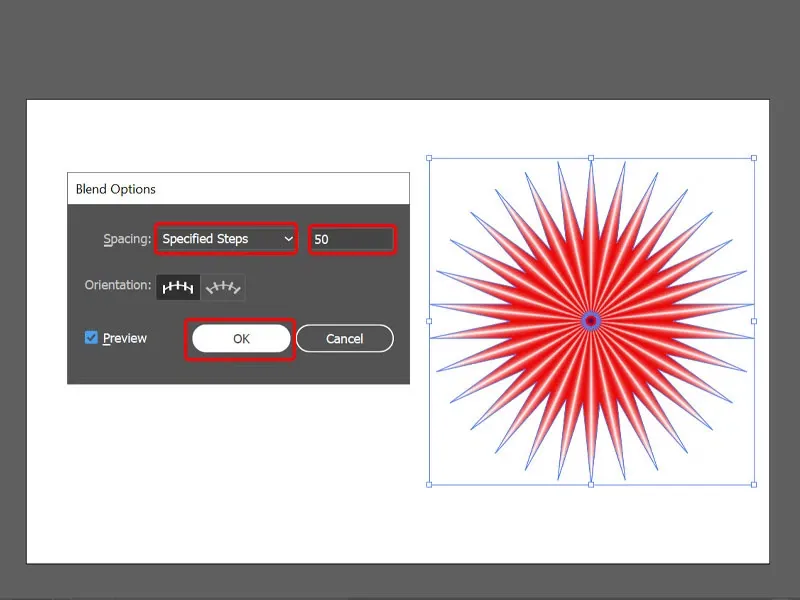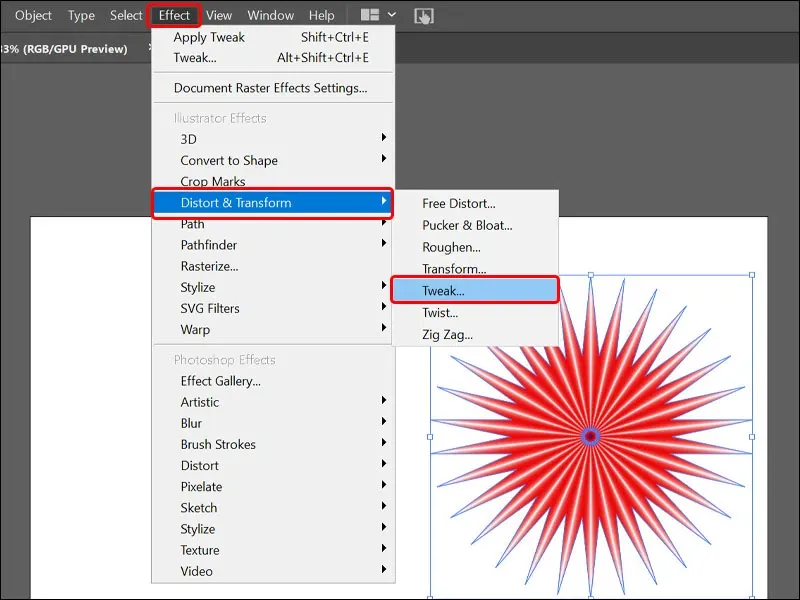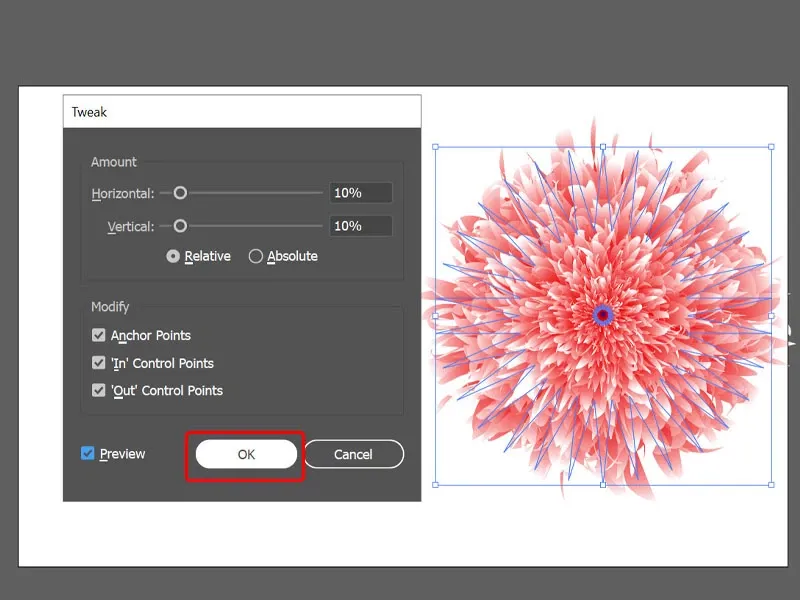Để tạo được những tấm poster từ các bông hoa có kích thước và hình dáng đặc biệt dành cho những người thân yêu của mình, bạn không biết sử các công cụ, phần mềm nào cho hợp lý. Đừng lo, tham khảo bài viết sau để biết cách tạo những bông hoa từ phần mềm Adobe Illustrator nhé!
Trong Adobe Illustrator, bạn có thể tạo bông hoa bằng cách sử dụng các công cụ như Star Tolll, Ellipse Tool, Convert Anchor Point Tool, Mesh Tool, và tính năng Snap to Point và Smart Guides. Tùy thuộc vào mong muốn của bạn, bạn có thể sử dụng hình ngôi sao màu đỏ để tạo hình dạng cánh hoa hoặc sử dụng hình tròn để vẽ một hình hoa. Cùng theo dõi bài viết sau đây để biết cách tạo ra những bông hoa trong Adobe Illustrator trên máy tính vô cùng đơn giản và nhanh chóng.
Bạn đang đọc: Hướng dẫn tạo bông hoa trong Adobe Illustrator vô cùng ấn tượng
Video hướng dẫn cách tạo bông hoa trong Adobe Illustrator phần I:
Hướng dẫn tạo bông hoa trong Adobe Illustrator
Bước 1: Tại giao diện mà bạn muốn trình bày → Lựa chọn công cụ Star Tool.
Bước 2: Click chuột vào một vị trí bất kỳ trên bản vẽ để làm xuất hiện bảng Star → Nhập thông số Points bằng 30 → Nhấn OK.
Bước 3: Sử dụng công cụ Selection Tool để điều chỉnh kích thước hình vẽ bằng cách nhấn giữ phím Shift + Kéo thả chuột để tăng kích thước hình vẽ theo tỷ lệ.
Bước 4: Tiếp theo, bạn lựa chọn mục Gradient.
Bước 5: Điều chỉnh màu sắc tại các vị trí như hướng dẫn phía dưới → Đưa con trỏ chuột xuống dưới thanh màu sắc Gradient đến khi xuất hiện biểu tượng Trỏ chuột và dấu + để thêm điểm màu mới cho hình vẽ.
Bước 6: Click đúp chuột vào điểm màu mới → Lựa chọn Màu sắc tại vị trí khoanh vùng.
Bước 7: Sử dụng tổ hợp phím Ctrl + C để sao chép hình ảnh và Ctrl + Shift + V để dán hình ảnh vừa sao chép → Sử dụng công cụ Selection Tool để thu nhỏ hình ảnh sao chép về tâm của bông hoa.
Tìm hiểu thêm: 12 thủ thuật đơn giản giúp bạn làm chủ Facebook Messenger
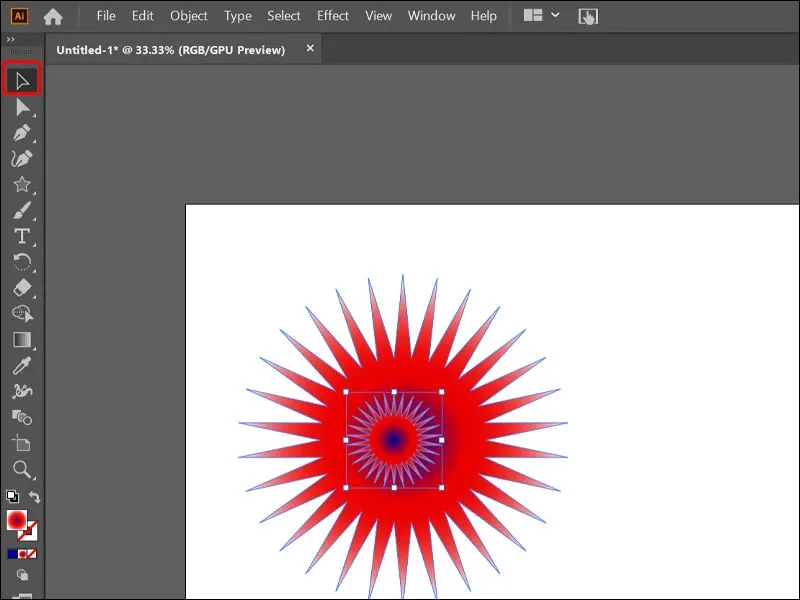
Video hướng dẫn cách tạo bông hoa trong Adobe Illustrator phần II:
Bước 8: Quét chọn toàn bộ đối tượng → Vào menu Object → Chọn Blend → Chọn Make.
Bước 9: Tiếp tục vào Object → Chọn Blend → Chọn Blend Options.
Bước 10: Mở rộng cửa sổ Spacing và chọn Specified Steps → Nhập thông số 50 → Nhấn OK.
Bước 11: Tiếp theo, bạn vào menu Effect → Chọn Distort & Transform → Chọn Tweak.
Bước 12: Nhấn OK để hoàn tất thao tác.
Vậy là bạn đã tạo cho mình một bông hoa vô cùng ấn tượng.
>>>>>Xem thêm: Hướng dẫn cách test camera trên máy tính đơn giản, chuẩn chỉnh
Bài viết vừa rồi đã hướng dẫn bạn cách tạo bông hoa trong Adobe Illustrator bằng máy tính một cách đơn giản và nhanh chóng. Nếu thấy hay, bạn có thể chia sẻ bài viết cho bạn bè và người thân của mình cùng được biết nhé! Chúc các bạn thực hiện thành công!
Xem thêm:
- Adobe Illustrator cho iPad chính thức phát hành
- File AI là gì? Làm cách nào để sử dụng được file AI?
- Adobe phát hành ứng dụng Illustrator cho người dùng iPad
- Mọi thứ về Illustrator sắp có trên iPad vào 2020
- Adobe mời người dùng thử nghiệm bản thử nghiệm của ứng dụng Illustrator cho iPad
- Adobe Illustrator sẽ có mặt trên iPad vào năm 2020