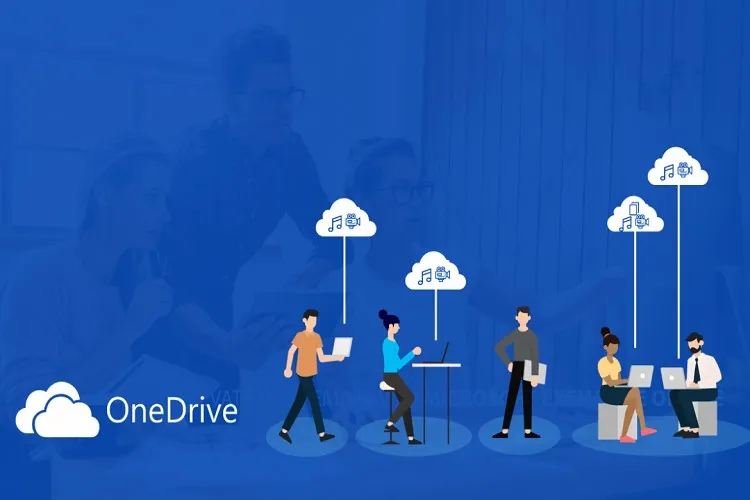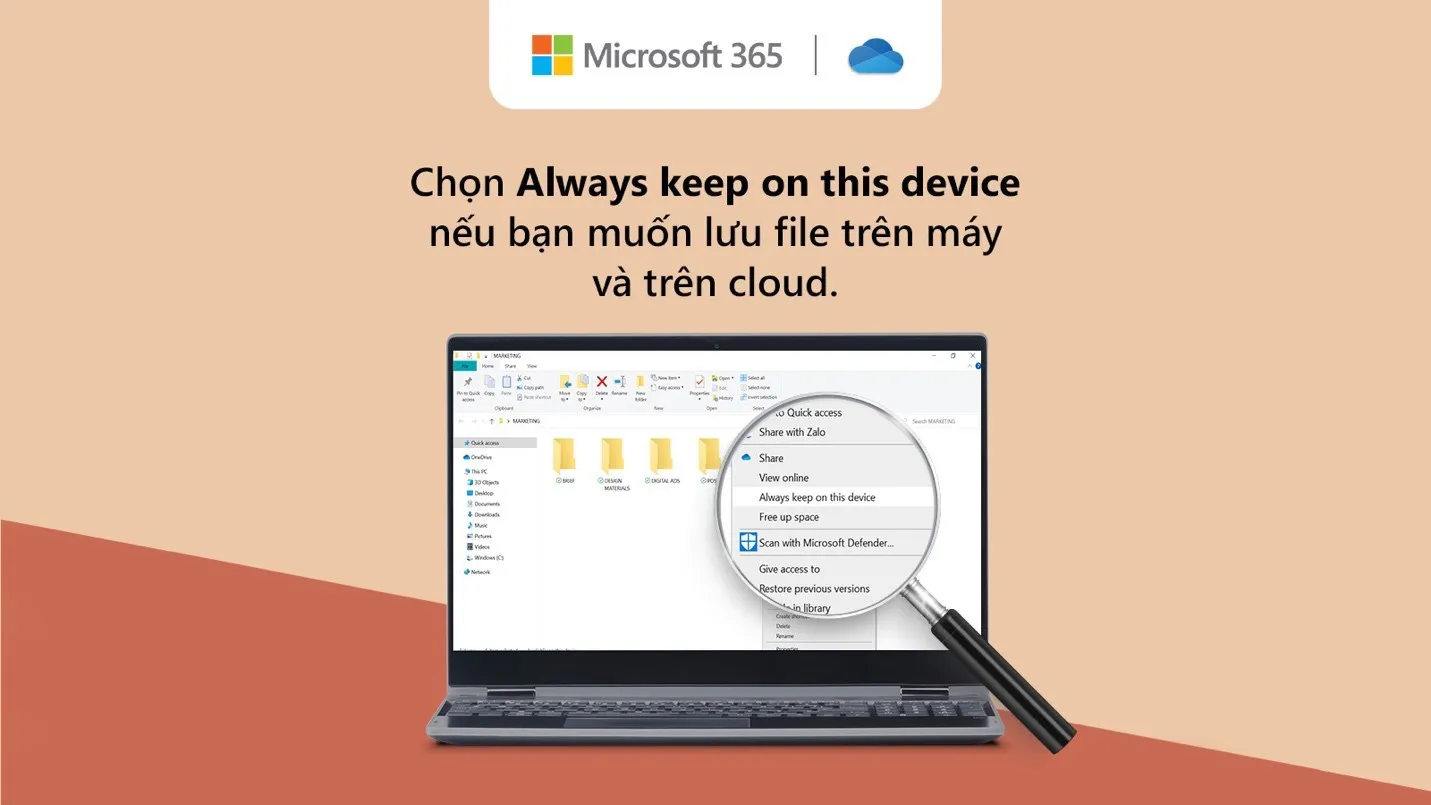Với mức dung lượng 1TB từ OneDrive của Microsoft 365, bạn có thể lưu trữ thả ga tất cả tài liệu – hình ảnh – video – file thiết kế mà không lo lắng về vấn đề thiếu hụt dung lượng.
Nhờ tính năng đồng bộ online – offline tuyệt vời của Microsoft 365, bạn có thể lựa chọn tích hợp 1TB OneDrive vào máy và sử dụng như một ổ cứng lưu trữ dữ liệu thật sự.
Bạn đang đọc: Hướng dẫn tăng dung lượng ổ cứng cho máy tính nhờ OneDrive trong Microsoft 365
Những nội dung được lưu trữ trên OneDrive có thể truy cập – chỉnh sửa – chia sẻ trên 5 thiết bị như máy tính, điện thoại và máy tính bảng mọi nơi mọi lúc miễn là có kết nối Internet ổn định. Nếu bạn mất thiết bị, bạn sẽ không mất những nội dung đó vì chúng đã tự động được lưu trên OneDrive. Những tiện ích này của OneDrive bắt kịp xu hướng làm việc trong giai đoạn hiện tại, đặc biệt là trong thời gian giãn cách nhu cầu làm việc đang dần dịch chuyển sang hình thức cộng tác online.
Dưới đây là một số mẹo nhỏ để bạn gia tăng bộ nhớ máy tính với OneDrive của Microsoft 365.
Bước 1: Đầu tiên, bạn cần đăng ký sử dụng gói Microsoft 365. Sau khi đăng nhập và kích hoạt thành công bạn sẽ có ngay 1TB lưu trữ đám mây OneDrive cùng trọn bộ ứng dụng văn phòng cao cấp cần cho công việc như Word, Excel, PowerPoint.
Tìm hiểu thêm: Mẹo tải ảnh và video lên Instagram ở chất lượng cao nhất để không bị mờ hay giảm chất lượng bạn không nên bỏ qua
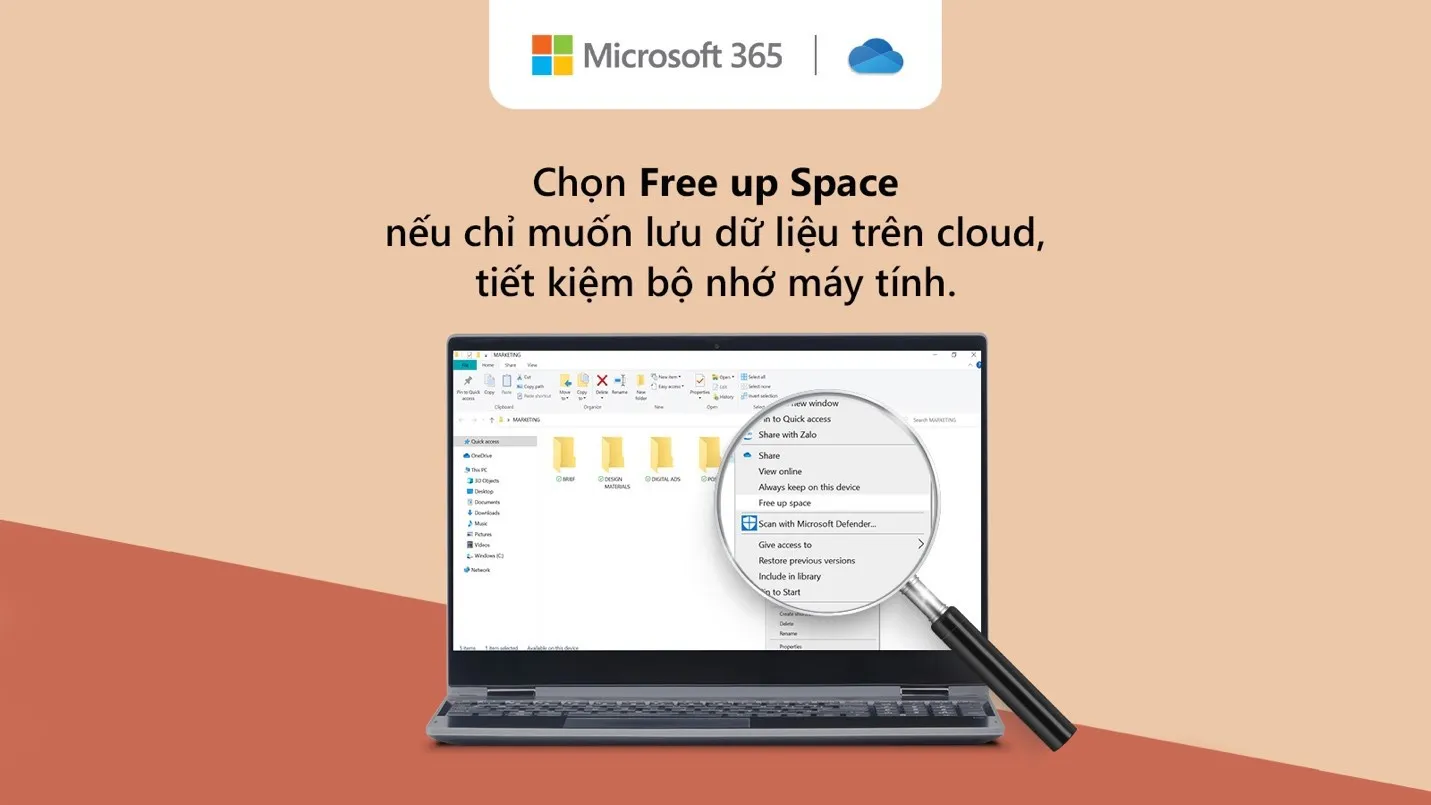
Bước 2: Sau khi tải và cài đặt OneDrive, Word, Excel, PowerPoint thì OneDrive sẽ tự động tích hợp như một Folder/Finder trong máy tính. Bạn có thể truy cập OneDrive và thực hiện các thao tác như tạo folder, share, chỉnh sửa.
>>>>>Xem thêm: Hướng dẫn cách rút tiền từ ShopeePay về tài khoản ngân hàng chi tiết, dễ thực hiện
Bước 3: Để tối đa không gian bộ nhớ máy tính, bạn có thể “click” chuột phải vào tệp cần lưu và:
- Chọn Free up Space nếu chỉ lưu tệp trên 1TB đám mây OneDrive và giải phóng bộ nhớ máy tính.
- Chọn Always keep on this device nếu bạn muốn lưu tệp cả trên máy và OneDrive.
Nếu lựa chọn gói Microsoft 365 Personal, mỗi người dùng sẽ nhận được 1TB dung lượng lưu trữ chỉ với 80k/tháng hoặc nếu lựa chọn Microsoft 365 Family thì mỗi người dùng sẽ có 1TB lưu trữ với chi phí chỉ tầm 20k/tháng, khá rẻ so với các gói dịch vụ lưu trữ đám mây hiện tại. Đây có thể coi là bước tiến tuyệt vời của Microsoft 365. Hãy trang bị ngay Microsoft 365 cho máy tính của bạn để được hỗ trợ nhiều tiện ích như:
- Sao lưu và đồng bộ dữ liệu lên tới 1 TB trên OneDrive, truy cập được 5 thiết bị trên mỗi tài khoản.
- Trọn bộ ứng dụng văn phòng cao cấp đáp ứng đầy đủ nhu cầu bạn cần, góp phần nâng cao hiệu suất công việc và học tập cho bạn.
- Nhận các đề xuất viết và thiết kế cùng với các mẫu, ảnh nguyên liệu, biểu tượng và phông chữ trong Word, Excel, PowerPoint.
- Chia sẻ thông tin, dữ liệu một cách an toàn giữa các thiết bị, bảo vệ dữ liệu của bạn an toàn.
- Sở hữu quyền truy cập vào các tính năng mới ngay khi chúng được phát hành.