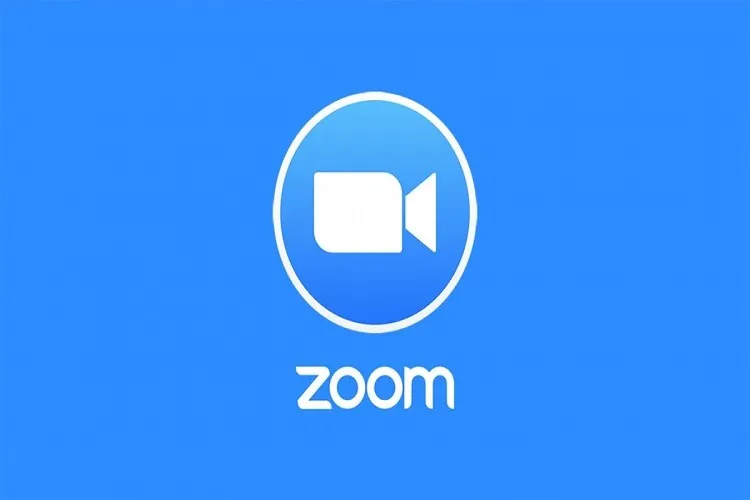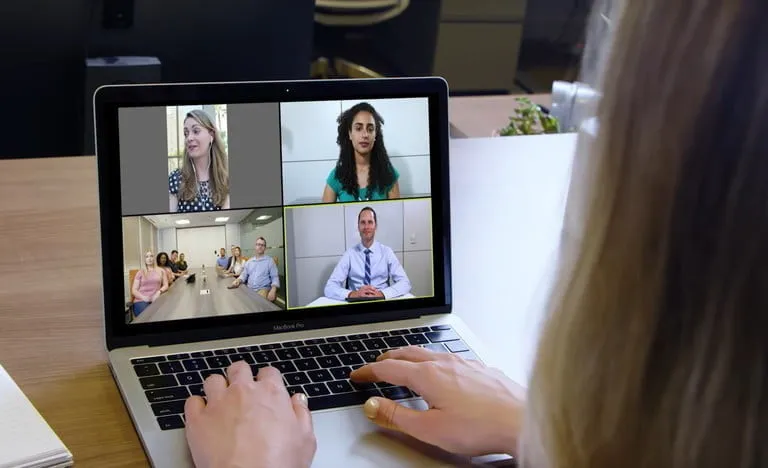Ứng dụng họp trực tuyến Zoom đã chứng kiến sự tăng trưởng thần tốc trong những ngày qua vì người dùng cần một công cụ để họ có thể làm việc tại nhà trong mùa dịch bệnh COVID-19.
Tuy nhiên, sau đó không lâu thì Zoom đã dính vào những vụ bê bối về việc bảo mật thông tin cá nhân của người dùng nên rất nhiều người đã kháo nhau ngừng sử dụng ứng dụng này. Trong trường hợp bạn vẫn cần dùng đến Zoom thì bên dưới là hướng dẫn tăng cường bảo mật và tính riêng tư cho bạn.
Bạn đang đọc: Hướng dẫn tăng cường bảo mật riêng tư trên Zoom
Cập nhật phiên bản mới của Zoom
Zoom đã bắt đầu khắc phục những lỗi bảo mật mà người dùng than phiền suốt thời gian qua với việc cho phép đặt mật khẩu mỗi lần tổ chức họp và chặn việc gửi dữ liệu về Facebook của phiên bản Zoom trên iOS. Nhiều thay đổi như thế này được thực hiện tự động trên các đám mây và số còn lại yêu cầu người dùng phải tự tay tinh chỉnh. Cách làm như sau:
Trên máy Mac hoặc PC
1 – Mở ứng dụng Zoom.
2 – Click vào mục tài khoản cá nhân ở góc trên bên phải.
3 – Bấm Check for Updates.
4 – Bấm Done khi hoàn tất.
Trên iOS
1 – Mở App Store.
2 – Tìm ứng dụng Zoom.
3 – Nếu có bản cập nhật mới thì hệ thống sẽ yêu cầu cập nhật. Bấm Update.
Chỉnh các thiết lập của mỗi cuộc họp
Tìm hiểu thêm: Hướng dẫn cách sử dụng f.lux cân bằng độ sáng màn hình và bảo vệ mắt trên máy tính
>>>>>Xem thêm: Cách ẩn bình luận cá nhân trên Facebook đơn giản chỉ với 5 bước
Việc có người lạ đột nhập vào mỗi cuộc họp trên Zoom và bày trò quậy phá cũng làm phiền lòng rất nhiều người dùng. Hãy tinh chỉnh các thiết lập như dưới đây để đảm bảo an toàn hơn cho những người tham gia:
– Sử dụng mật khẩu cho mỗi cuộc họp.
– Vô hiệu hóa tùy chọn Join Before Host để tránh việc những người lạ vào quấy rối.
– Vô hiệu hóa tùy chọn File Transfer để chặn việc truyền dữ liệu trong cuộc họp ra ngoài.
– Vô hiệu hóa tùy chọn Allow Removed Participants to Rejoin để những ai bị mời ra ngoài không thể quay lại được.
Để tinh chỉnh bất kì thiết lập nào được đề cập bên trên, chủ cuộc họp có thể truy cập vào mục Settings bằng cách click vào ảnh đại diện. Trong khi đang họp, một số thiết lập riêng tư có thể được chỉnh bằng nút Share Screen.