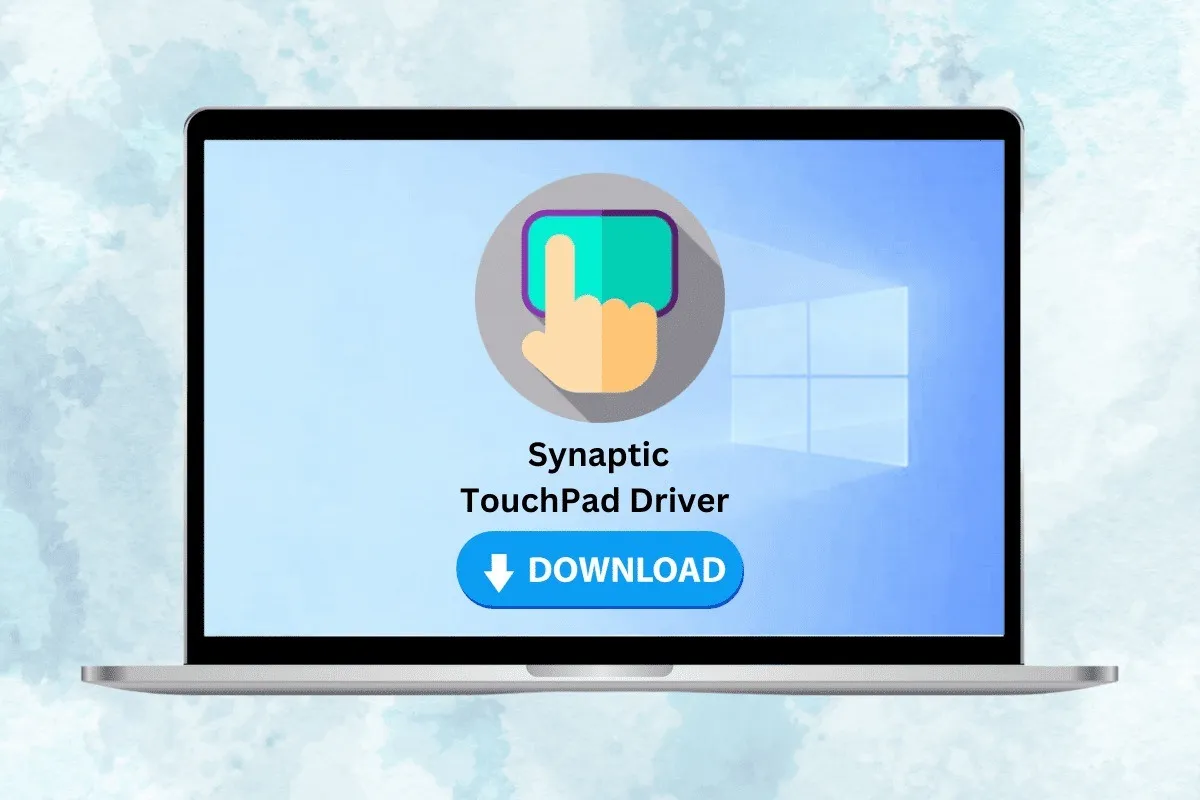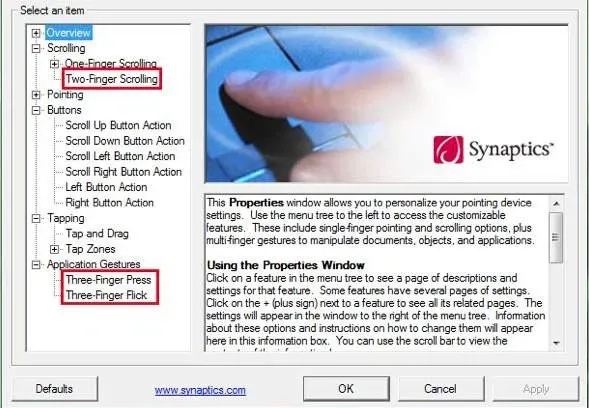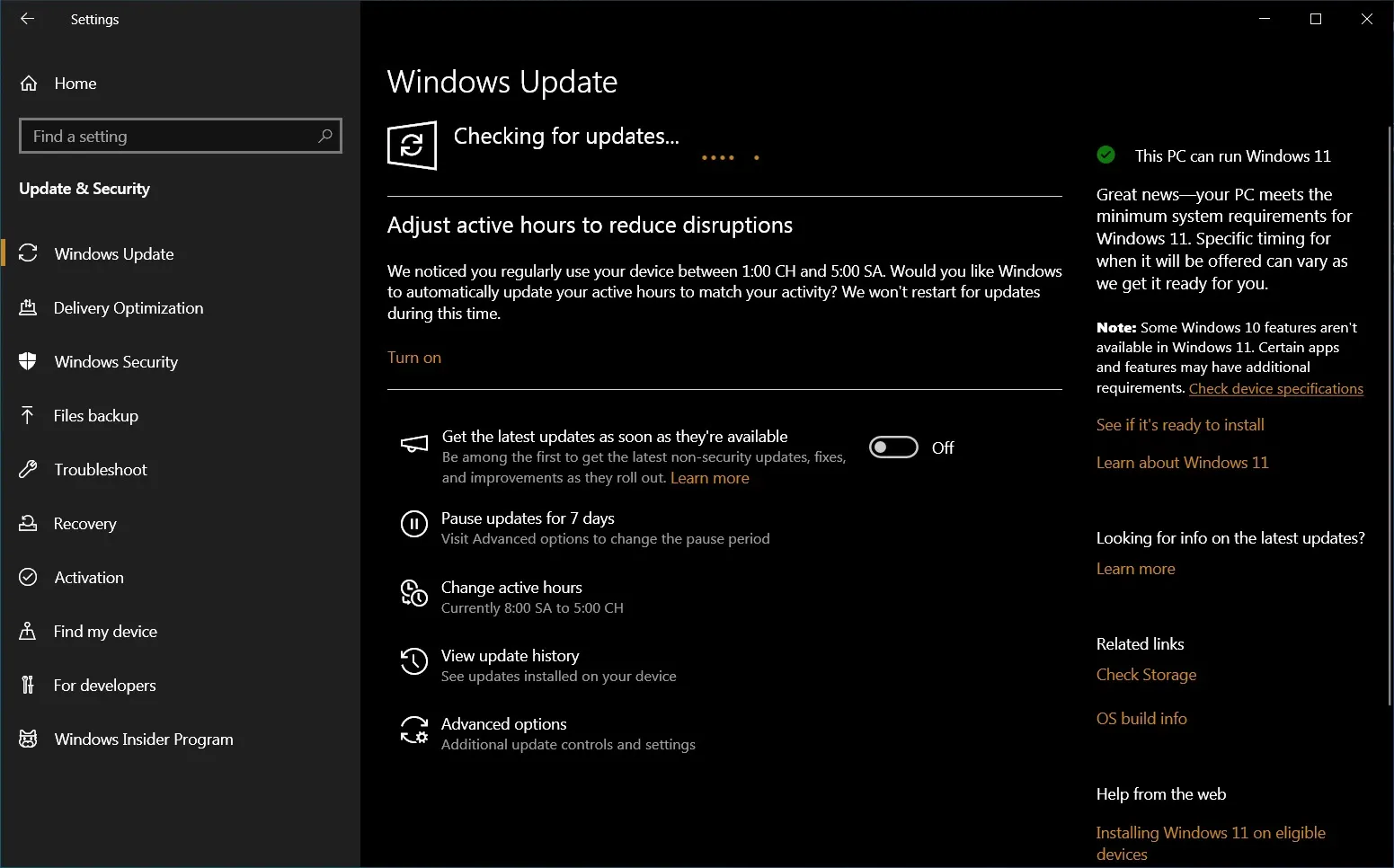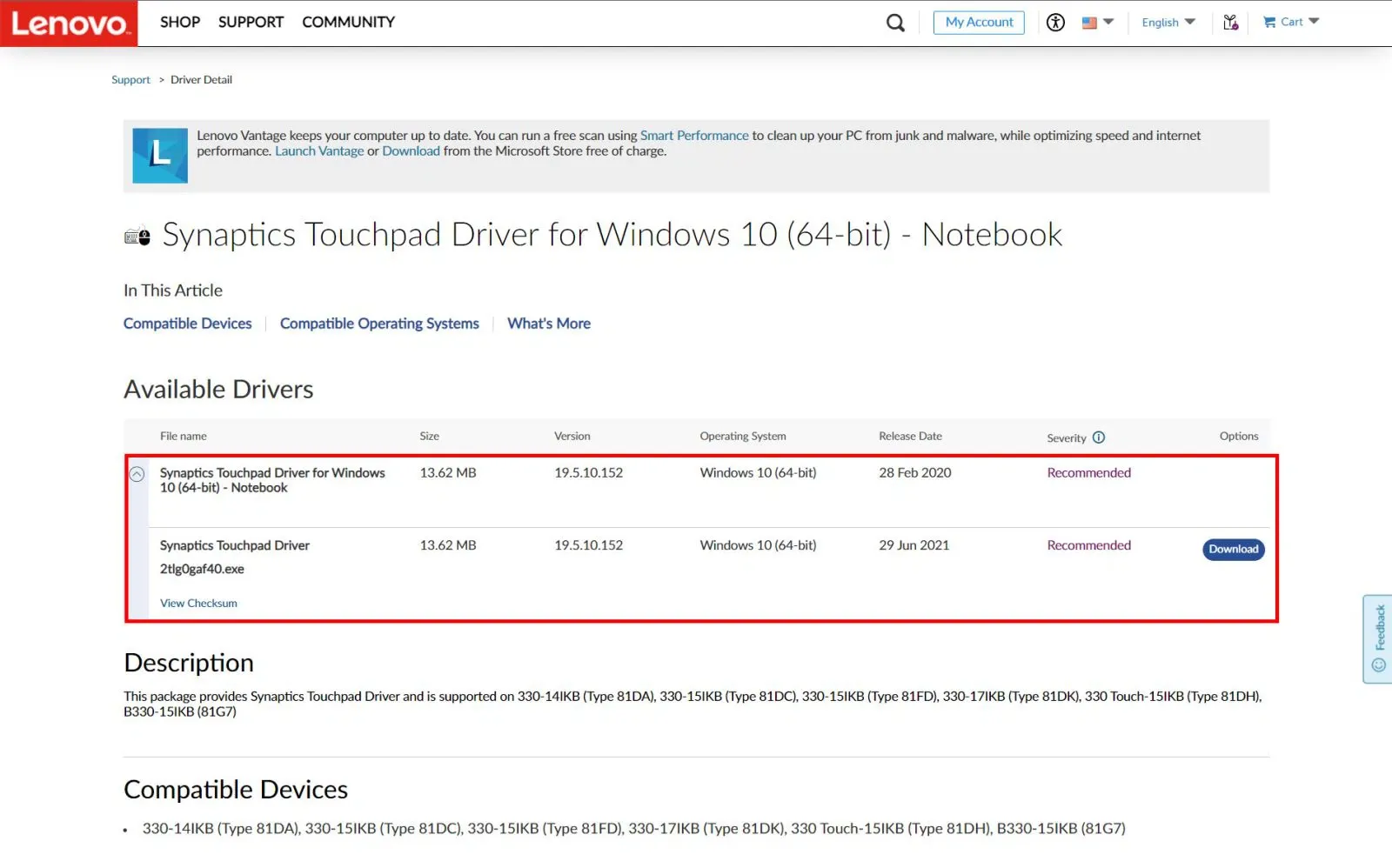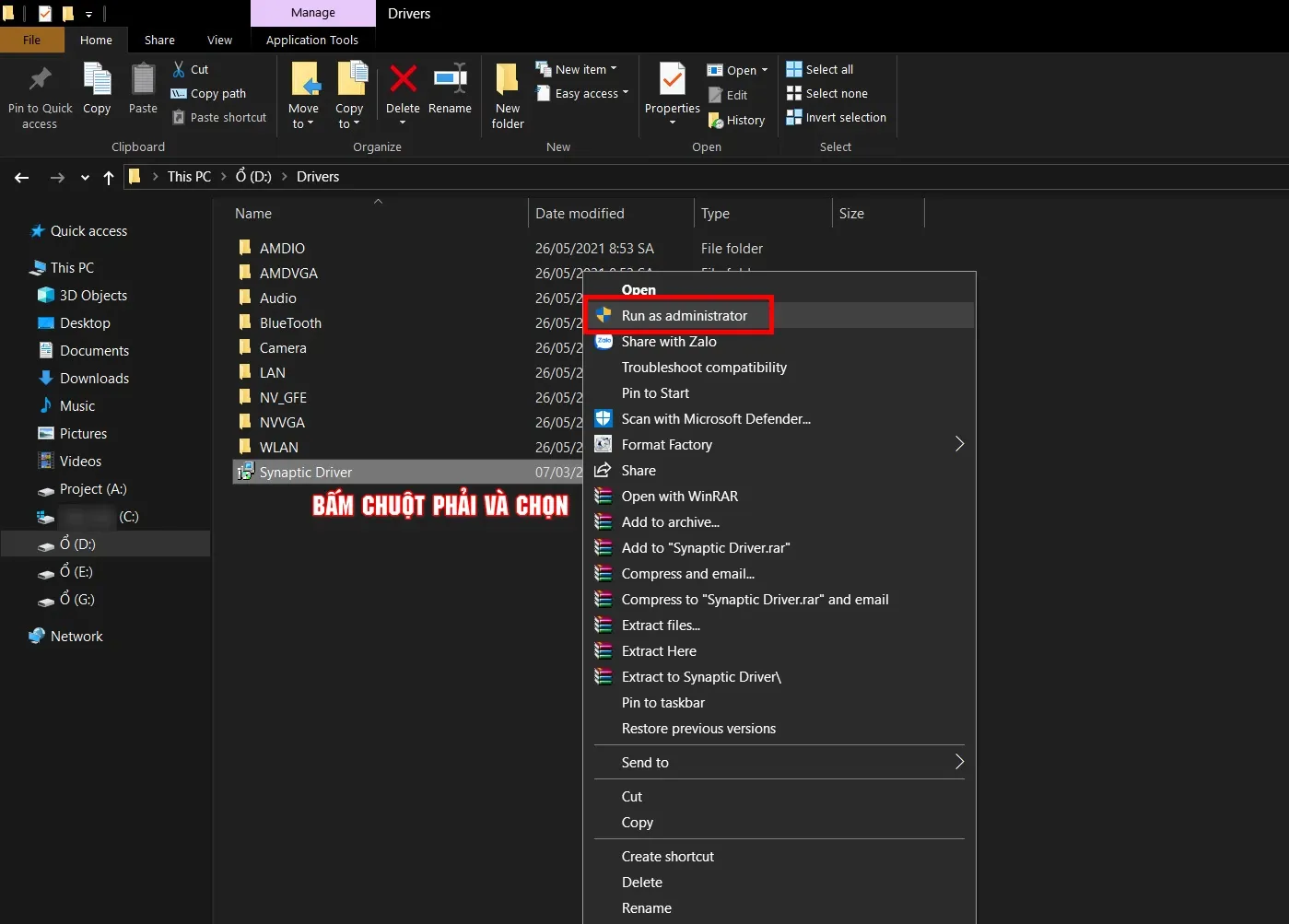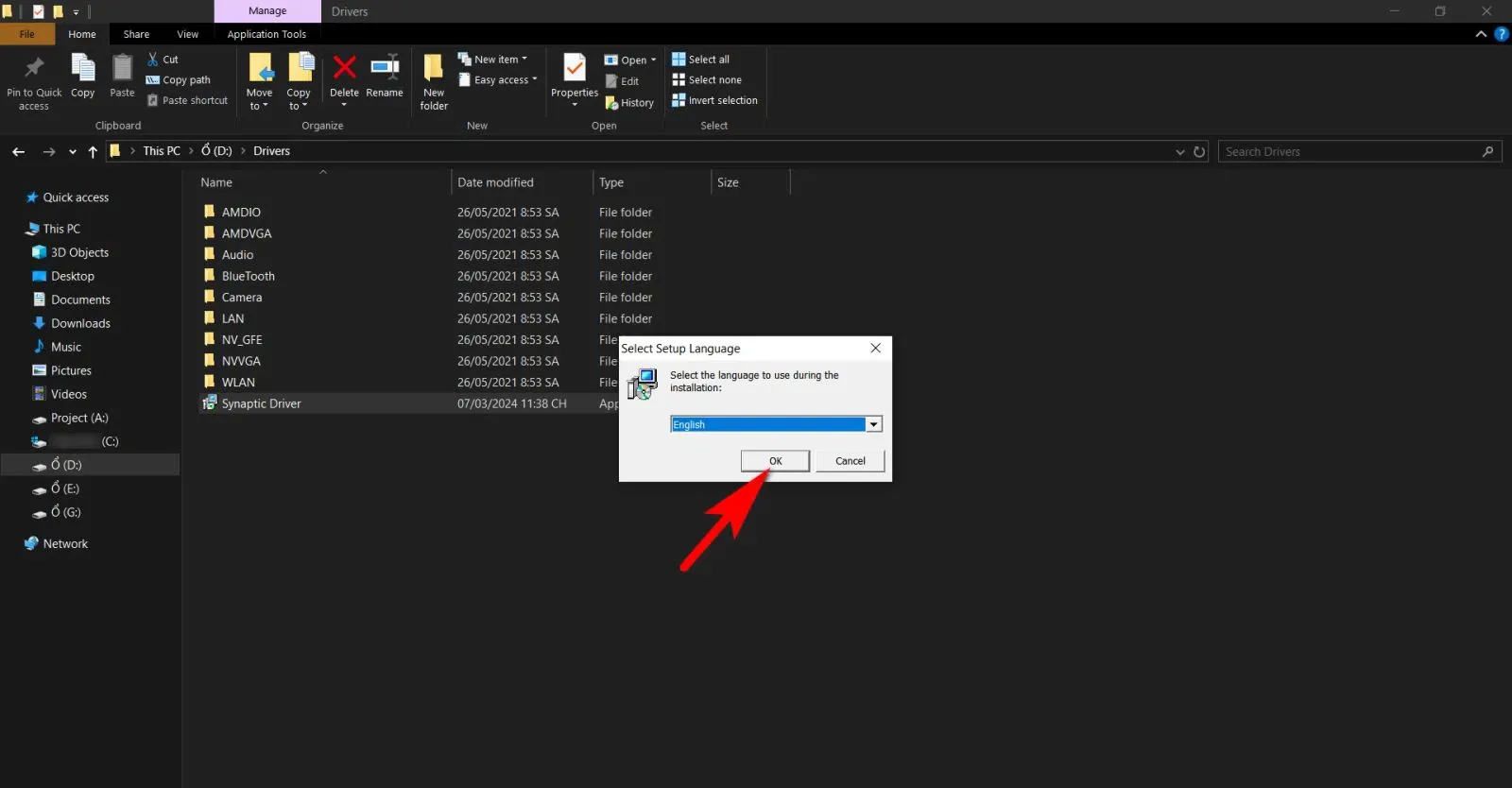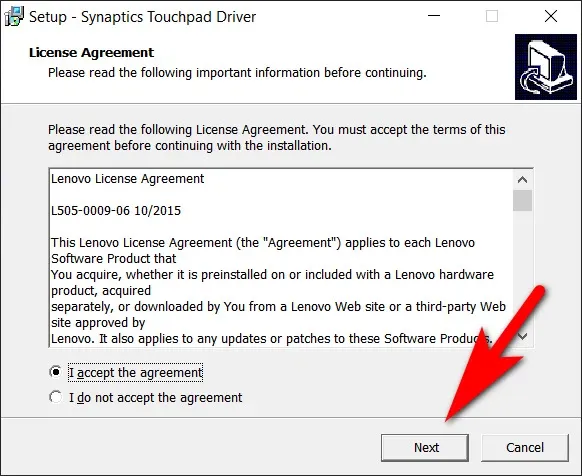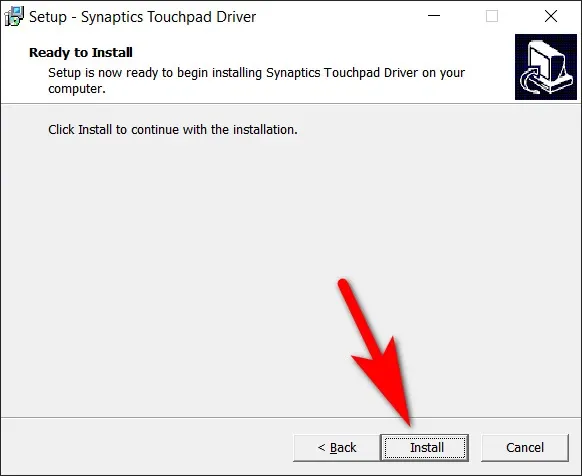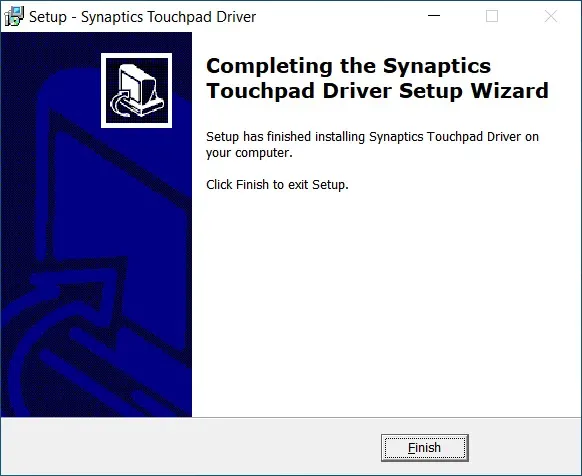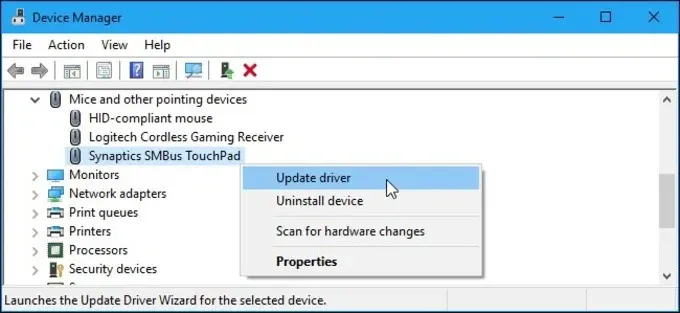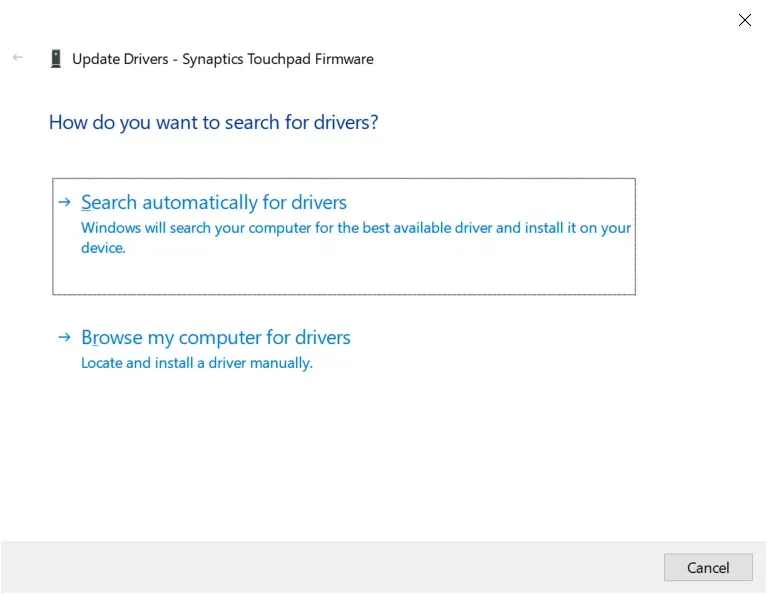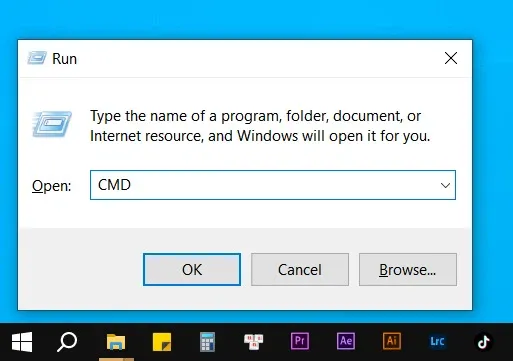Đối với bất kỳ ai sở hữu laptop, Synaptics Touchpad driver rất cần thiết để đảm bảo hiệu suất tối ưu cho touchpad. Nó được thiết kế đặc biệt cho các thiết bị hỗ trợ touchpad của Synaptics. Driver này sẽ cung cấp một loạt các tính năng tùy chỉnh, giúp nâng cao trải nghiệm sử dụng touchpad của bạn.
Trên laptop, touchpad đóng vai trò quan trọng trong việc tương tác với máy tính. Để tận dụng tối đa touchpad của bạn, điều quan trọng là phải có trình điều khiển hay driver touchpad phù hợp. Một trong những driver touchpad điển hình trên hầu hết laptop là Synaptics Touchpad driver.
Bạn đang đọc: Hướng dẫn tải về và cài đặt trình Synaptics touchpad driver cho bàn di chuột trên laptop
Trình điều khiển Synaptics Touchpad driver được thiết kế để mang tới trải nghiệm touchpad nhạy và chính xác. Nó hỗ trợ nhiều cử chỉ đa chạm trực quan, giúp bạn điều hướng con trỏ chuột trên laptop dễ dàng. Tốc độ và độ nhạy của con trỏ có thể điều chỉnh để phù hợp với thói quen, đảm bảo thao tác mượt mà và chính xác.
Driver Synaptics Touchpad là gì? Chức năng của Synaptics Touchpad driver
Driver Synaptics Touchpad là một phần mềm hoặc chương trình điều khiển (driver) cung cấp bởi Synaptics Incorporated, một công ty chuyên sản xuất các giải pháp điều khiển đầu vào như touchpad, trackpad và điều khiển cảm ứng cho các thiết bị di động và laptop. Driver này chủ yếu được sử dụng để quản lý và điều khiển touchpad trên laptop hoặc các thiết bị di động.
Các tính năng của Synaptics Touchpad driver
Các chức năng chính của driver Synaptics Touchpad bao gồm:
- Điều khiển Touchpad: Cho phép người dùng điều khiển và tùy chỉnh cách touchpad hoạt động như độ nhạy, tốc độ cuộn và các tính năng đặc biệt.
- Hỗ trợ đa chạm Multi Touchpad: Hỗ trợ các tính năng đa chạm Multi Touchpad trên touchpad, bao gồm cử chỉ như cuộn, kéo và zoom. Ngoài ra, nó còn điều khiển các nút nhấn tích hợp trên touchpad.
- Tùy chọn cài đặt cao cấp: Cung cấp các tùy chọn cài đặt cao cấp để tùy chỉnh trải nghiệm sử dụng touchpad theo ý muốn của người dùng.
- Tương thích hệ thống: Đảm bảo tương thích với hệ điều hành của laptop như Windows hoặc macOS.
Nếu bạn sử dụng laptop và muốn tận dụng đầy đủ tính năng của touchpad, việc cài đặt Synaptics Touchpad driver khá quan trọng. Thông thường, các driver này được cài đặt tự động thông qua bản cập nhật hệ điều hành hoặc tải về trực tiếp từ trang web hỗ trợ của nhà sản laptop.
Các loại Synaptics Touchpad driver
Công ty Synaptics cung cấp nhiều phiên bản của Synaptics Touchpad driver để hỗ trợ các loại touchpad và các tính năng khác nhau trên nhiều dòng sản phẩm laptop. Dưới đây là một số loại Synaptics Touchpad driver phổ biến:
- Synaptics PS/2 Port Touchpad Driver: Dành cho các touchpad kết nối thông qua cổng PS/2 của máy tính. Đây là loại driver cổ điển được sử dụng trên nhiều dòng laptop.
- Synaptics SMBus TouchPad Driver: Dành cho các touchpad kết nối qua SMBus (System Management Bus). Thường được sử dụng trên các laptop có thiết kế mỏng nhẹ và các dòng máy tính di động.
- Synaptics HID TouchPad Driver: Dành cho các touchpad kết nối thông qua giao diện HID (Human Interface Device), một giao diện chuẩn để kết nối các thiết bị đầu vào với máy tính.
- Synaptics ForcePad Driver: Dành cho các dòng laptop sử dụng ForcePad, một loại touchpad có khả năng phát hiện lực nhấn, cho phép cảm nhận mức độ áp lực của người dùng.
Driver Synaptics thường được cung cấp dưới dạng driver điều khiển touchpad và có thể tải về trực tiếp từ trang web hỗ trợ của nhà sản xuất laptop hoặc từ trang web chính thức của Synaptics. Đối với hầu hết người dùng, việc cập nhật driver từ Windows Update hoặc trang web hỗ trợ của nhà sản xuất sẽ dễ hơn và đảm bảo tính ổn định và tương thích của touchpad.
Xem thêm: Bạn đã biết 7 cách sửa lỗi Touchpad bị đơ trong Windows 11 này chưa?
Cách cài đặt Synaptics Touchpad driver và cập nhật driver
Để cài đặt Synaptics Touchpad driver, các bạn có thể tham khảo theo hướng dẫn chi tiết các bước cài đặt Synaptics Touchpad driver trên Windows sau đây. Giao diện và quy trình có thể thay đổi tùy thuộc vào hệ điều hành và thương hiệu.
Cách cài đặt Synaptics Touchpad driver
Bước 1: Đảm bảo hệ điều hành Windows của bạn đã được cập nhật. Mở Settings > Update & Security > Windows Update và kiểm tra cập nhật mới nhất.
Bước 2: Truy cập trang web hỗ trợ của nhà sản xuất máy tính xách tay hoặc trang web chính thức của Synaptics để tìm driver chính xác cho model của bạn.
Bước 3: Tải về phiên bản mới nhất của Synaptics Touchpad driver từ trang web hỗ trợ. Bạn có thể cần chọn phiên bản tương thích với hệ điều hành của bạn, ví dụ như Windows 7, Windows 8 hoặc Windows 10.
Bước 4: Mở file tải về (thường là một tệp cài đặt .exe). Chạy tệp cài đặt và làm theo hướng dẫn trên màn hình.
Nhấn chuột phải và chọn Run as administrator
Tìm hiểu thêm: Bỏ túi ngay cách đăng xuất Viber trên điện thoại nhanh chóng, dễ dàng
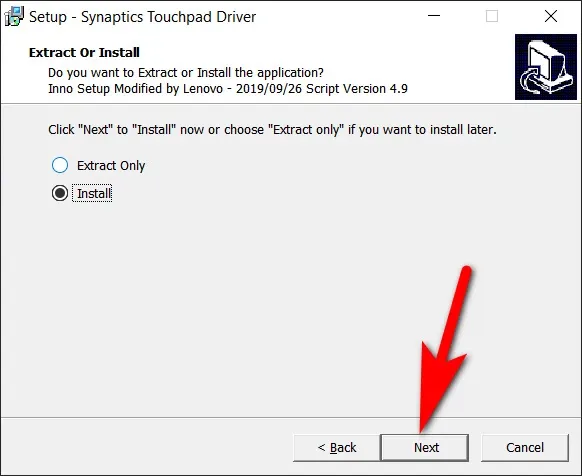
Bước 5: Sau khi cài đặt xong, khởi động lại máy tính để áp dụng các thay đổi.
Bước 6: Mở Device Manager > Mice and other pointing devices để kiểm tra xem các tùy chọn cài đặt mới có hiển thị không.
Lưu ý:
- Nếu bạn đang sử dụng laptop của một nhà sản xuất cụ thể, bạn có thể tìm công cụ cài đặt driver riêng biệt từ trang web của nhà sản xuất để nó tự tìm driver phù hợp và bạn không cần phải mất công tìm kiếm driver thích hợp.
- Nếu cài đặt driver tự động không thành công, bạn có thể thử cài đặt thủ công thông qua Device Manager trên Windows.
Cách cập nhật Synaptics Touchpad driver
Cập nhật Synaptics Touchpad driver ngay trên Windows
Cập nhật driver Synaptics Touchpad giúp đảm bảo bạn đang sử dụng phiên bản mới nhất với các cải tiến về hiệu suất, tính năng và ổn định. Dưới đây là hướng dẫn cách cập nhật driver Synaptics Touchpad trên hệ điều hành Windows:
Bước 1: Mở Device Manager bằng cách nhấn Win + S và gõ Device Manager. Sau đó click vào kết quả tìm kiếm. Tìm mục Mice and other pointing devices.
Bước 2: Chuột phải vào driver touchpad và chọn Update driver từ menu.
Bước 3: Chọn Search automatically for drivers để Windows tự động tìm kiếm và cài đặt driver mới nhất từ Internet. Nếu bạn đã tải về driver từ trang web hỗ trợ, bạn có thể chọn Browse my computer for drivers và chọn đường dẫn tới file driver.
Bước 4: Sau khi cập nhật xong, khởi động lại máy tính để áp dụng thay đổi.
Cách cập nhật từ trang hỗ trợ của nhà sản xuất
Bước 1: Truy cập trang web hỗ trợ của nhà sản xuất laptop hoặc trang web chính thức của Synaptics.
Bước 2: Tìm driver Synaptics Touchpad mới nhất cho model laptop của bạn.
Bước 3: Tải về file cài đặt và thực hiện quy trình cài đặt theo hướng dẫn.
Bước 4: Khởi động lại máy tính để áp dụng thay đổi.
Lưu ý:
- Nếu bạn sử dụng laptop của một nhà sản xuất cụ thể, bạn có thể tìm xem hãng có phần mềm cài đặt driver tự động hay không.
- Nếu máy tính của bạn sử dụng Windows Update để tự động cập nhật driver, Windows sẽ tự động tìm kiếm và cài đặt driver mới nhất. Nhớ sao lưu dữ liệu quan trọng trước khi cập nhật driver để tránh rủi ro.
Cách gỡ cài đặt Synaptics Touchpad driver và sửa lỗi phát sinh
Để gỡ cài đặt Synaptics Touchpad driver trên hệ điều hành Windows, bạn có thể thực hiện theo các bước sau đây:
Bước 1: Nhấn tổ hợp phím Win + S và gõ từ khóa Device Manager. Sau đó bấm chọn từ kết quả tìm kiếm.
Bước 2: Trong Device Manager, mở rộng mục Mice and other pointing devices để xem touchpad.
Bước 3: Chuột phải vào thiết bị touchpad và chọn Uninstall device từ menu.
Bước 4: Trong hộp thoại xác nhận, chọn Uninstall để gỡ bỏ driver. Bạn có thể chọn Delete the driver software for this device để xóa toàn bộ driver.
Bước 5: Sau khi gỡ cài đặt xong, khởi động lại máy tính để áp dụng thay đổi.
Nếu bạn gỡ bỏ driver, touchpad sẽ không hoạt động đúng cách hoặc mất một số tính năng. Để khắc phục vấn đề này, hãy cài đặt lại driver mới nhất từ trang web hỗ trợ của nhà sản xuất hoặc trang web chính thức của Synaptics.
Kiểm tra tình trạng touchpad
Đảm bảo rằng touchpad không bị tắt bằng phím chức năng trên bàn phím của laptop. Một số laptop có nút hoặc phím chức năng để tắt hoặc bật touchpad.
Kiểm tra cài đặt driver
Bước 1: Mở Device Manager bằng cách nhấn tổ hợp phím Windows + S > gõ từ khóa Device Manager.
Bước 2: Tìm mục Mice and other pointing devices > click chuột phải lên driver và chọn Properties và kiểm tra tại mục Device status của tab General xem driver Synaptics Touchpad có bị lỗi không. Nếu có, hãy thử cập nhật driver hoặc gỡ bỏ và cài đặt lại.
Kiểm tra cài đặt touchpad
Truy cập Settings > Devices > Touchpad. Sau đó kiểm tra cài đặt của touchpad xem có có tùy chọn nào bị vô hiệu hóa hay không.
Sử dụng Windows Troubleshooter:
Bước 1: Mở trình lệnh CMD bằng cách nhấn tổ hợp phím Windows + R để mở hộp lệnh Run > gõ từ khóa CMD.
Bước 2: Trong CMD, bạn nhập dòng lệnh sau và nhấn Enter.
msdt.exe -id DeviceDiagnostic
>>>>>Xem thêm: Tổng hợp những phần mềm giải nén file tốt nhất trên Windows
Bước 3: Thực hiện theo các bước để kiểm tra xem máy có lỗi driver hoặc phần cứng nào không.
Kiểm tra virus và mã độc
Một số virus hoặc malware có thể gây ra sự cố với phần cứng hoặc driver. Lúc này hãy chạy phần mềm diệt virus, mã độc và quét máy tính của bạn.
Cài đặt lại hệ điều hành (nếu cần)
Nếu tất cả các bước trên không giải quyết vấn đề và bạn nghi ngờ có vấn đề với hệ điều hành, bạn có thể xem xét việc cài đặt lại Windows.
Nếu vấn đề vẫn chưa được giải quyết, tốt nhất bạn nên liên hệ với đơn vị bán hàng để nhờ hỗ trợ kỹ thuật hoặc nhận được bảo hành chính hãng tại các trung tâm sửa chữa của nhà sản xuất máy tính.
Tổng kết
Đối với bất kỳ ai sở hữu laptop, Synaptics Touchpad driver là driver cần thiết để thực hiện các điều chỉnh, thao tác trên touchpad, đảm bảo hiệu suất tối ưu của touchpad trên laptop. Tải xuống Synaptics Touchpad driver mang đến cho bạn quyền truy cập và điều chỉnh cử chỉ đa nhiệm trên touchpad, cho phép bạn điều hướng laptop dễ dàng và trực quan hơn.
Xem thêm:
- Hướng dẫn cách tắt chuột cảm ứng (touchpad) trên laptop chi tiết nhất
- Precision Touchpad là gì? Các cử chỉ bạn cần biết khi sử dụng Precision Touchpad
Các sản phẩm laptop hiện nay khá đa dạng đến từ nhiều thương hiệu nhà sản xuất khác nhau. Ngoài mẫu mã đa dạng thì các mức giá khác nhau cũng là điều mà người tiêu dùng băn khoăn khi chọn mua. Đến với các cửa hàng của Blogkienthuc.edu.vn, khách hàng có thể thoải mái chọn lựa, nhận tư vấn để mua được những chiếc điện thoại, máy tính bảng hay laptop ưng ý nhất với giá bán hấp dẫn, hậu mãi ưu đãi.