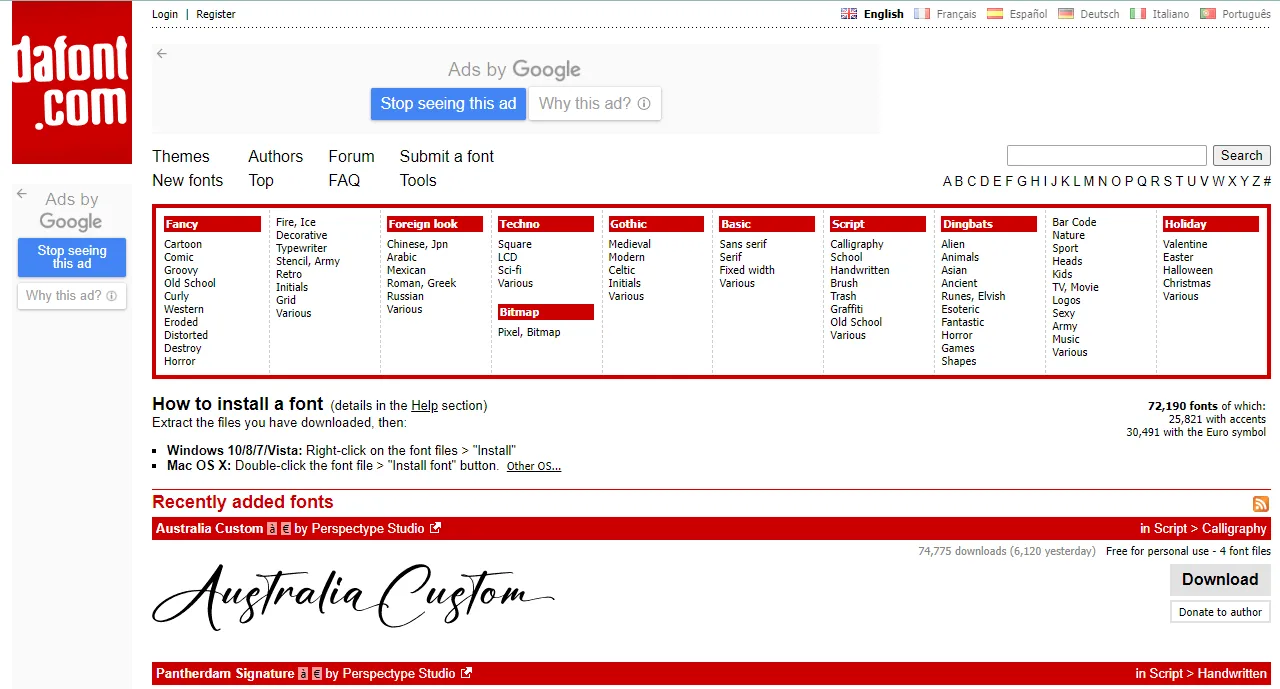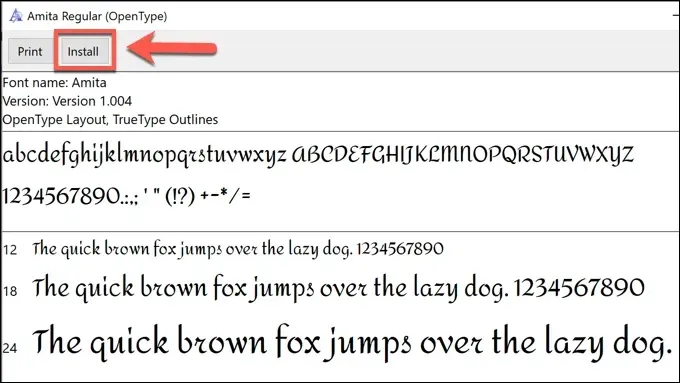Nếu bạn làm trong lĩnh vực đồ họa, đang cần tìm phông chữ phù hợp cho chương trình của mình. Hãy tham khảo thư viện font chữ miễn phí Dafont, được thông tin chi tiết trong bài viết này nhé.
DaFont là gì?
DaFont là một trong những trang web chia sẻ font chữ miễn phí nổi tiếng nhất trên thế giới. Trong cộng đồng thiết kế tại Việt Nam, rất nhiều các bạn tìm kiếm những font chữ đẹp để áp dụng vào các thiết kế của mình.
Bạn đang đọc: Hướng dẫn tải và cài đặt font chữ trên Dafont về máy tính đơn giản
Trang web của DaFont có chia phông chữ thành nhiều chủ đề khác nhau như vào: dịp lễ, phong cách gothic, hoạt hình, hiện đại, serif, trường học… Nên bạn có thể lựa chọn theo sở thích hay chủ đề mà bạn đang thiết kế nhanh chóng, phù hợp hơn. Hiện có khoảng 72 chủ đề khác nhau mà bạn có thể chọn.
Font chữ trên DaFont hoàn toàn miễn phí, nên bạn có thể tải xuống để cài đặt trên máy tính của mình. Font chữ có thể cài đặt trên Windows, macOS, Linux. Phần tiếp theo sẽ hướng dẫn bạn cách cài đặt font chữ sau khi đã tải về.
Cách tải và cài đặt font chữ từ DaFont về máy tính
Hướng dẫn tải font chữ về máy
Bước 1. Truy cập trang web Dafont: https://dafont.com
Bước 2. Bạn có thể tìm kiếm hoặc chọn chủ đề mà bạn yêu thích hay thiết kế liên quan để xem các phông chữ phù hợp.
Bước 3. Sau khi đã chọn được phông chữ thích hợp, bạn chọn Download ở bên phải.
Tìm hiểu thêm: Tổng hợp các phím tắt chức năng khi sử dụng Zoom
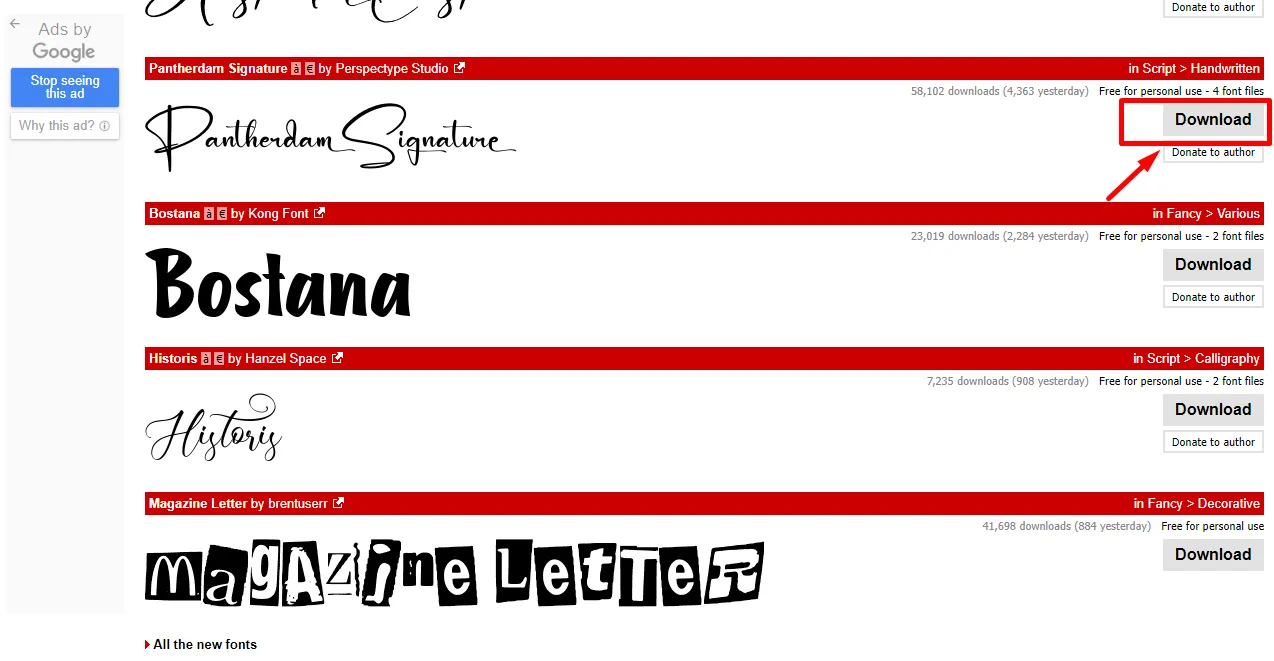
Bước 4. Sau khi tập tin được tải về, bạn tiến hành giải nén.
Hướng dẫn cài đặt trên Windows
Windows 11/10
Chọn tệp phông chữ (.ttf, .otf hoặc .fon) rồi Nhấp chuột phải > chọn Install.
Các phiên bản Windows khác cũ hơn
Di chuyển tệp phông chữ (đuôi .ttf, .otf hoặc .fon) vào địa chỉ C:WindowsFonts hoặc C:WINNTFonts.
Bạn cũng có thể truy cập bằng đi theo đường dẫn Start Menu > Control Panel > Appearance and Themes > Fonts.
Hướng dẫn cài đặt trên macOS
Mac OS X 10.3 trở lên
Nhấp đúp vào tệp phông chữ > chọn nút Install font ở cuối bản xem trước.
>>>>>Xem thêm: Cách chia sẻ Wi-Fi trên Android Q bằng QR-Code
Các phiên bản khác của Mac OS
Di chuyển phông chữ vào đường dẫn /Library/Fonts (cho toàn bộ người dùng) hoặc Users/Your_username/Library/Fonts.
Lưu ý: Mac OS X nhận dạng phông chữ TrueType và OpenType (.ttf và .otf) nhưng không nhận dạng phông chữ bitmap PC (.fon).
Một số câu hỏi thường gặp về DaFont
Tôi có thể tự tải lên phông chữ của mình?
Dafont không có chương trình tải lên, nhận tự động mà phải thông qua trình duyệt tay. Người duyệt sẽ xem xét kỹ mỗi phông chữ, xem có chấp nhận hay không. Nếu phông chữ của bạn được nhận, Dafont sẽ gửi mail thông báo, trường hợp không được chấp nhận sẽ không có bất cứ email nào được gửi đi.
Tất cả các phông chữ đều miễn phí?
Các phông chữ trên website DaFont là tài sản của người dùng và khi được tải lên website được xem như chia sẻ miễn phí. Đây có thể chỉ là bản demo không hoàn chỉnh của tác giả.
Nếu có bản quyền Dafont sẽ cảnh bảo ở nút tải xuống, chi tiết bạn có thể xem trong tệp readme trong kho lưu trữ hoặc trang web của người chia sẻ để biết chi tiết.
Tại sao trong email, tin nhắn không hiện phông chữ?
Bên phía người nhận email và tin nhắn không có phông chữ mà bạn đang sử dụng. Cần đảm bảo cả hai bên có cùng phông chữ đó trên máy để hiển thị được.
Tôi có thể cài đặt được bao nhiêu phông chữ?
Windows có thể cài đặt và sử dụng khoảng 1.000 font chữ. Việc cài đặt quá nhiều phông chữ khiến máy tính của bạn chậm hơn.
Bài viết trên đã thông tin về trang web tải phông chữ miễn phí Dafont, nếu bạn có thắc mắc gì hãy để lại bình luận bên dưới nhé! Cảm ơn bạn đã theo dõi bài viết.
Xem thêm: Hướng dẫn bạn cách thêm Font chữ vào PowerPoint