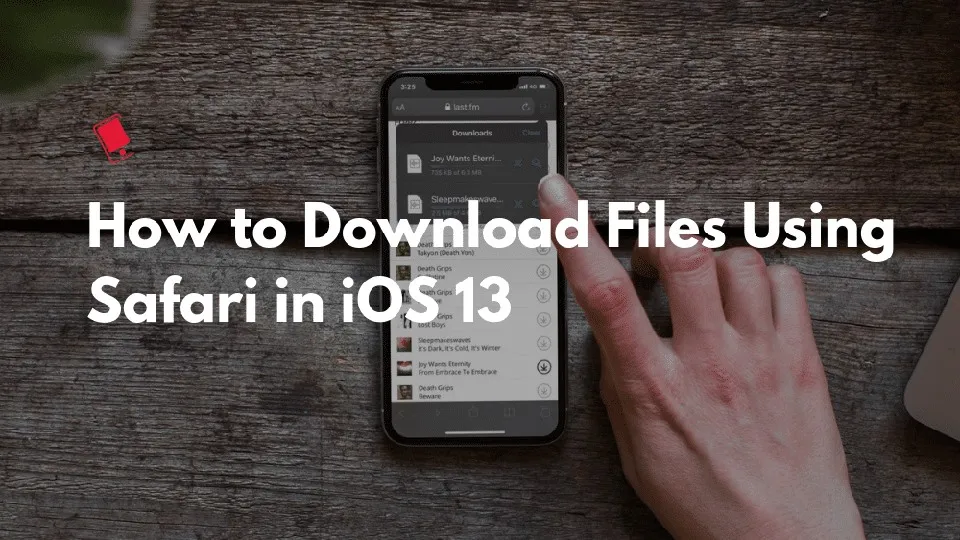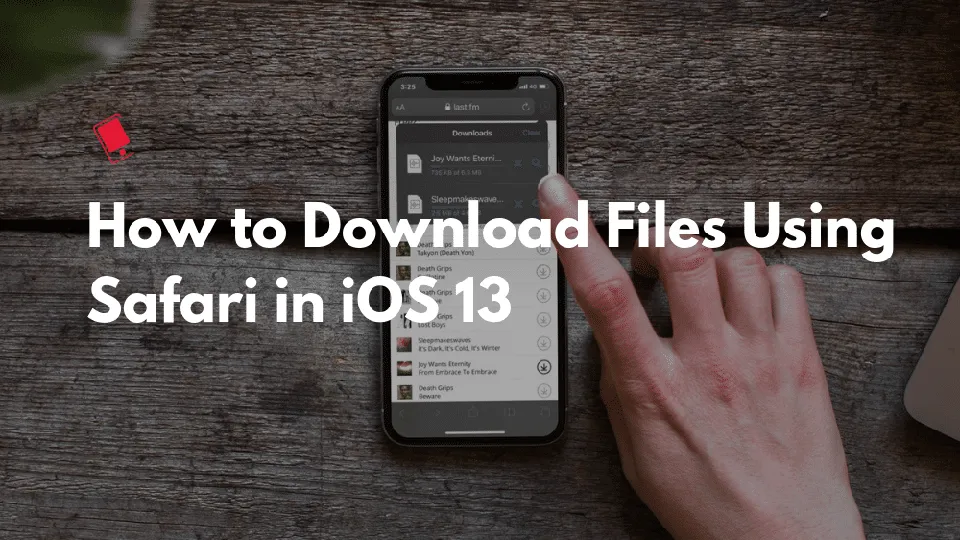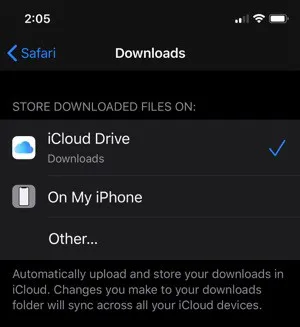Đây là cách bạn có thể sử dụng tính năng quản lý tải xuống để tải xuống các tệp trong Safari trên iOS 13 và iPadOS.
Với iPadOS và iOS 13, Apple đã bổ sung thêm tính năng quản lý tải xuống trên trình duyệt Safari, cho phép người dùng tải xuống các file lớn lưu trong máy hoặc lưu trong iCloud Drive
Bạn đang đọc: Hướng dẫn tải file trên Safari của iOS 13 và iPadOS
Giống như nhiều tính năng trong iOS, trình quản lý tải xuống trong Safari bị ẩn cho đến khi được sử dụng hoặc kích hoạt. Không giống như Safari trên Mac, bạn sẽ không tìm thấy nút tải xuống trong thanh công cụ trên cùng.
Bước 1 : Truy cập trang chứa liên kết tải xuống và nhấn vào đó.
Bước 2 : Bạn sẽ thấy một cửa sổ bật lên hỏi bạn có muốn tải xuống tệp không (bạn sẽ thấy tên đầy đủ của tệp nhưng bạn sẽ không thấy kích thước tệp). Tại đây, nhấp vào nút Tải xuống.
Bước 3 : Bây giờ, bạn sẽ thấy biểu tượng Tải xuống mới ở góc trên bên phải của ứng dụng Safari, bên cạnh trường URL. Chạm vào nó và bạn sẽ thấy tất cả các bản tải xuống có sẵn. Và có, bạn có thể tải xuống nhiều tập tin cùng một lúc.
Bước 4 : Từ đây, bạn có thể xem tiến trình tải xuống. Bạn sẽ có thể thấy kích thước tệp, nhưng nó sẽ không hiển thị tốc độ tải xuống. Nếu bạn muốn dừng hoặc tạm dừng tải xuống, bạn có thể nhấn vào biểu tượng X. Nếu quá trình tải xuống bị tạm dừng có thể được tiếp tục, bạn cũng sẽ thấy nút Tiếp tục lại.
Bước 5 : Để xóa tải xuống, hãy vuốt sang trái và nhấn vào nút Xoá .
Bước 6 : Sau khi quá trình tải xuống hoàn tất, bạn sẽ có thể nhấn vào tệp để mở tệp trong ứng dụng Tệp. Và một khi bạn có thể nhìn thấy nó trong ứng dụng Tệp, bạn có thể xem trước hoặc mở nó nếu nó ở định dạng được hỗ trợ (MP3, PDF, Hình ảnh, v.v.). Và nếu không, bạn có thể nhấn vào nút Chia sẻ để mở trong ứng dụng tương thích.
Tìm hiểu thêm: Cách đặt giới hạn thời gian cho ứng dụng trên điện thoại Samsung cực dễ
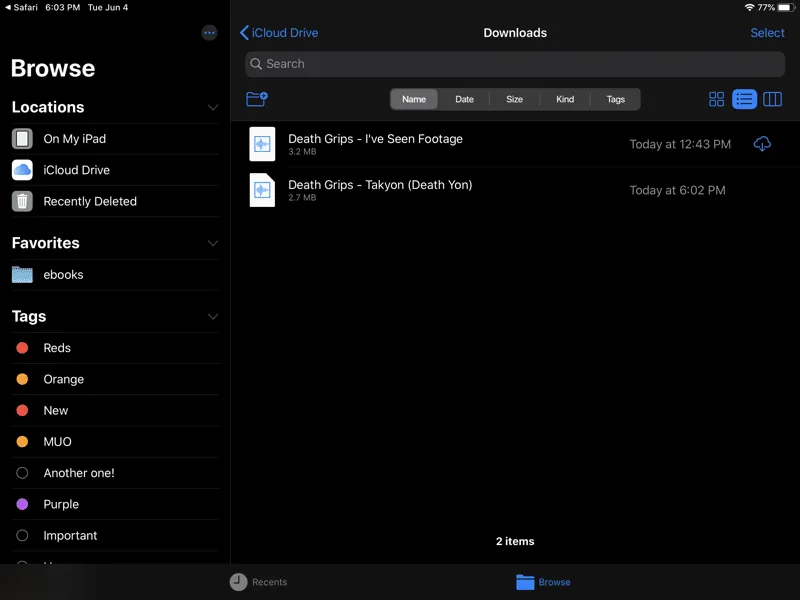
Điều này có nghĩa là bây giờ bạn có thể tải xuống bất kỳ tệp nào trong Safari mà không cần trình quản lý tải xuống của bên thứ ba và sau đó bạn có thể sử dụng Tệp để mở tệp trong bất kỳ ứng dụng được hỗ trợ nào. Ví dụ: bạn có thể tải xuống tệp DOCX từ một nguồn trực tuyến và sau đó mở tệp đó trong ứng dụng Thế giới thông qua Tệp. Và bây giờ, ứng dụng Files hỗ trợ bộ nhớ ngoài trong cả iPhone và iPad, bạn thực sự có thể chuyển tệp đã tải xuống sang ổ đĩa flash (điều này thậm chí hoạt động để gửi sách tới Kindle).
Cách thay đổi thư mục tải xuống của Safari trên iPhone và iPad
Khi bạn bắt đầu sử dụng trình quản lý tải xuống, điều đầu tiên bạn sẽ muốn làm là thay đổi vị trí tải xuống mặc định. Theo mặc định, mọi tải xuống sẽ chuyển trực tiếp đến thư mục Tải xuống trong iCloud Drive. Bây giờ thật tuyệt nếu bạn đang sử dụng gói 50 GB hoặc 200 GB. Tất cả các bản tải xuống của bạn sẽ có sẵn trên tất cả các thiết bị Apple của bạn.
Nhưng nếu bạn đang sử dụng gói 5GB miễn phí, một vài lượt tải xuống sẽ ảnh hưởng lớn đến không gian có sẵn của bạn.
Tốt nhất là thay đổi vị trí tải xuống thành thư mục trên iPhone và iPad của bạn (Và cuối cùng, thật tuyệt vời khi Apple không chỉ cho phép bạn chọn bộ nhớ cục bộ làm vị trí tải xuống, nó còn cho phép bạn tạo và di chuyển các thư mục ở bộ nhớ của máy).
Để thay đổi vị trí tải xuống, hãy đi tới Cài đặt > Tải xuống (trong phần Chung)> Trên iPhone của tôi . Điều này sẽ chuyển sang thư mục Tải xuống trên iPhone hoặc iPad của bạn. Nhưng bạn có thể tiến thêm một bước và thay đổi vị trí này bằng cách đi đến tùy chọn Khác.
Cách tải xuống các liên kết mà không cần mở chúng trên iPhone / iPad
Nếu bạn không muốn đợi cho đến khi liên kết mở trong một tab mới, bạn thực sự có thể bỏ qua toàn bộ quá trình nhờ tính năng Peek mới hiện có trên tất cả các thiết bị iOS. Chỉ cần chạm và giữ vào liên kết và chọn nút Tải xuống tệp được liên kết. Điều này sẽ bắt đầu quá trình tải xuống trong nền.
>>>>>Xem thêm: Tính năng Wi-Fi Hotspot trên điện thoại là gì?
Bạn thậm chí có thể tải xuống các tệp có vài gigabyte trên iPhone hoặc iPad bằng tính năng này. Điều này hoạt động ngay cả trong nền, với iPhone bị khóa và tắt màn hình. Đây là điều bạn không thể làm trước đây khi sử dụng ứng dụng của bên thứ ba.
Tôi đã thử nghiệm điều này bằng cách sử dụng tệp beta 2GB iOS 13 từ các máy chủ của Apple và quá trình này bắt đầu chậm nhưng sau một vài phút, nó đã hoàn thành việc tải xuống 2GB trong nền.
Nguồn: iphonehacks