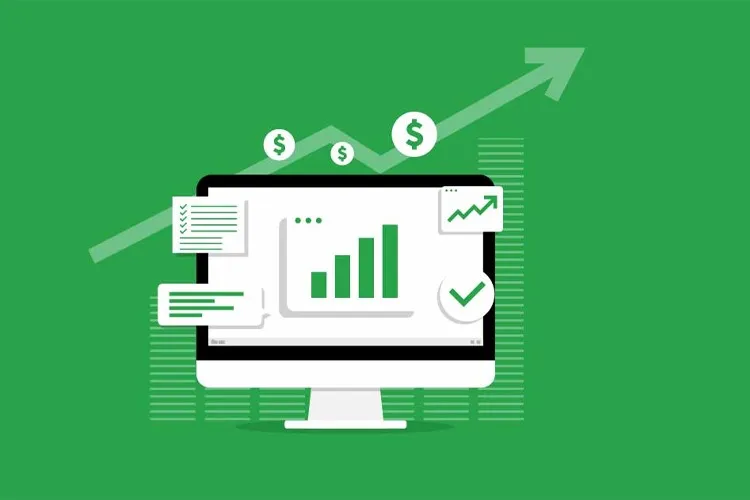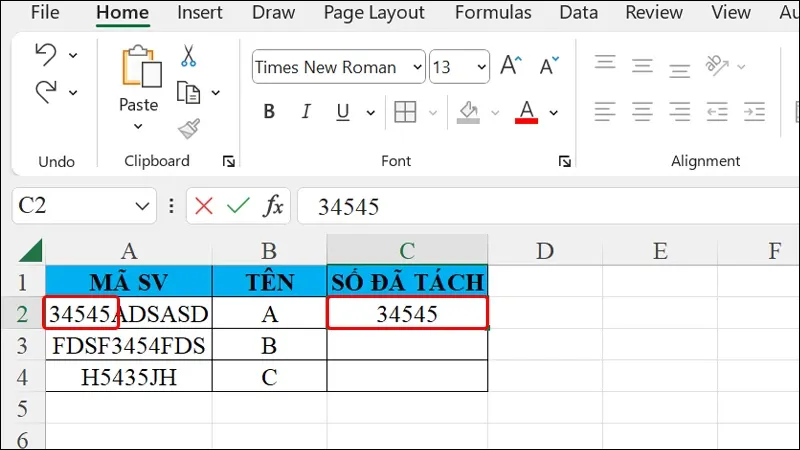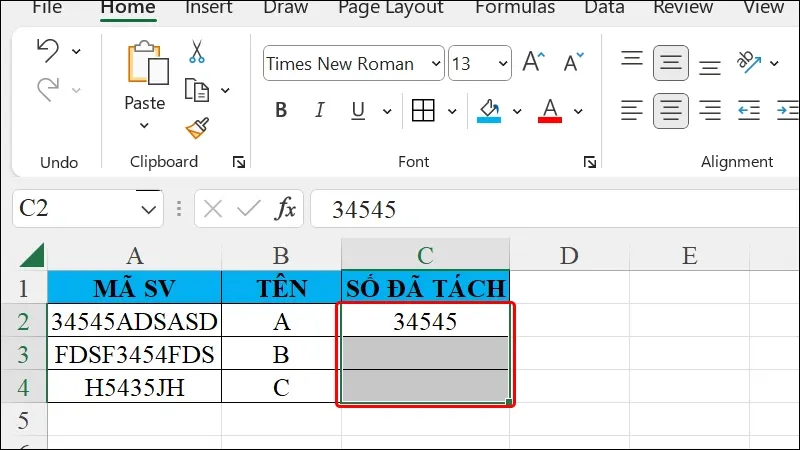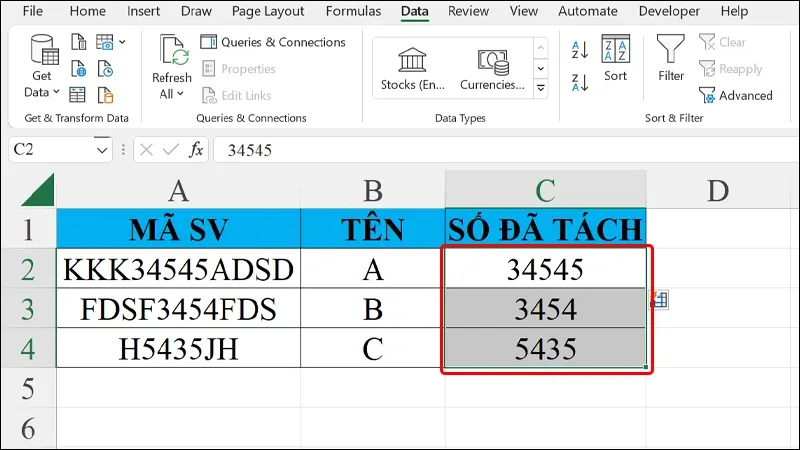Bài viết sau đây sẽ giúp bạn có thể tách số mà không cần dùng bất cứ hàm công thức phức tạp nào. Tham khảo các bước hướng dẫn đơn giản sau để biết cách tách số ra khỏi dãy ký tự trong Excel chỉ trong vòng một nốt nhạc.
Nếu như bạn nhận được yêu cầu tách số ra khỏi một dãy dữ liệu bao gồm cả số và chữ thì việc tách thủ công là điều không thể, nó sẽ khiến bạn mất rất nhiều thời gian vì khối lượng công việc cực lớn. Đừng lo, tham khảo các bước hướng dẫn đơn giản sau đây để biết cách tách số ra khỏi dãy ký tự trong Excel trên máy tính chỉ trong vòng một nốt nhạc nhé!
Bạn đang đọc: Hướng dẫn tách số ra khỏi dãy ký tự trong Excel đơn giản, nhanh chóng
Video hướng dẫn cách số ra khỏi dãy ký trong Excel:
Hướng dẫn tách số ra khỏi dãy ký tự trong Excel
Bước 1: Tại bảng dữ liệu của bạn trong Excel, tiến hành sao chép dãy số đầu tiên trong cột bạn muốn tách và dán vào một ô bất kỳ.
Bước 2: Quét vùng mà bạn cần tách các số còn lại.
Bước 3: Click chuột vào menu Data → Chọn Flash Fill (Ctrl + E) là xong.
Tìm hiểu thêm: Cách sử dụng PC Health Check trên máy tính Windows
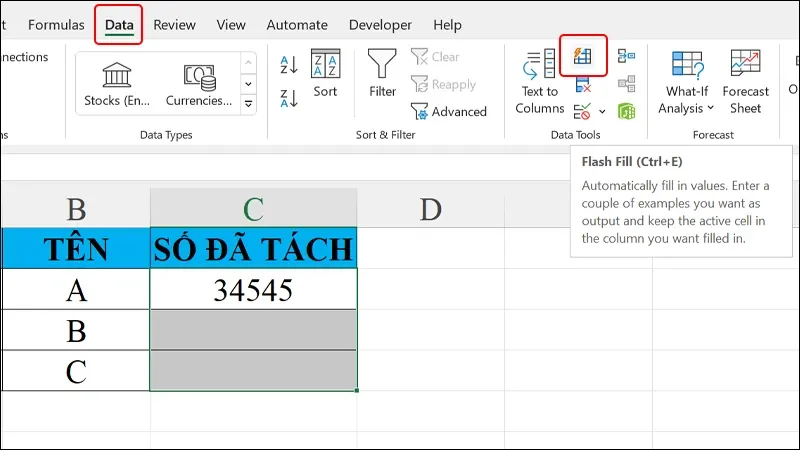
Vậy là bạn đã tách số ra khỏi dãy ký tự một cách nhanh chóng.
>>>>>Xem thêm: Cách sử dụng chế độ Nightstand trên Apple Watch
Chỉ với các bước hướng dẫn đơn giản như trên, bạn có thể tiết kiệm được rất nhiều thời gian và công sức để có thể tách toàn bộ các dãy số trong cột dữ liệu mà mình mong muốn, không cần nhập thủ công như trước nữa. Nếu thấy hay, bạn có thể chia sẻ bài viết này cho bạn bè và người thân của mình được biết nhé! Chúc các bạn thực hiện thành công!
Xem thêm:
- Bật mí 4 cách lưu ảnh từ file Excel bạn nên lưu ngay để sử dụng khi cần
- Bí quyết xóa nội dung trong Excel mà không xóa công thức
- Hướng dẫn vẽ biểu đồ tăng trưởng nằm gọn trong ô Excel đơn giản, nhanh chóng
- Cách bảo vệ vùng dữ liệu mong muốn trong Excel đơn giản, nhanh chóng
- Hướng dẫn chèn hình vào trong nội dung Excel vô cùng đơn giản
- Hướng dẫn tô màu dòng xen kẽ trong Excel vô cùng đơn giản