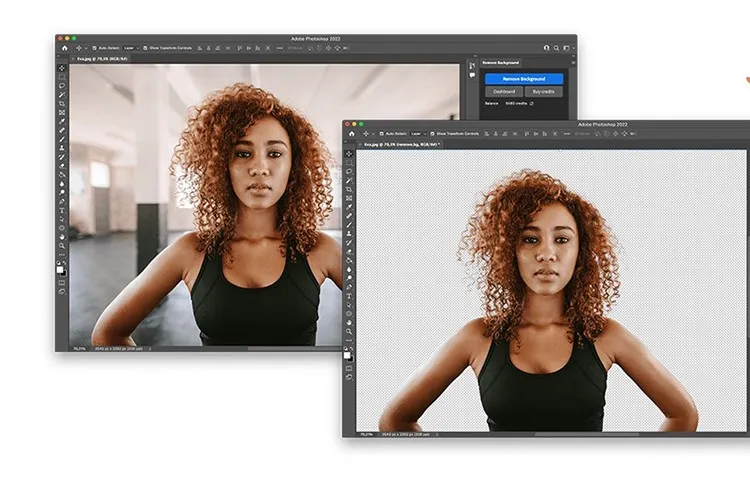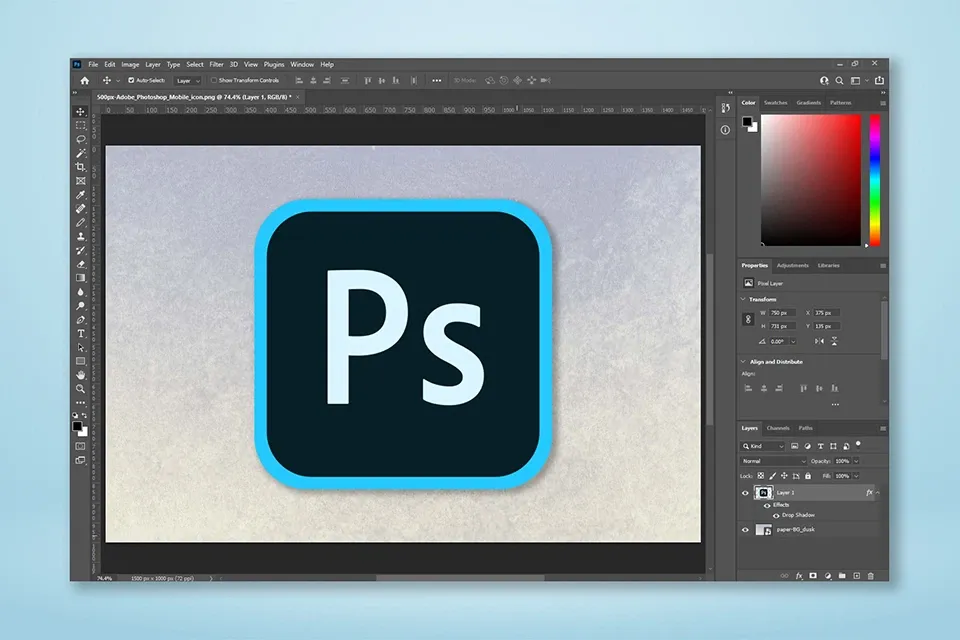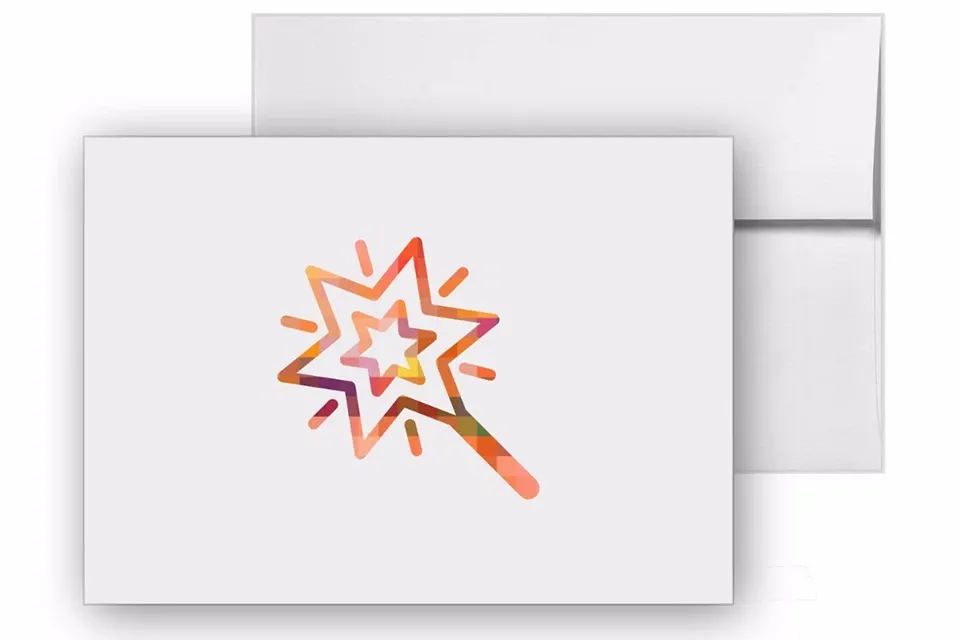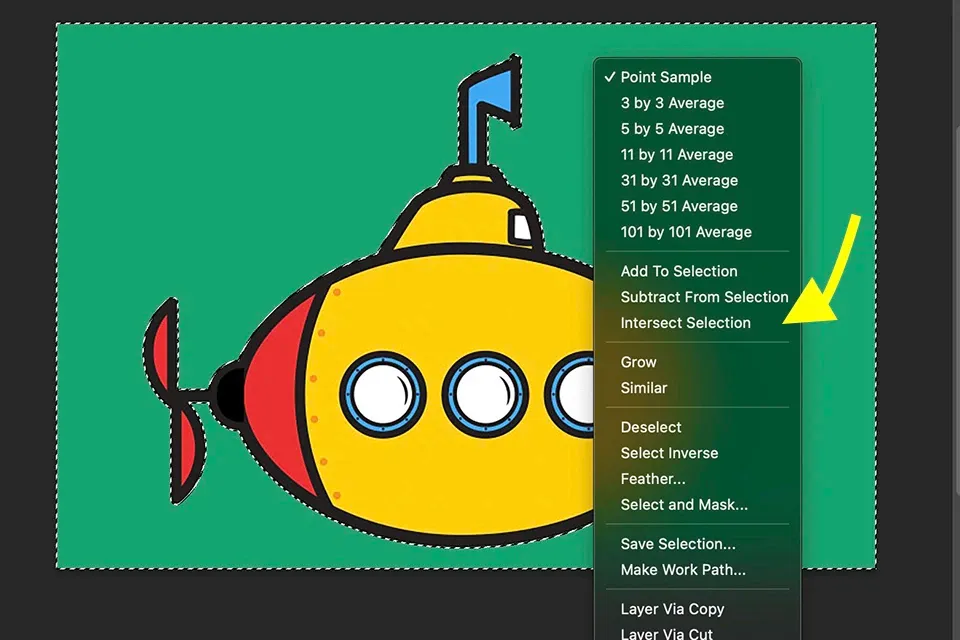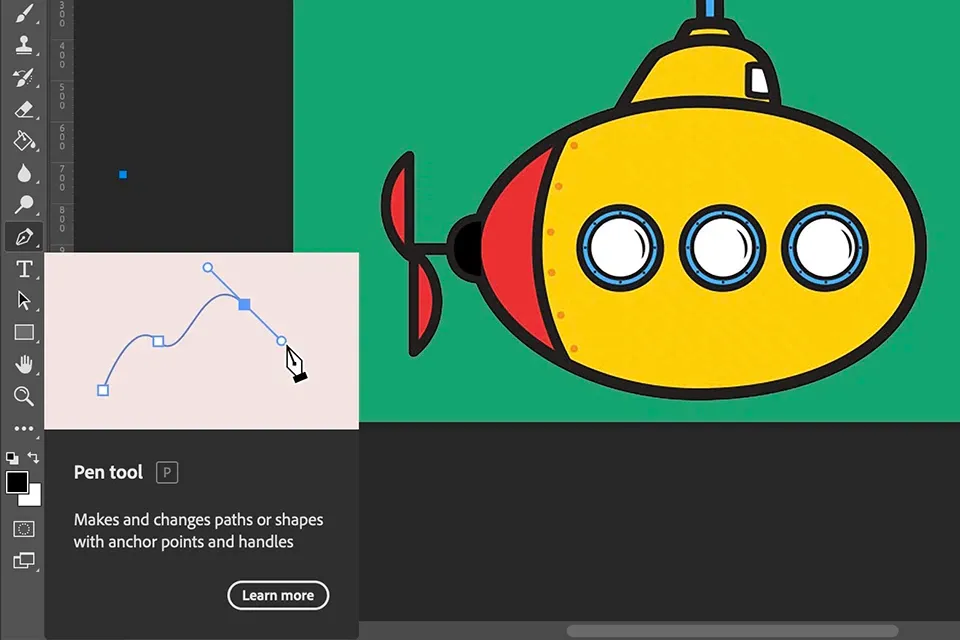Tách nền trong Photoshop là một kỹ thuật đơn giản mà hữu ích. Dưới đây là các cách tách nền trong Photoshop nhanh chóng mà các bạn không nên bỏ qua.
Trong bài viết này, chúng ta sẽ cùng nghiên cứu một số cách tách nền trong Photoshop nhanh chóng, đơn giản dành cho các bạn designer nhé.
Bạn đang đọc: Hướng dẫn tách nền trong Photoshop đơn giản cho người mới
1. Vì sao nên dùng công cụ tách nền trong Photoshop?
Đôi khi, bạn dùng điện thoại để chụp hình và mong muốn ghép một chủ thể trong một tấm hình vào một khung cảnh hoàn toàn khác. Hoặc có trường hợp bạn không ưng ý với hình nền hiện tại và muốn đổi thành một hình nền đẹp mắt, thu hút hơn.
Đơn cử, bạn vừa chụp ảnh ở Việt Nam nhưng muốn có ảnh nền là Paris chẳng hạn. Lúc này, công cụ tách nền trong photoshop bằng máy tính sẽ trở nên thực sự hữu ích với bất kỳ người dùng nào.
Đúng như tên gọi, Adobe Photoshop là công cụ tuyệt vời để chỉnh sửa ảnh. Các designer thích làm nền trong suốt bằng photoshop bởi nhiều lý do, chẳng hạn như:
- Thao tác đơn giản: Bạn chỉ cần vài thao tác để xóa phông Photoshop hoặc tách nền trắng trong Photoshop nên không tốn nhiều thời gian. Thế nên nhiều designer mới vào nghề thường chọn Photoshop để tập tành, rèn luyện.
- Nhiều cách thức: Thực tế có nhiều cách tách nền trong Photoshop để các designer áp dụng. Mỗi người có thể tham khảo và chọn ra cách nhanh nhất, phù hợp với bản thân nhất.
- Công cụ mạnh mẽ: Nhiều người thường tìm cách tách ảnh ra khỏi nền trong Photoshop CS6 vì công cụ này rất mạnh mẽ và nhiều tính năng, cho ra kết quả chính xác nhất.
Những lý do trên đã giúp Adobe Photoshop nhanh chóng chiếm trọn tình cảm của người dùng. Các designer dù chuyên nghiệp hay mới vào nghề đều thích xóa nền ảnh bằng Photoshop hơn các phần mềm khác.
2. Tách nền trong photoshop bằng công cụ Magic Wand
2.1. Khi nào nên dùng Magic Wand?
Có nhiều cách tách ảnh ra khỏi nền trong Photoshop CS6, nhưng Magic Wand là một lựa chọn phù hợp với người mới bắt đầu. Đây vốn là một công cụ phù hợp với các vùng chọn mà đơn giản, có ít chi tiết, hoặc hình nền chỉ có duy nhất một màu sắc.
So với các công cụ khác, Magic Wand chỉ đòi hỏi một cú click chuột, nên bạn chỉ tốn khoảng tầm 2-3 giây là đã có được kết quả mong muốn.
Trong phần mềm Photoshop, công cụ Magic Wand có biểu tượng hình chiếc đũa thần phù thủy, rất dễ nhận diện và phân biệt với biểu tượng của các công cụ khác.
Sau khi lựa chọn công cụ này, bạn chỉ cần click chuột vào duy nhất một điểm trên hình nền muốn bỏ. Tiếp đó là bạn có thể xóa hình nền một cách nhanh chóng, đơn giản.
Trái lại, Magic Wand không mang lại kết quả tốt với các hình nền có nhiều chi tiết, nhiều màu sắc. Trong trường hợp đó, công cụ này khó tự động phân biệt vùng lựa chọn nên các công cụ khác trong phần mềm Photoshop sẽ giúp bạn lựa chọn tốt hơn.
2.2. Hướng dẫn tách nền trong photoshop bằng Magic Wand
Thủ thuật tách nền trắng trong photoshop bằng công cụ Magic Wand thực ra rất đơn giản, không tốn nhiều thời gian. Bạn chỉ cần tiến hành theo các bước như sau:
Bước 1: Bạn mở hình ảnh cần tách nền trắng trong Photoshop, sau đó chọn dùng công cụ Magic Wand để tiến hành (phím tắt W).
Tìm hiểu thêm: File XLL là gì? Những đặc điểm và cách mở tệp XLL trên Excel
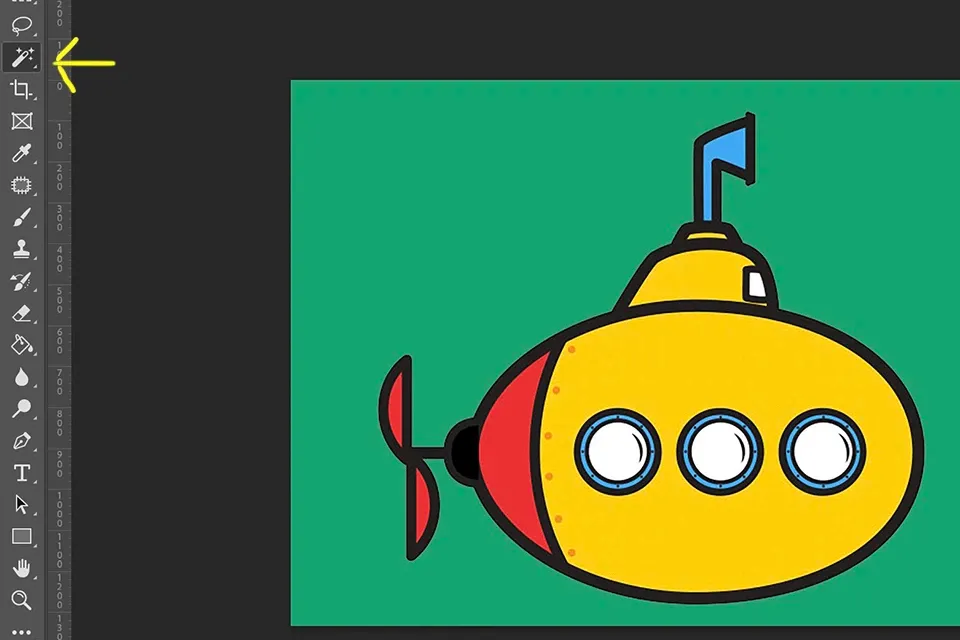
Bước 2: Bạn tiến hành click chuột trái vào phần hình nền mà bạn muốn xóa, sau đó chọn Select Inverse để phần mềm tập trung vào chủ thể.
Bước 3: Bấm Ctrl + J để tách chủ thể ra khỏi hình nền.
Lúc này, bạn đã có thể xóa phông photoshop hoặc làm nền trong suốt bằng photoshop tùy theo nhu cầu, mục đích cá nhân.
>>>>>Xem thêm: Vài bước đơn giản để share màn hình trên Teams mà bạn có thể chưa biết
Trong trường hợp ảnh có độ tương phản cao (contrast) hay nếu bạn chưa thỏa mãn với kết quả tự động do công cụ Magic Wand làm ra, thì bạn hoàn toàn có thể tách nền trong photoshop một cách thủ công bằng các công cụ khác, chẳng hạn như công cụ Pen.
Nhìn chung, có nhiều cách tách nền trong photoshop và cách nào cũng đơn giản, dễ làm. Trong trường hợp bạn đã thuần thục công cụ Magic Wand hoặc gặp một hình ảnh có mức độ khó hơn, bạn hoàn toàn có thể tham khảo thêm những công cụ mạnh mẽ khác trong phần mềm Adobe Photoshop.
Hy vọng qua bài viết này, các bạn có thể biết thêm nhiều thủ thuật chỉnh sửa hình ảnh thú vị, hữu ích cho bản thân.
Xem thêm:
Sự khác nhau giữa Lightroom và Photoshop mà bạn cần biết
Lưu ngày cách làm nét ảnh trong Photoshop dễ như ăn kẹo
Cách tăng độ phân giải hình ảnh bằng Photoshop một cách dễ dàng