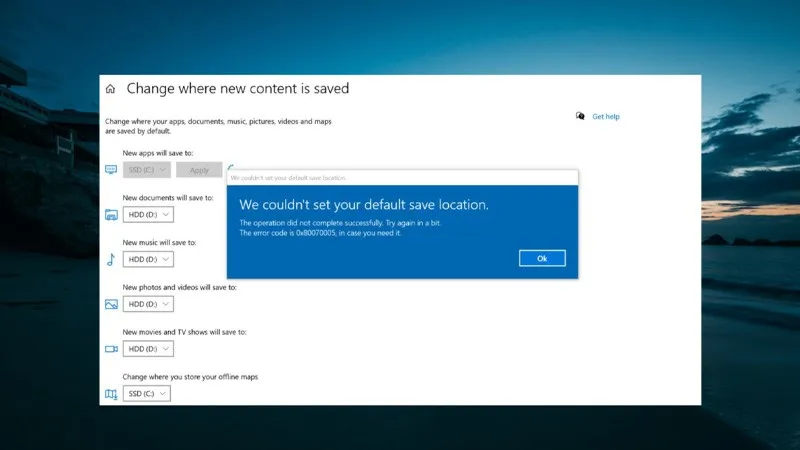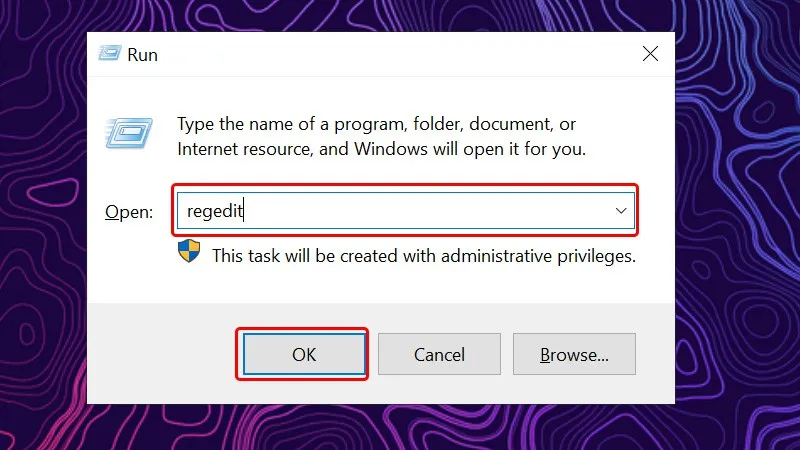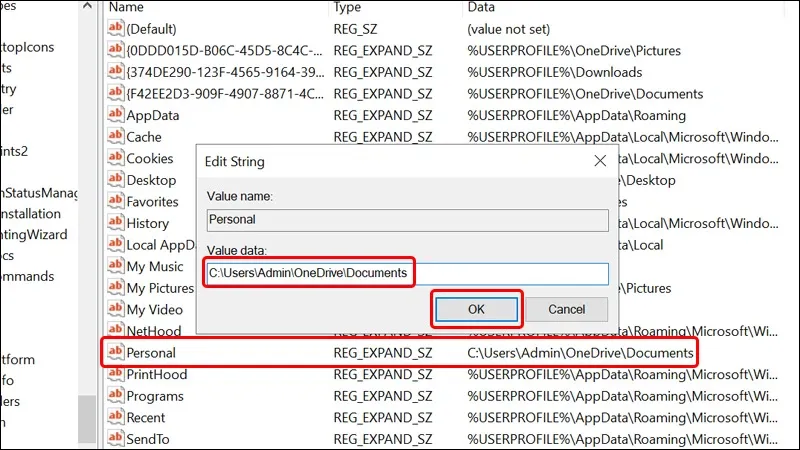Khắc phục thông báo We Couldn’t Set Your Default Save Location với hướng dẫn dễ hiểu. Tìm cách sửa lỗi thiết lập vị trí lưu mặc định trên hệ điều hành của bạn. Giải quyết vấn đề trong vài bước đơn giản để tiếp tục lưu trữ tập tin một cách thuận tiện và an toàn.
Không thể thiết lập vị trí lưu mặc định của bạn (We Couldn’t Set Your Default Save Location) là một trong những thông báo lỗi phổ biến mà người dùng máy tính có thể gặp phải khi cố gắng thay đổi vị trí lưu mặc định cho các tệp và tài liệu trên hệ thống của họ. Thông báo này thường xuất hiện khi hệ điều hành Windows không thể xác định hoặc truy cập vào vị trí mới mà bạn đã chọn để lưu dữ liệu. Nguyên nhân có thể bao gồm sự thiếu hụt quyền truy cập, đường dẫn không tồn tại hoặc không hợp lệ, hay các hạn chế của hệ thống.
Bạn đang đọc: Hướng dẫn sửa lỗi We Couldn’t Set Your Default Save Location vô cùng chi tiết
Lỗi We Couldn’t Set Your Default Save Location là gì?
Thông báo We Couldn’t Set Your Default Save Location xuất hiện thường là trong hệ điều hành Windows khi bạn cố gắng thay đổi vị trí mặc định để lưu các tệp và tài liệu. Điều này có thể xảy ra khi bạn đang cố gắng thay đổi thư mục mặc định lưu trữ, ví dụ như thay đổi thư mục lưu tài liệu hoặc hình ảnh của bạn.
Nguyên nhân của thông báo này có thể do một số vấn đề sau:
- Thư mục không tồn tại: Nếu bạn đã thay đổi đường dẫn đến một thư mục không tồn tại hoặc đã bị xóa đi, hệ thống sẽ không thể đặt nó làm vị trí lưu trữ mặc định.
- Quyền truy cập bị hạn chế: Nếu bạn không có quyền truy cập để tạo hoặc sửa đổi thư mục trong đường dẫn bạn đã chọn, hệ thống sẽ không thể thực hiện thay đổi này.
- Lỗi hệ thống hoặc ứng dụng: Đôi khi, lỗi có thể xuất phát từ lỗi hệ thống hoặc lỗi từ ứng dụng quản lý cài đặt.
- Lỗi Registry hoặc Group Policy: Thay đổi cài đặt vị trí mặc định có thể bị hạn chế thông qua chính sách nhóm hoặc cấu hình trong Registry của hệ thống.
- Lỗi tài khoản người dùng: Thông báo này cũng có thể liên quan đến vấn đề trong tài khoản người dùng của bạn.
Video hướng dẫn cách khắc phục lỗi We Couldn’t Set Your Default Save Location:
Cách khắc phục lỗi We Couldn’t Set Your Default Save Location
Lưu ý quan trọng: Thay đổi các cài đặt Registry có thể ảnh hưởng đến hoạt động của hệ thống. Trước khi thực hiện bất kỳ thay đổi nào, hãy sao lưu dữ liệu quan trọng và tạo điểm khôi phục hệ thống. Nếu bạn không tự tin hoặc không biết chính xác mình đang làm gì, hãy tìm kiếm sự hỗ trợ từ người có kiến thức về hệ thống.
Bước 1: Nhấn tổ hợp phím Win + R để mở hộp thoại RUN → Nhập regedit vào ô trống và nhấn OK.
Bước 2: Điều hướng đến đường dẫn sau: HKEY_CURRENT_USERSoftwareMicrosoftWindowsCurrentVersionExplorerUser Shell Folders.
Tìm hiểu thêm: Hướng dẫn khắc phục lỗi bàn phím không gõ được trên máy tính Windows 10
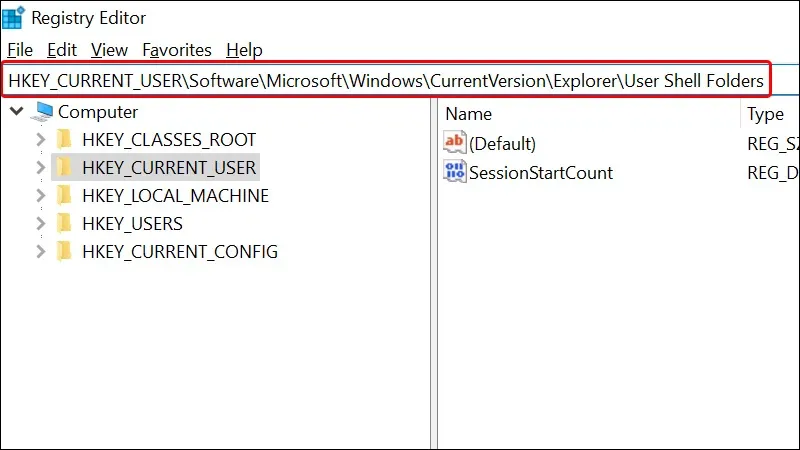
Bước 3: Tìm khóa có tên Personal. Đảm bảo rằng giá trị của nó trỏ đúng đường dẫn bạn muốn đặt làm vị trí mặc định để lưu trữ. Nếu chưa đúng, bạn có thể click đúp chuột vào nó và thay đổi đường dẫn thư mục → Nhấn OK để lưu thay đổi.
>>>>>Xem thêm: Cách đơn giản nhất để tìm mã số thuế cá nhân bằng số CMND mà bạn phải biết
Bài viết vừa rồi đã hướng dẫn bạn cách sửa lỗi We Couldn’t Set Your Default Save Location một cách đơn giản và nhanh chóng. Nếu thấy hữu ích, bạn có thể chia sẻ bài viết này đến người thân và bạn bè của mình cùng được biết nhé! Chúc các bạn thực hiện thành công!