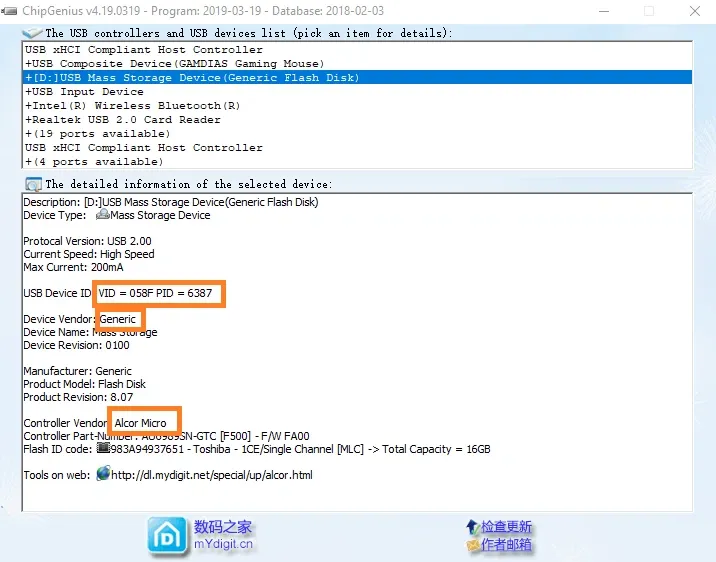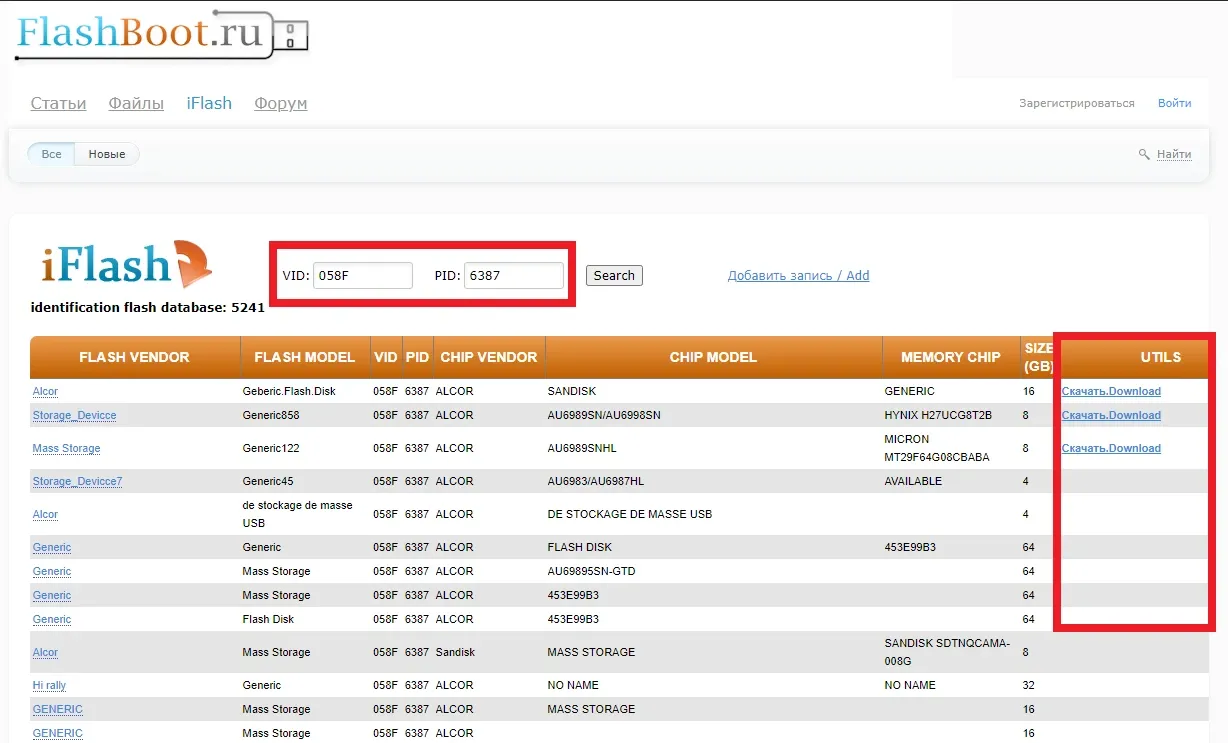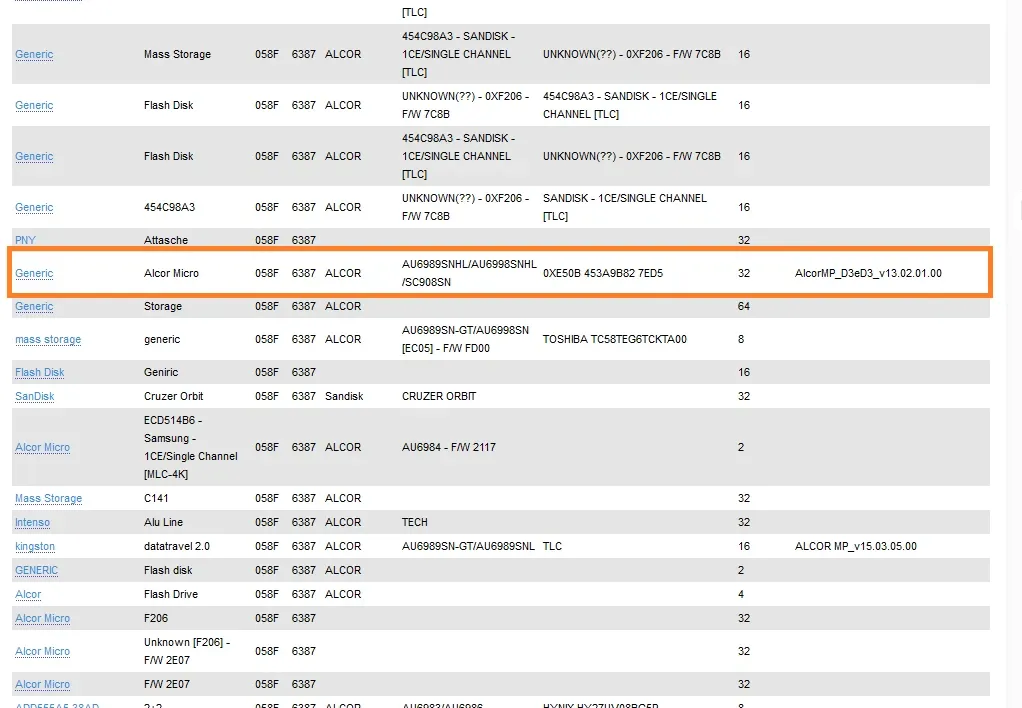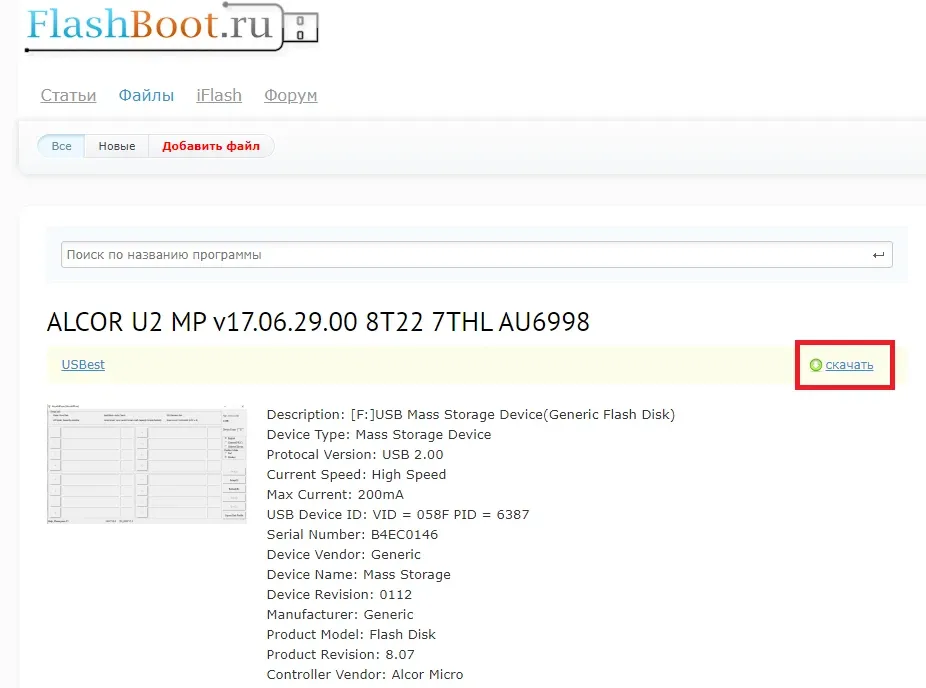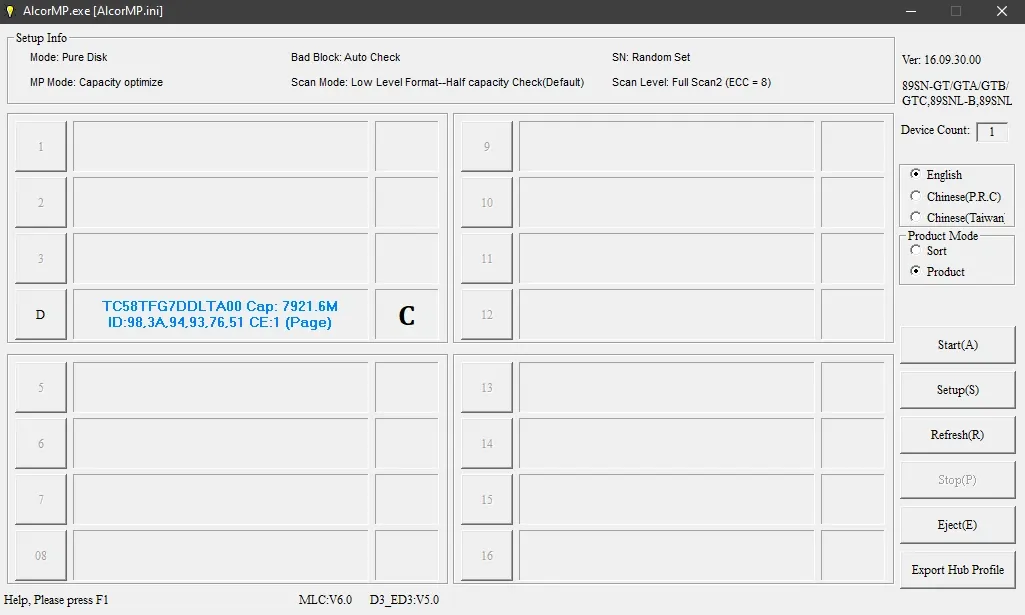Sửa lỗi USB bằng cách nạp lại firmware là giải pháp tối ưu khi USB gặp lỗi nghiêm trọng khiến bạn không thể sử dụng được. Tham khảo ngay cách nạp lại firmware cho USB với 6 bước đơn giản.
Cách thực hiện sau đây sẽ có chút phức tạp, nhưng chỉ cần bạn để ý kĩ và mày mò một chút thì tỉ lệ thực hiện thành công là rất cao.
Bạn đang đọc: Hướng dẫn sửa lỗi USB bằng cách nạp lại firmware với 6 bước đơn giản
Hướng dẫn sửa lỗi USB bằng cách nạp lại firmware
Bước 1: Tải phần mềm ChipGenius về máy tại link này. Chúng ta sẽ cần phần mềm chuyên dụng này để đọc thông tin của USB.
Bước 2: Cắm USB vào máy và bật phần mềm ChipGenius vừa tải về lên. Lúc này bạn sẽ thấy được thông tin của USB. Click vào tên ổ USB ở khung bên trên, các thông tin của nó sẽ hiện lên ở khung bên dưới.
Trong đó, bạn hãy chú ý đến các thông tin: số VID, số PID, tên Device Vendor và tên Controller Vendor. Ví dụ như ở hình này, chúng ta sẽ có các thông số tương ứng là 058F, 6387, Generic và Alcor Micro.
Bước 3: Vào trang firmware USB. Nhập số VID và PID của USB vào ô tìm kiếm, trang web sẽ trả ra kết quả bản firmware thích hợp cho USB của bạn. Kết quả nằm ở cột UTILS sát bên phải.
Lúc này, tìm tên Flash Vendor và Chip Vendor giống với USB của bạn để chọn một kết quả UTILS tương ứng. Ví dụ, dò Generic và Alcor Micro thì ta sẽ tìm được một kết quả tương ứng là AlcorMP D3eD3 v13.02.01.00.
Xem thêm: Hướng dẫn sử dụng công cụ Windows 7 USB/DVD Download Tool
Bước 4: Lúc này chúng ta cần tải về chương trình cài firmware. Một số kết quả UTILS sẽ để hẳn link tải và bạn chỉ cần click vào đó để tải về chương trình.
Còn nếu không có link mà chỉ hiện tên, vào link này rồi copy lại dòng tên đó vào ô tìm kiếm. Trong ví dụ này, ta nhập Alcor vào ô tìm kiếm thì sẽ có được các kết quả như hình.
Tìm hiểu thêm: Tính năng này sẽ bảo vệ dữ liệu nhạy cảm trên iPhone khỏi hacker
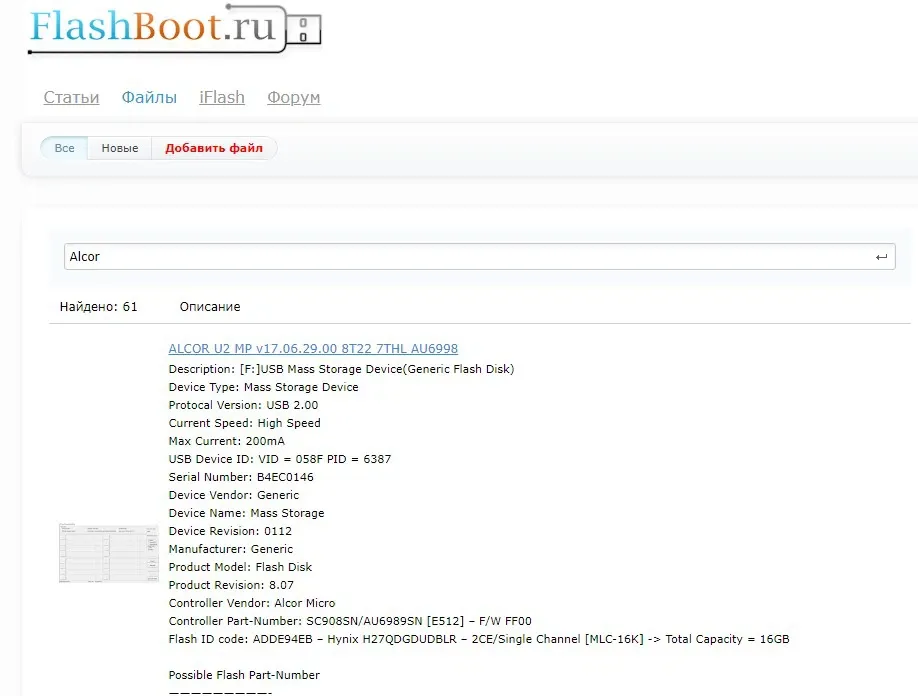
Bước 5: Click vào kết quả trên cùng (vì đây thường là phiên bản mới nhất) rồi click vào nút xanh để tải về chương trình.
Bước 6: Sau khi tải xong, giải nén và mở chương trình lên. Chương trình sẽ tự động nhận kết nối với USB của bạn. Lúc này chỉ cần click vào nút Start và chờ đến khi chương trình chạy xong.
>>>>>Xem thêm: Cách xóa dữ liệu từng trang web trên trình duyệt Safari chi tiết nhất
Đến khi hoàn tất, bạn có thể eject USB rồi kiểm tra xem nó đã hoạt động bình thường chưa.
Xem thêm: Cách tạo USB boot chuẩn UEFI bằng phần mềm Rufus