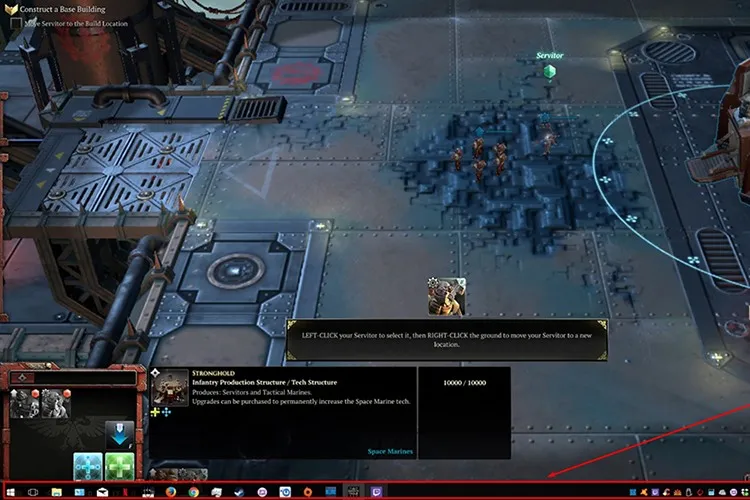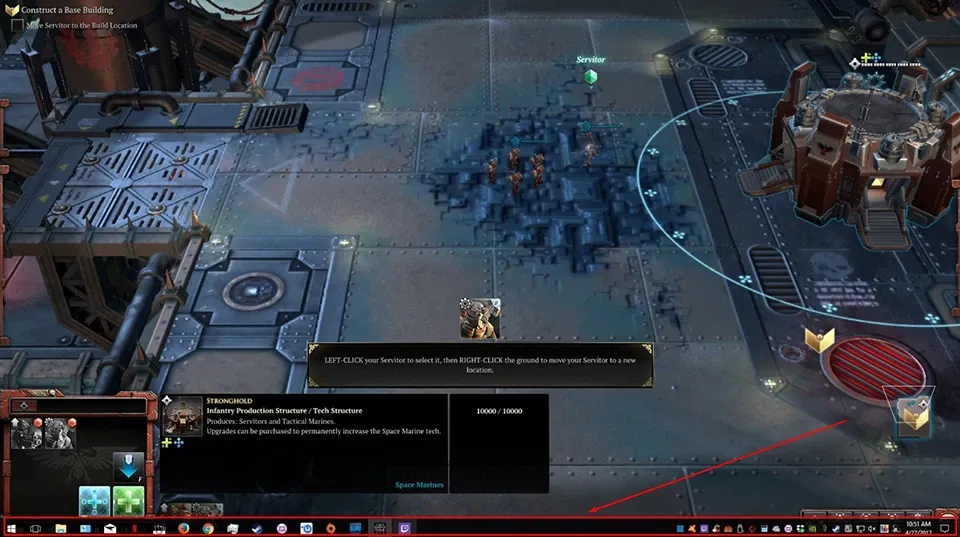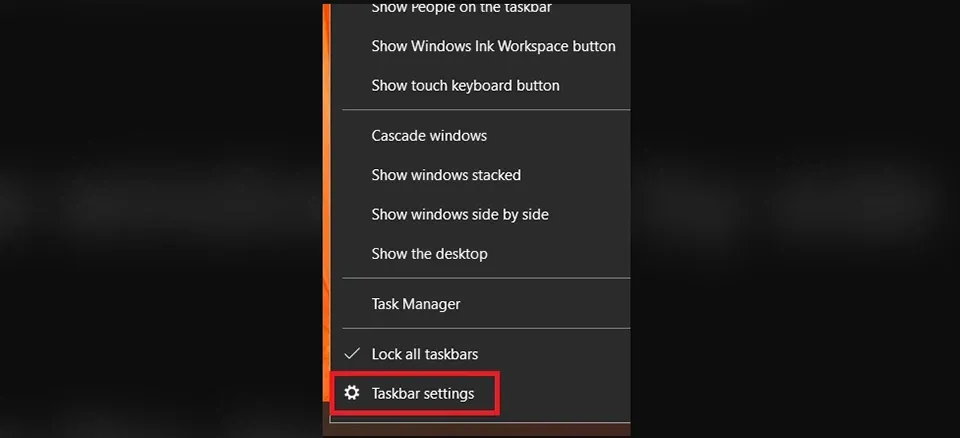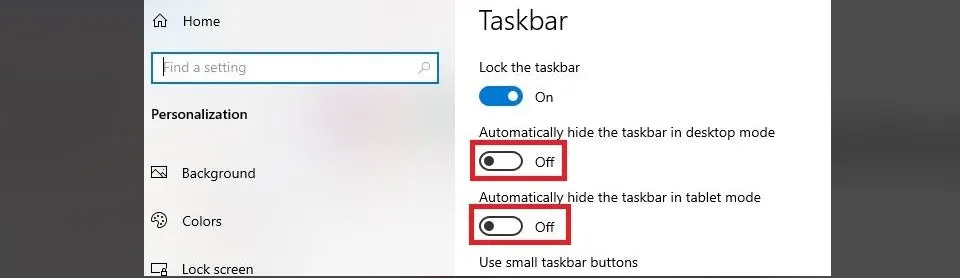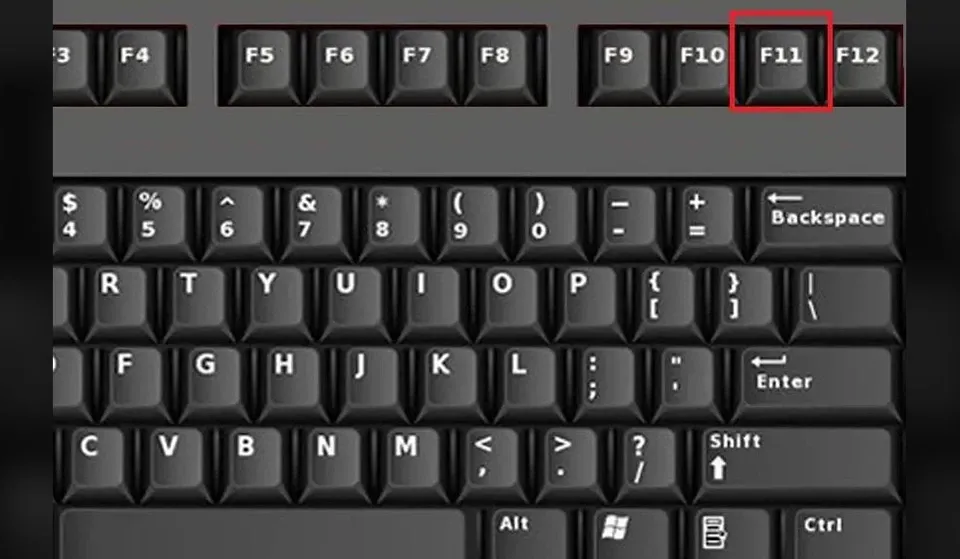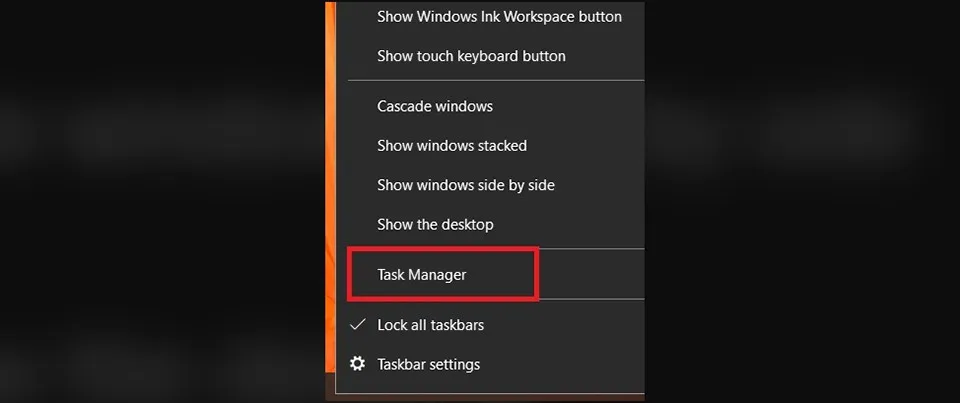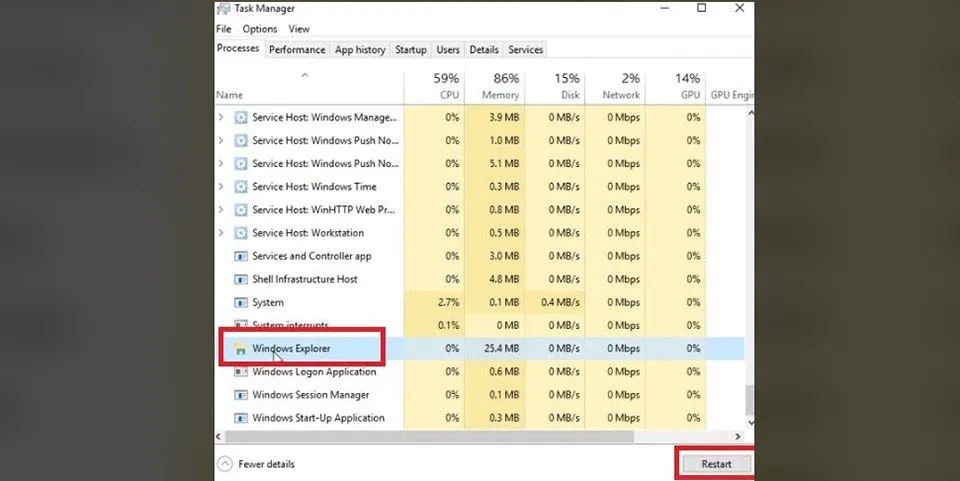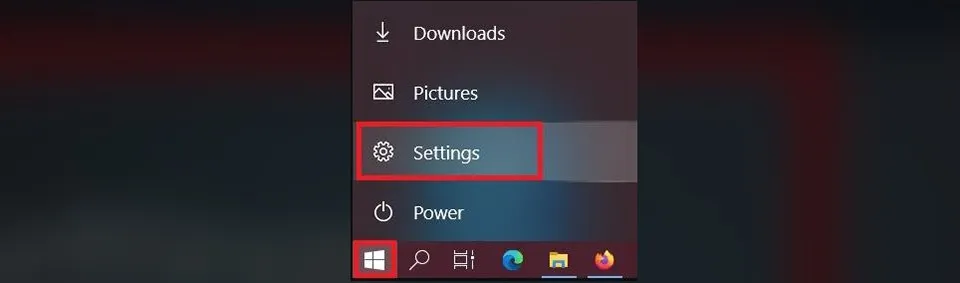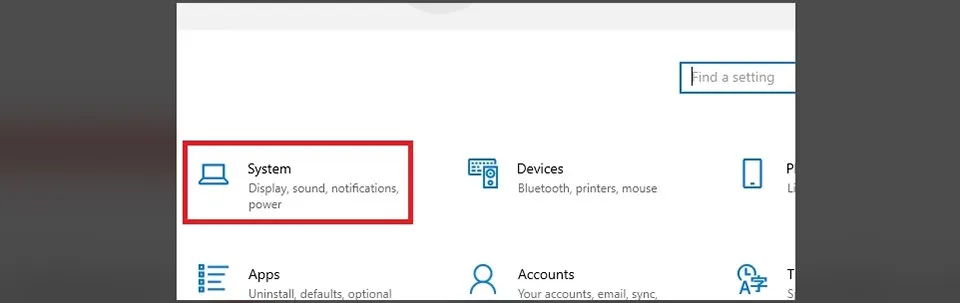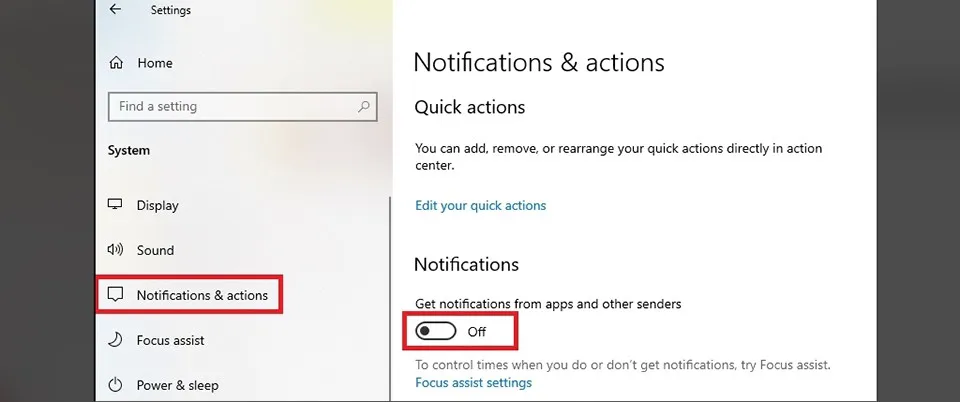Có rất nhiều lý do khiến máy tính gặp lỗi Taskbar không ẩn được khi chơi game. Bài viết dưới đây sẽ giúp bạn sửa lỗi này trên Windows 10.
Thật khó chịu khi thanh tác vụ không ẩn trong khi chơi game trên máy tính. Tình huống tương tự cũng xảy ra khi làm việc ở chế độ toàn màn hình bằng những phần mềm hoặc ứng dụng khác. Khi bạn bắt đầu trò chơi trên máy tính, trò chơi sẽ bắt đầu ở chế độ toàn màn hình mà không có Taskbar. Một lúc sau, thanh tác vụ bỗng dưng hiển thị ở dưới cùng màn hình trong một số tình huống.
Bạn đang đọc: Hướng dẫn sửa lỗi Taskbar không ẩn khi chơi game
Đôi khi chúng ta yêu cầu một ứng dụng chiếm hoàn toàn màn hình, chẳng hạn như xem phim – xem ảnh h- chơi trò chơi. Trong những trường hợp đó, trải nghiệm người dùng sẽ tăng lên khi màn hình được hiển thị hoàn toàn. Đối với trường hợp người dùng đã báo cáo lỗi Taskbar không ẩn khi chơi game, Blogkienthuc.edu.vn sẽ có hướng dẫn để khắc phục chúng như sau.
Giải pháp 1: Kiểm tra cài đặt Taskbar
Bạn nên bắt đầu bằng cách kiểm tra cài đặt của Taskbar.
Bước 1: Nhấp chuột phải vào Taskbar của Windows 10 và chọn tùy chọn Taskbar settings.
Bước 2: Trong trang cài đặt Taskbar của Windows 10, hãy đảm bảo rằng các tùy chọn Automatically hide the taskbar in desktop mode và Automatically hide the taskbar in tablet mode đều được tắt.
Các cài đặt này sẽ đảm bảo rằng Windows sẽ không hiển thị Taskbar cho tới khi bạn rê chuột qua khu vực mép dưới màn hình.
Giải pháp 2: Nhấn phím F11
Phím chức năng F11 trên bàn phím của bạn đôi khi có thể chuyển đổi giữa các chế độ toàn màn hình trong hệ điều hành Windows 10. Do đó, bạn có thể nhấn phím F11 trên bàn phím để ẩn Taskbar nếu nó đột ngột xuất hiện trong chế độ toàn màn hình.
Nếu giải pháp này có tác dụng thì bạn cũng nên biết rằng đó là giải pháp tạm thời vì sự xuất hiện của Taskbar ở chế độ toàn màn hình có thể do một số lý do khác.
Giải pháp 3: Khởi động lại Windows Explorer
Nếu các giải pháp trên không hiệu quả thì bạn nên thử khởi động lại Windows Explorer bằng cách sử dụng Task Manager. Làm theo các bước dưới đây để thực hiện điều đó.
Bước 1: Nhấp chuột phải vào Taskbar và chọn tùy chọn Task Manager.
Tìm hiểu thêm: y2mate.com là gì? Những ưu điểm và cách sử dụng y2mate

Bước 2: Trong Task Manager, nhấp vào tùy chọn More details để mở rộng danh sách các quy trình đang hoạt động trên Windows 10.
Bước 3: Sau đó, bạn hãy tìm và chọn Windows Explorer và nhấn vào nút Restart.
Các bước này sẽ khởi động lại Windows Explorer và giúp bạn giải quyết được vấn đề chơi game mà Taskbar vẫn hiển thị trong chế độ toàn màn hình.
Giải pháp 4: Tắt thông báo ứng dụng
Nếu Taskbar xuất hiện ở chế độ toàn màn hình để hiển thị thông báo thì bạn nên tắt chúng.
Bước 1: Nhấp vào nút Start (biểu tượng cửa sổ Windows ở góc dưới cùng bên trái) và chọn Settings.
Bước 2: Chọn System trong trang cài đặt Windows.
>>>>>Xem thêm: Chi tiết 4 cách kiểm tra các dịch vụ đang sử dụng Viettel nhanh nhất 2023
Bước 3: Trong phần System, nhấp vào tùy chọn Notifications & actions. Tại đó, bạn hãy đảm bảo rằng tùy chọn Get notifications from apps and other senders bị tắt.
Blogkienthuc.edu.vn hy vọng rằng hướng dẫn trong bài viết sẽ giúp bạn tìm ra giải pháp cho vấn đề Taskbar không ẩn khi chơi game ở chế độ toàn màn hình.