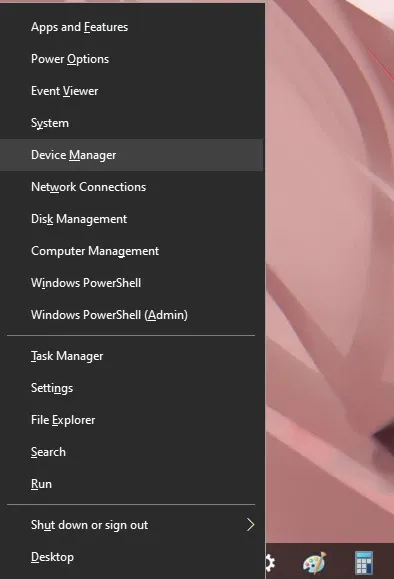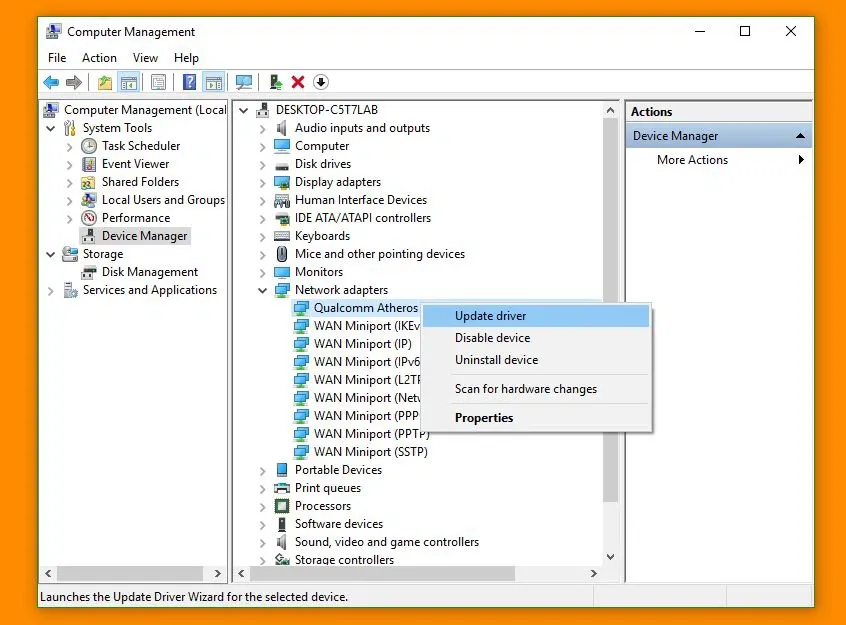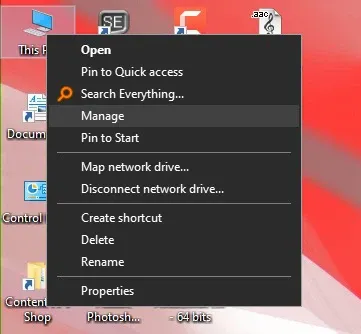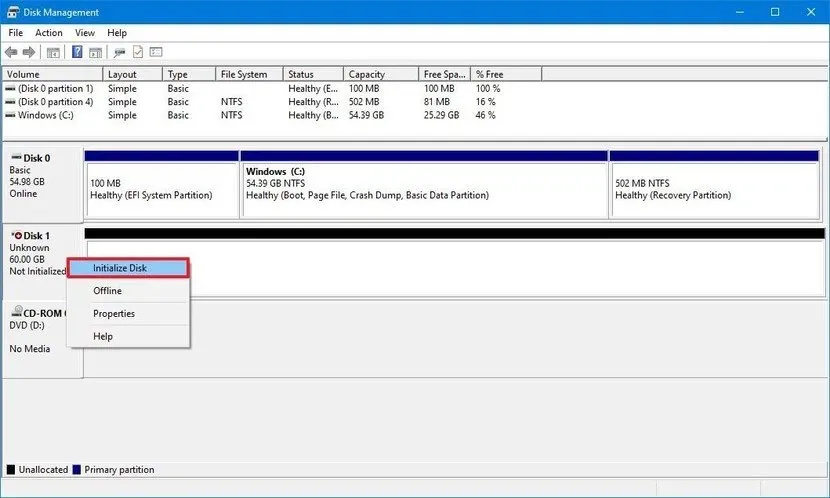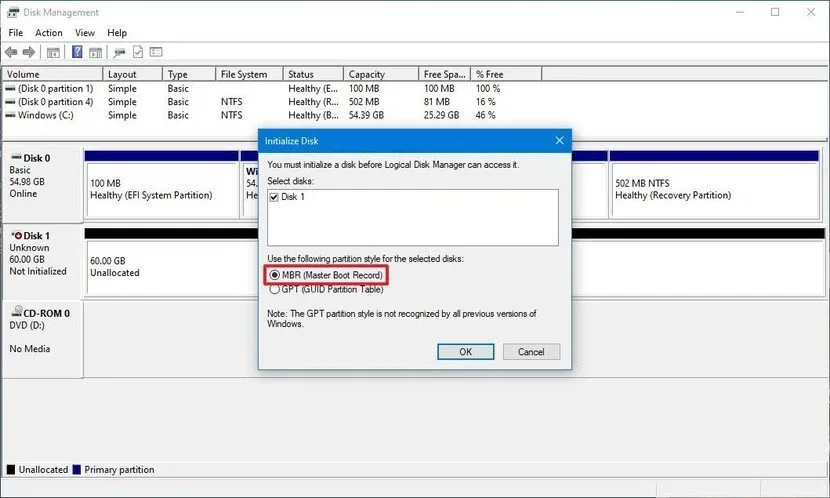Việc mở rộng khả năng lưu trữ dữ liệu của máy tính bằng ổ cứng ngoài trong thời buổi bây giờ đã trở nên rất phổ biến và gần như là cần thiết cho tất cả mọi người. Nhưng khi gặp lỗi ổ cứng ngoài không hiện trong My Computer thì phải sửa như thế nào?
Đừng vội hoang mang hoặc hoảng loạn, đây chỉ là một lỗi thông dụng và có thể sửa được nhanh chóng với những công cụ mặc định và luôn luôn sẵn có trong Windows 10 cũng như các phiên bản trước đó. Sau khi thực hiện những cách dưới đây, bạn có thể yên tâm sử dụng ổ cứng ngoài của mình như cũ.
Bạn đang đọc: Hướng dẫn sửa lỗi ổ cứng ngoài không hiện trong My Computer
Cách 1: Sử dụng Device Manager để sửa lỗi ổ cứng ngoài không hiện trong My Computer
- Bấm tổ hợp phím Windows + X và chọn mục Device Manager.
- Trong cửa sổ Device Manager hiện ra, bạn hãy tìm đến ổ cứng của bạn. Hãy tìm thêm ở mục Other Device nếu không thấy trong các mục khác.
- Nếu bạn thấy một dấu chấm than có màu vàng ngay bên cạnh ổ cứng thì đó là dấu hiệu cho thấy ổ cứng của bạn đang thiếu driver. Hãy click chuột phải vào đó rồi chọn Update Driver. Ở đây bạn sẽ có 2 tùy chọn là tìm driver trên Internet và cập nhật bằng driver bạn có sẵn trong máy tính, hãy sử dụng tùy chọn đầu tiên sẽ tốt hơn.
- Chờ quá trình cài đặt hoàn tất là xong.
Cách 2: Sử dụng Disk Management để sửa lỗi ổ cứng ngoài không hiện trong My Computer
- Click chuột phải vào This PC ngoài màn hình chính rồi chọn Manage.
- Chọn Disk Management ở mục Storage trong cột bên trái.
Tìm hiểu thêm: Hướng dẫn ngăn không cho Windows 10 tự động tải về những ứng dụng được đề xuất
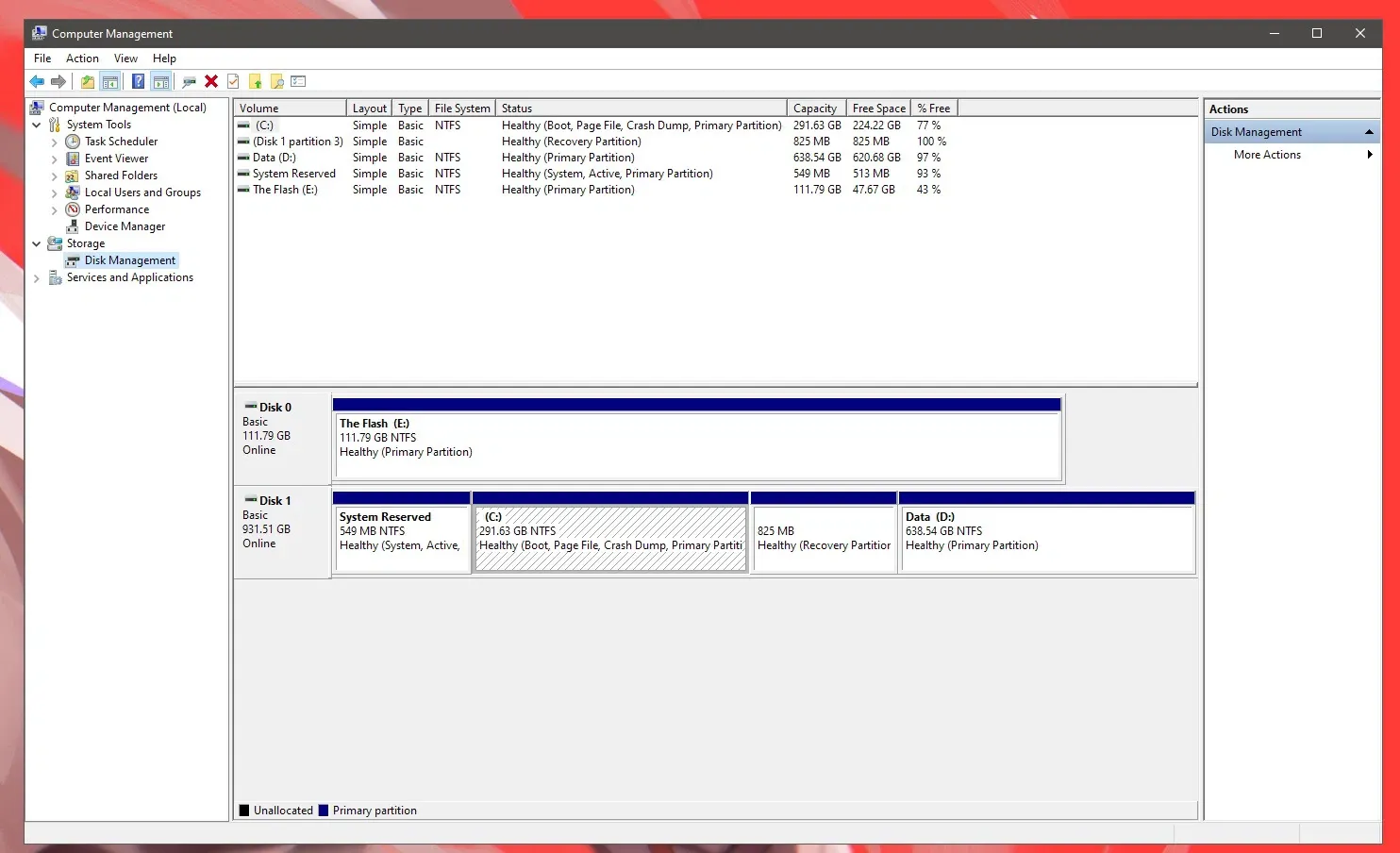
- Nếu ổ cứng ngoài của bạn không hiện trong My Computer thì ở đây nó sẽ được đặt tên là Unknown và có không gian chưa được phân chia.
- Click chuột phải lên không gian trống đó và chọn Initialize Disk.
- Lúc này sẽ có 2 chuẩn lưu trữ dữ liệu khác nhau, bạn thấy cái nào phù hợp với nhu cầu của mình thì cứ chọn.
- Tiếp tục bấm chuột phải vào không gian trống này, chọn New Simple Volume. Bạn hãy đưa ra mức dung lượng lưu trữ mong muốn cho ổ cứng của mình, nếu không thì cứ để mặc định là được.
>>>>>Xem thêm: Làm thế nào để lưu ảnh trên Flickr về điện thoại?
- Làm theo các hướng dẫn hiện ra và kết thúc quá trình định dạng lại ổ cứng.
Sau khi kết thúc quá trình định dạng này, bạn hãy vào My Computer (This PC) để xem liệu ổ cứng ngoài đã hiện ra chưa và có sử dụng được tốt như ban đầu không.
Xem thêm: Ổ cứng bị hỏng có sửa được không? – Bạn có thể chuyển ổ cứng cũ thành ổ cứng gắn ngoài bằng USB trong một nốt nhạc