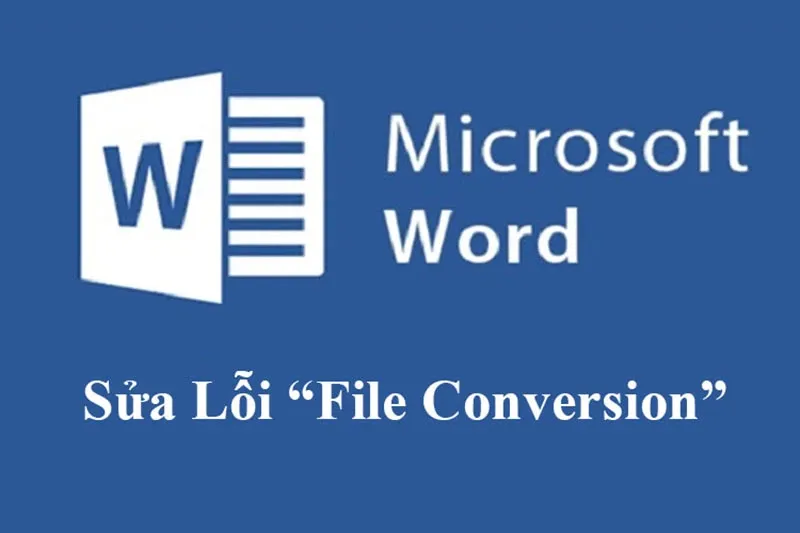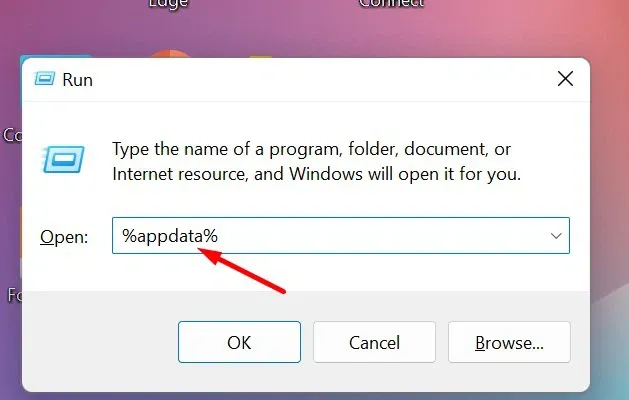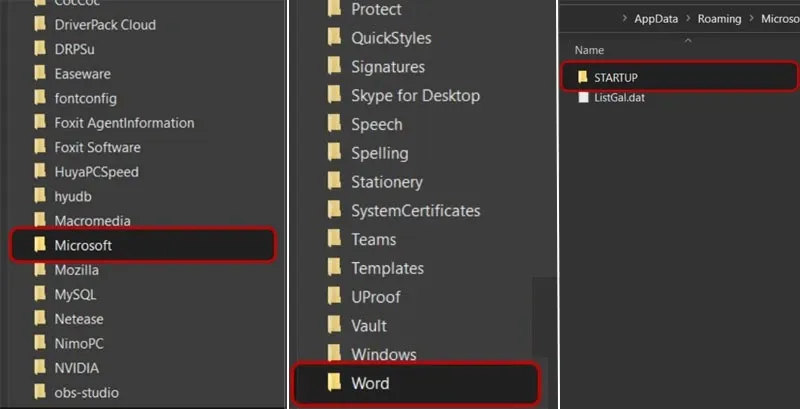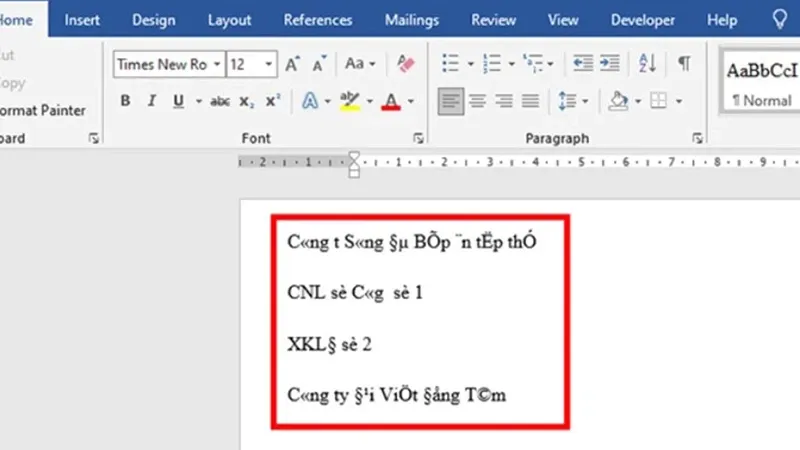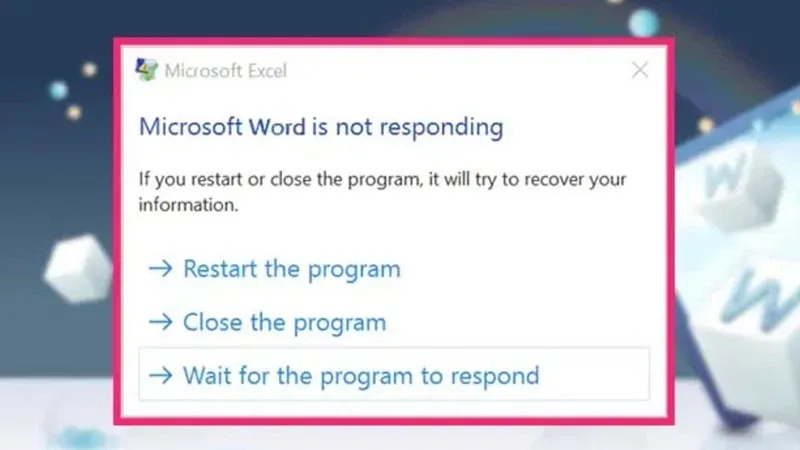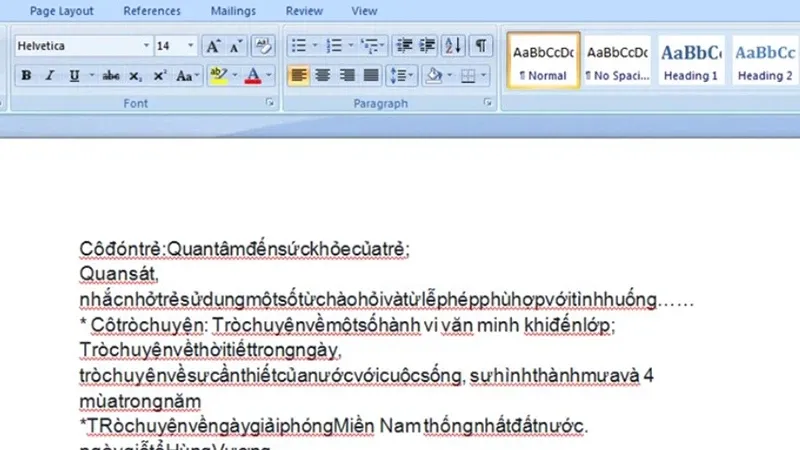Mở file Word bị lỗi file Conversion là lỗi phổ biến thường xuất hiện trên các phiên bản Microsoft Word 2003, 2007. Cùng Blogkienthuc.edu.vn tìm hiểu nguyên nhân cũng như cách để khắc phục lỗi này nhé.
Bạn mở file Word trên máy trên để làm việc nhưng lại xuất hiện thông báo file bị lỗi File Conversion dẫn đến không thực hiện được thao tác. Vậy nguyên nhân lỗi này do đâu và làm thế nào để khắc phục?
Bạn đang đọc: Hướng dẫn sửa lỗi mở file Word bị lỗi File Conversion
Lỗi mở file Word bị lỗi file Conversion do nguyên nhân nào?
Lỗi “File Conversion” trong Word bắt nguồn do nhiều nguyên nhân, dưới đây là một vài lý do chủ yếu:
- Bạn tải file Word ở nơi khác về nhưng phiên bản của file đó đang không tương thích với phiên bản Word hiện tại trên máy tính của bạn.
- Định dạng tệp tin của file bạn muốn mở không được hỗ trợ bởi Word đang cài trên máy.
- File Doc bị hỏng hoặc nhiễm virus.
- Lỗi phần mềm, hệ thống hoặc phần cứng trên laptop của bạn.
Hướng dẫn sửa lỗi mở file Word bị lỗi File Conversion
Lỗi file Word bị lỗi File Conversion chủ yếu xảy ra trên Word 2003 hoặc 2007 liên quan đến vấn đề định dạng file giữa các phiên bản Word. Để khắc phục triệt để, bạn nên xóa chúng đi và tải về phiên bản mới hơn như Word 2013, 2016 hoặc cao hơn để có thể tương thích với nhiều loại định dạng tệp.
Nếu bạn chưa thể tải phiên bản Word mới thì có thể khắc phục tạm thời lỗi File Conversion như sau:
Bước 1: Nhấn phím Windows > Nhập Run vào thanh tìm kiếm để mở hộp thoại Run. Hoặc nhanh chóng hơn thì có thể sử dụng tổ hợp phím Windows + R.
Bước 2: Khi hộp thoại Run xuất hiện, bạn gõ %appdata% vào dòng Open.
Bước 3: Ở thư mục Roaming, bạn tìm và mở thư mục Microsoft > Tiếp tục mở thư mục Word sau đó tìm và chọn thư mục Startup.
Bước 4: Tìm file $Aword.dot và xoá nó đi.
Tìm hiểu thêm: Cách chia sẻ tin tức trên Báo Mới qua Zalo vô cùng đơn giản

Tiếp đến, hãy mở lại file Word bị lỗi ban đầu để kiểm tra xem lỗi File Conversion đã được khắc phục chưa nhé.
Một số lỗi file Word khác
Trong quá trình làm việc với file Word, bạn cũng có thể gặp rất nhiều lỗi khác, phổ biến nhất phải kể đến:
- File Word bị lỗi mã hóa
Lỗi này xảy ra khi bạn tải file Word ở trên mạng về và khi mở ra thì các ký tự biến thành ô vuông hoặc hình dạng bất thường khiến bạn không thể đọc và hiểu được nội dung.
>>> Để biết cách khắc phục, hãy tham khảo bài viết: Cách sửa lỗi file Word bị lỗi mã hóa đảm bảo thành công 100%
- Lỗi The selection is locked trong Word
Lỗi này xảy ra khi bạn đang soạn thảo văn bản bình thường thì đột nhiên xuất hiện dòng chữ This modification is not allowed because the selection is locked ở góc dưới bên trái màn hình. Nguyên nhân có thể do bộ Office miễn phí bạn đang dùng đã hết hạn hoặc do file đã được thiết lập chế độ bảo vệ.
>>> Tham khảo bài viết Cách sửa lỗi The selection is locked trong Word đơn giản tại nhà để nắm được hướng giải quyết.
- Word không phản hồi
Dấu hiệu của lỗi Word không phản hồi là khi bạn mở file Word sẽ xuất hiện thông báo Microsoft Word is not responding. Nguyên nhân của lỗi này có thể do tệp chương trình bị hỏng hoặc một bổ trợ nào đó đang không tương thích với Word.
>>> Cách xử lý được trình bày cụ thể qua bài viết: Cách sửa lỗi Word không phản hồi thành công 100%
- Lỗi file Word bị khóa
File Word của bạn chứa dữ liệu quan trọng nên bạn đã thiết lập mật khẩu để tránh kẻ gian xâm nhập và ăn cắp dữ liệu. Tuy nhiên sau một thời gian không sử dụng bạn đã quên mất mật khẩu.
>>> Lúc này, bạn có thể mở được file Word theo 5 cách trong bài viết Hướng dẫn cách mở file Word bị khóa đơn giản chỉ trong vài phút
- Lỗi dính chữ
Lỗi dính chữ là khi bạn mở file Word lên nhưng các ký tự bị dính vào nhau mà không có khoảng trống. Nguyên nhân có thể do xung đột giữa các phiên bản Word khi bạn tải file ở nơi khác về hoặc copy dữ liệu ở nguồn khác vào file Word.
>>>>>Xem thêm: Hướng dẫn cách tải Zalo về máy điện thoại Samsung nhanh chóng và đơn giản
>>> Bài viết Cách sửa lỗi dính chữ trong Word nhanh chóng, hiệu quả sẽ hướng dẫn bạn cách khắc phục.
Bài viết trên đã giúp bạn biết cách khắc phục lỗi mở file word bị lỗi File Conversion cũng như một số lỗi phổ biến khác trên Word. Hy vọng những chia sẻ này sẽ giúp bạn sử dụng Microsoft Word thuận lợi hơn.