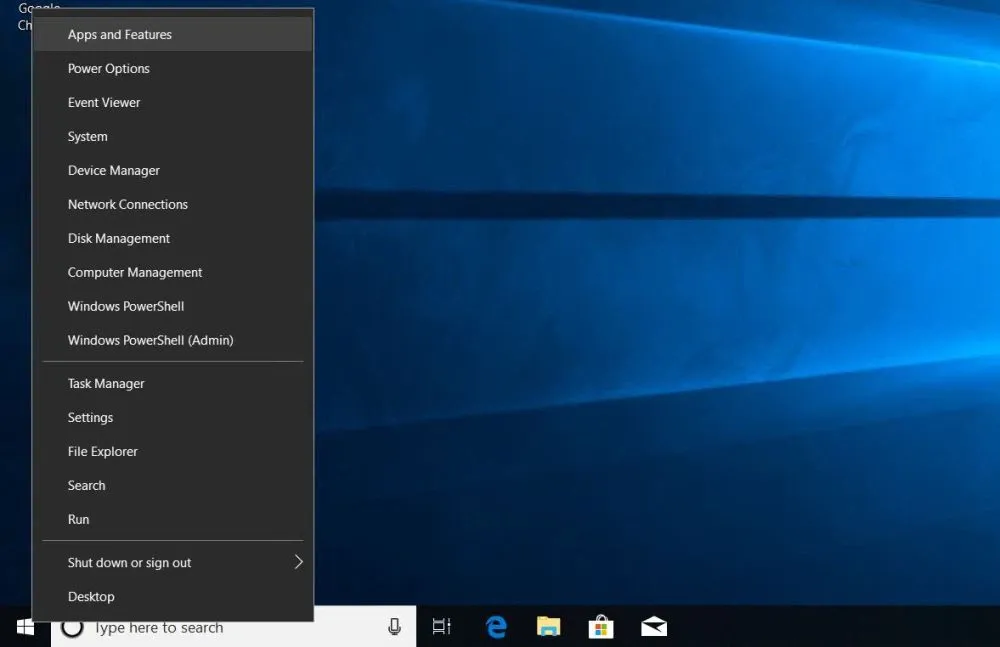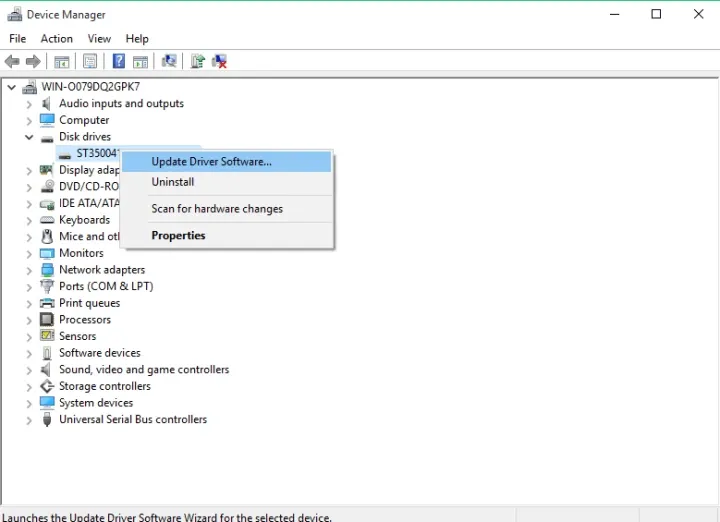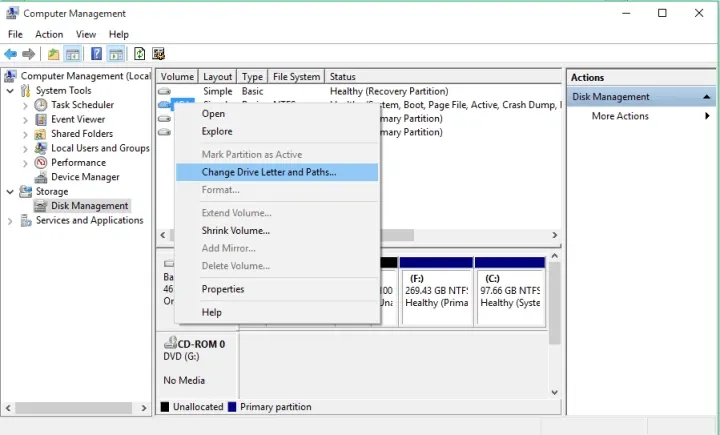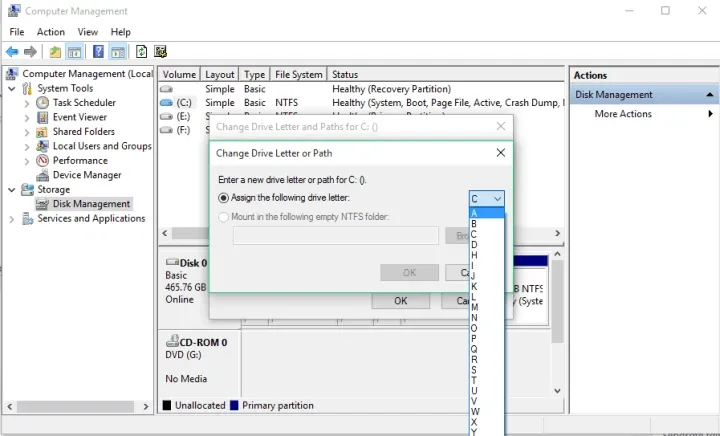Ổ cứng thứ 2 thường đóng vai trò mở rộng thêm không gian lưu trữ dữ liệu cho máy tính, vì vậy giá trị của những gì chứa đựng bên trong khá quan trọng. Thế nhưng vẫn có nhiều người cho biết sau khi nâng cấp lên Windows 10 phiên bản mới nhất thì họ lại gặp phải lỗi máy tính không nhận ổ cứng thứ 2.
Trong những phút đầu, người dùng ắt hẳn sẽ có tâm lý lo lắng rằng không biết ổ cứng có bị hư hại gì nặng không – dữ liệu có được an toàn không – có phải tốn nhiều chi phí sửa chữa hay nặng nhất là thay mới không v.v…. Thực ra thì cũng không cần phải lo lắng nhiều như vậy. Sau khi tiến hành các biện pháp sửa lỗi như dưới đây, ổ cứng thứ 2 của bạn có thể sẽ hiện ra trở lại và hoạt động bình thường.
Bạn đang đọc: Hướng dẫn sửa lỗi máy tính không nhận ổ cứng thứ 2
Cách 1: Cập nhật driver để sửa lỗi máy tính không nhận ổ cứng thứ 2
Việc đầu tiên chúng ta nên nghĩ đến là cập nhật lại driver cho ổ cứng để Windows 10 có thể nhận diện trở lại. Bạn hãy làm như sau:
- Mở Device Manager bằng cách bấm tổ hợp phím Windows + X và chọn Device Manager.
- Bấm vào mục Disk drives, click chuột phải vào ổ cứng thứ 2 và chọn Update Driver Software…
- Nếu Windows 10 phát hiện được cập nhật nào ở đây, nó sẽ tự động cài đặt luôn cho bạn. Bạn có thể cập nhật driver qua mạng Internet hoặc tải sẵn driver phù hợp với ổ cứng thứ 2.
- Trong trường hợp ngại hoặc không biết cách cập nhật driver thủ công, bạn có thể cài đặt 1 chương trình chuyên cập nhật driver tự động như Driver Booster – DriverPack Solution – Driver Identifier.
Cách 2: Thay đổi kí tự và đường dẫn để sửa lỗi máy tính không nhận ổ cứng thứ 2
- Cũng như trên, bạn hãy bấm tổ hợp phím Windows + X và chọn Disk Management.
- Click chuột phải vào ổ cứng thứ 2 của bạn rồi chọn dòng Change Driver Letter and Paths…
Tìm hiểu thêm: Cách đăng ký và cách đăng nhập LINE trên laptop
- Ở dòng Assign the following drive letter: bạn hãy chọn một kí tự khác để máy tính có thể nhận ổ cứng thứ 2. Bạn có thể chọn kí tự nào cũng được.
>>>>>Xem thêm: Mẹo xóa lịch sử tìm kiếm của Google Play Store nhanh chóng
- Sau khi hoàn tất việc chọn kí tự cho ổ cứng thứ 2, bạn hãy bấm OK rồi đóng hết các cửa sổ và khởi động lại máy tính để thay đổi có hiệu lực.
Xem thêm:
Cách sửa chữa ổ cứng kêu “rẹt rẹt”
Hướng dẫn sửa lỗi ổ cứng ngoài không hiện trong My Computer
Tham khảo ngay bí quyết cắt bad sector ổ cứng nếu bạn gặp phải tình trạng này
Nguồn: Windows Report