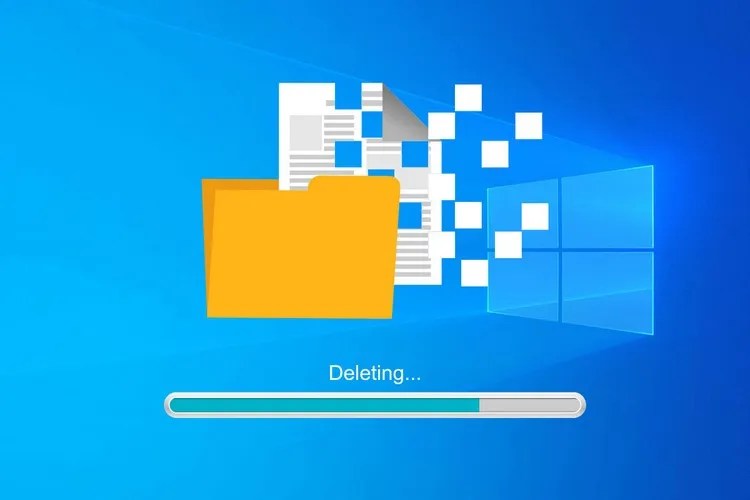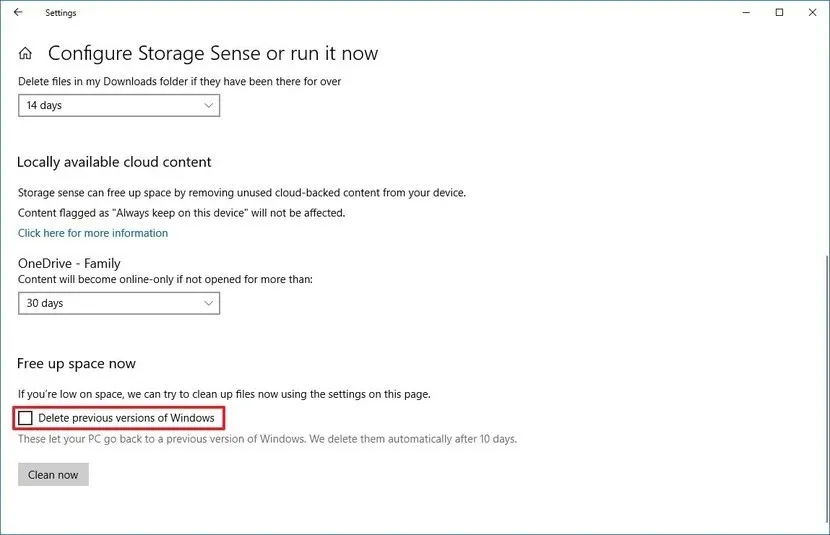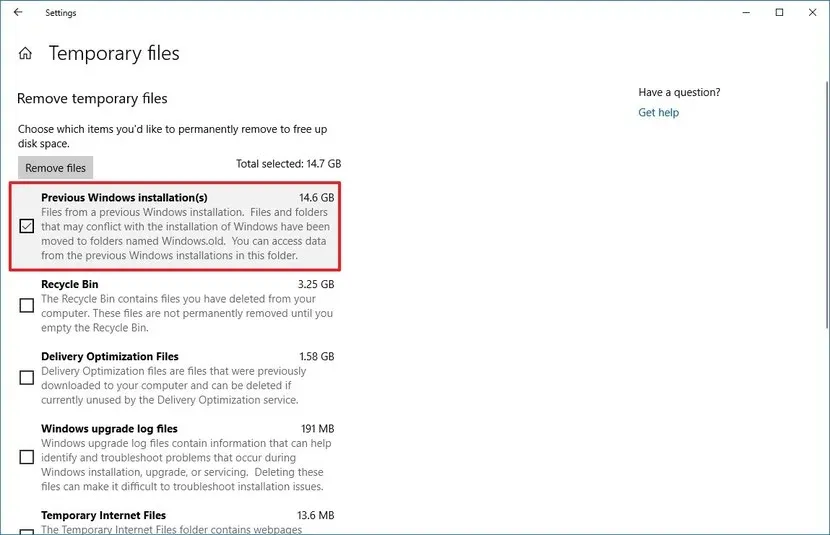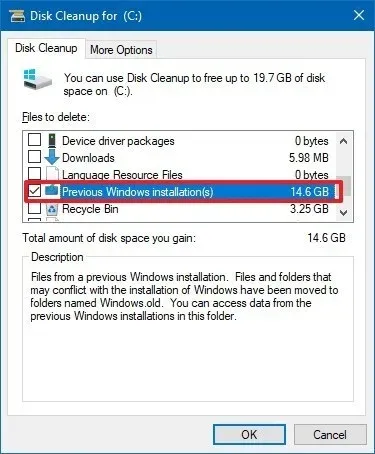Nếu bạn vừa mới nâng cấp lên Windows 10 thành công và muốn tiết kiệm dung lượng ổ cứng, bạn nên xóa đi file Windows.old. Nhưng có khả năng cao bạn sẽ gặp lỗi không xóa được file Windows.old trong Win 10.
Sau khi hoàn tất quá trình cài đặt, nâng cấp một phiên bản Windows 10 thì phiên bản cũ trước đó sẽ được lưu trữ trong một thư mục đặt tên là Windows.old.
Bạn đang đọc: Hướng dẫn sửa lỗi không xóa được file Windows.old trong Windows 10
Đây là một phần buộc phải có của cơ chế phục hồi dữ liệu an toàn trong trường hợp quá trình cài đặt/nâng cấp bị thất bại. Nếu điều đó xảy ra, Windows sẽ sử dụng thư mục Windows.old để phục hồi nguyên trạng. Nếu quá trình cài đặt thành công thì phiên bản Windows cũ vẫn được lưu trữ trong thư mục này để lỡ có bị lỗi gì trong quá trình sử dụng thì bạn có thể quay về ngay.
Chính vì vậy nên Windows.old thường chiếm dung lượng khá lớn trong phân vùng cài đặt Windows. Nếu hệ thống của bạn hoạt động ổn định không có lỗi gì, bạn có thể xóa Windows.old để lấy lại không gian trống bằng những cách dưới đây. Tuy nhiên nếu bạn không xóa được file windows.old trong win 10 thì phải làm sao?
Xem thêm: Cách sửa lỗi màn hình xanh chết chóc trên Windows 10
Sửa lỗi không xóa được file Windows.old bằng Storage sense
Khi bạn xóa thư mục Windows.old bằng tay, hệ thống sẽ từ chối yêu cầu của bạn. Nhưng khi bạn xóa bằng Storage sense, tỉ lệ thành công sẽ cao hơn:
- Bước 1: Mở Settings -> System -> Storage.
- Bước 2: Ở mục Storage sense, chọn Change how we free up space automatically.
Tìm hiểu thêm: Cách loại bỏ nước khỏi loa trên Apple Watch cực kỳ đơn giản bằng tính năng có sẵn
- Bước 3: Ở mục Free up space now, chọn Delete previous version of Windows option.
- Bước 4: Bấm vào Clean now.
Sửa lỗi bằng mục Temporary files
- Bước 1: Thực hiện lại các bước nói trên, tuy nhiên ở mục Storage sense bạn có thể chọn ngay Free up space now.
Tìm hiểu thêm: Cách loại bỏ nước khỏi loa trên Apple Watch cực kỳ đơn giản bằng tính năng có sẵn
- Bước 2: Đánh dấu vào Previous Windows installation(s). Bạn có thể chọn thêm các mục khác để dọn dẹp nếu muốn.
- Bước 3: Bấm vào nút Remove files.
Sửa lỗi bằng Disk Cleanup
- Bước 1: Mở File Explorer.
- Bước 2: Chọn This PC ở bảng bên trái.
- Bước 3: Ở mục Devices and drives, click chuột phải vào phân vùng có cài đặt Windows 10 và chọn Properties.
Tìm hiểu thêm: Cách loại bỏ nước khỏi loa trên Apple Watch cực kỳ đơn giản bằng tính năng có sẵn
- Bước 4: Ở tab General, chọn Disk Cleanup.
Tìm hiểu thêm: Cách loại bỏ nước khỏi loa trên Apple Watch cực kỳ đơn giản bằng tính năng có sẵn
- Bước 5: Click vào Clean up system files.
Tìm hiểu thêm: Cách loại bỏ nước khỏi loa trên Apple Watch cực kỳ đơn giản bằng tính năng có sẵn
- Bước 6: Click vào Previous Windows installation(s). Bạn có thể chọn thêm các mục khác để dọn dẹp nếu muốn.
- Bước 7: Bấm OK.
- Bước 8: Bấm Delete Files để xác nhận.
- Bước 9: Bấm Yes.
Xem thêm: Hướng dẫn cách sửa lỗi Full Disk trên Windows 10
>>>>>Xem thêm: Bạn đã biết hết những thủ thuật hay cho Xiaomi?