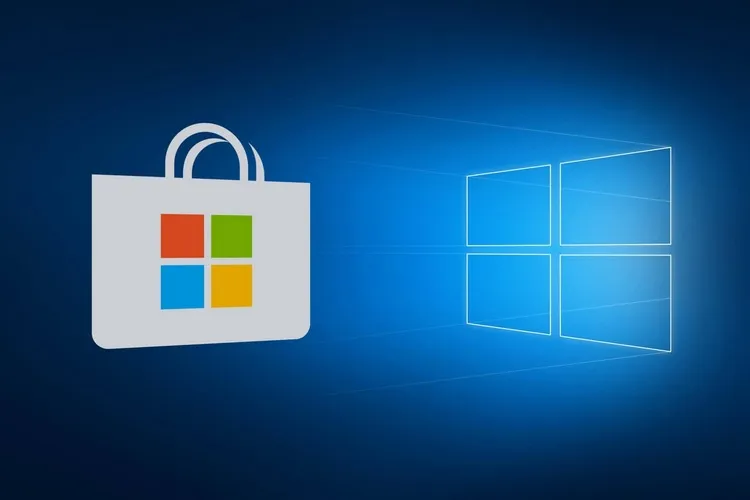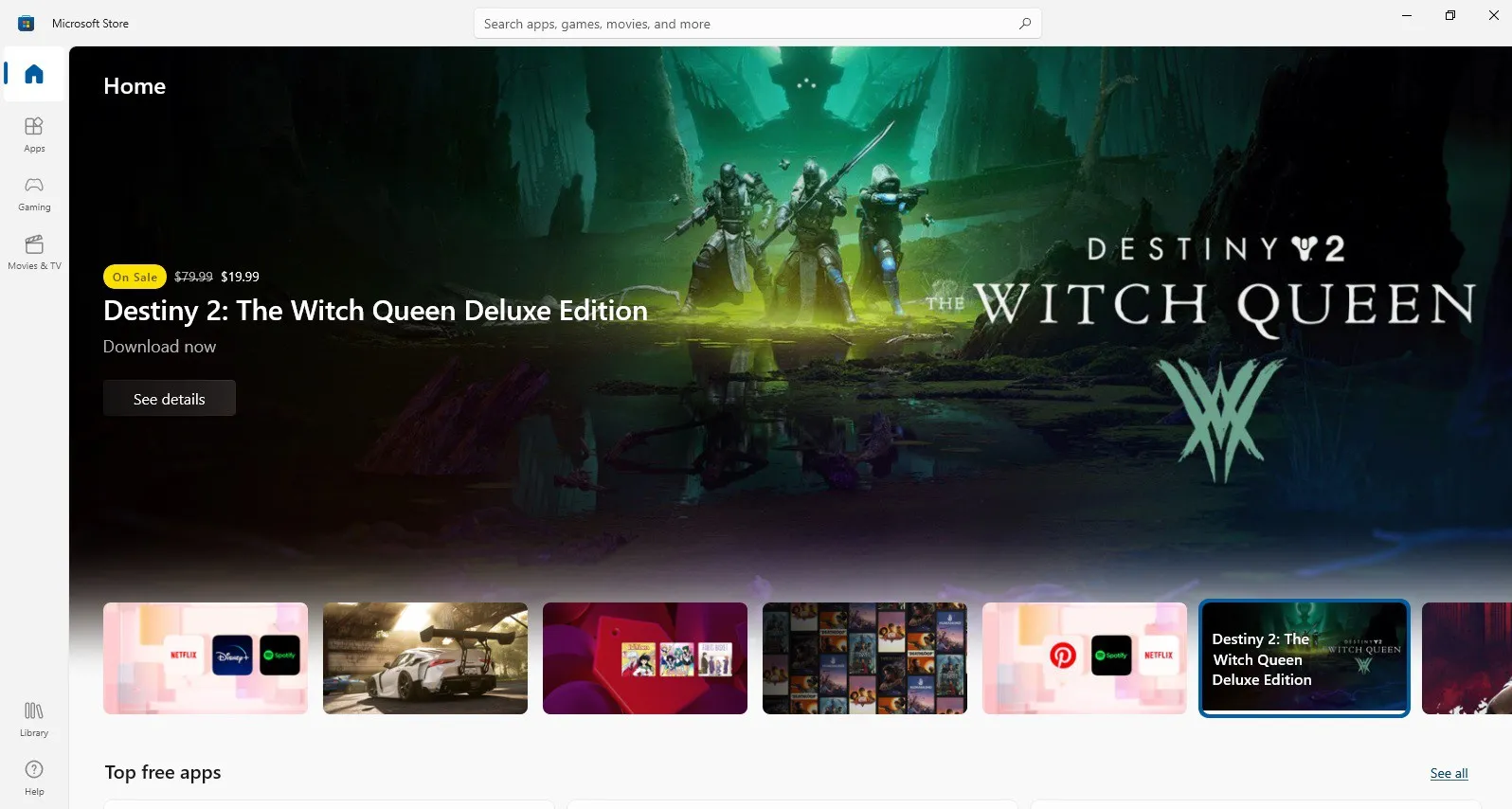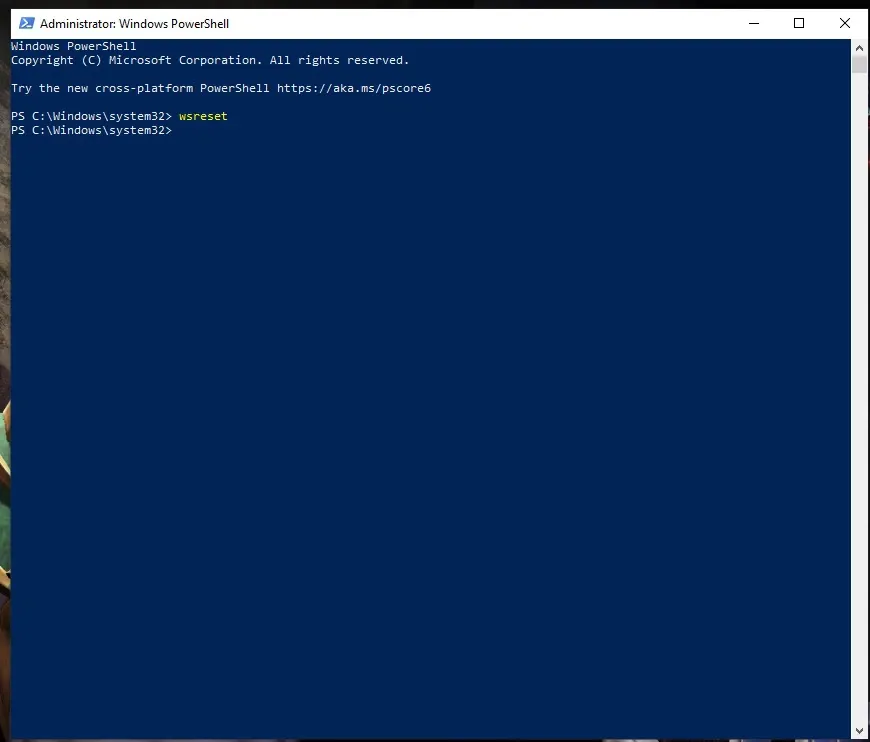Nếu gặp lỗi không tải được ứng dụng trên Microsoft Store trong lúc sử dụng Windows 10, bạn hãy cùng Blogkienthuc.edu.vn tìm hiểu cách sửa cực đơn giản và nhanh gọn có trong bài viết này nhé.
Dù cửa hàng ứng dụng Microsoft Store được đầu tư kĩ lưỡng để người dùng hệ điều hành Windows 10 có một địa chỉ để tải về cũng như sử dụng các sản phẩm chất lượng nhất, tình trạng Microsoft Store không thể tải ứng dụng diễn ra rất phổ biến và gần như bất kì ai biết đến Microsoft Store cũng đã gặp ít nhất một lần. Nếu muốn biết cách sửa lỗi Microsoft Store không thể tải ứng dụng trên Windows 10, câu trả lời bạn cần có nằm ngay bên dưới rồi.
Bạn đang đọc: Hướng dẫn sửa lỗi không tải được ứng dụng trên Microsoft Store ở Windows 10
Microsoft Store là gì?
Giống như hệ điều hành Android có Google Play và iOS có App Store, Microsoft trang bị Microsoft Store cho những ai đã và đang sử dụng hệ điều hành Windows 10 (cùng với Windows 11).
Đây là một cửa hàng ứng dụng được chia ra làm 3 mục chính bao gồm:
- Apps – Nơi chứa các ứng dụng được cài đặt sẵn trong hệ điều hành Windows 10. Bạn có thể cập nhật phiên bản mới cho các ứng dụng hiện có, mua thêm những ứng dụng cần thiết và phù hợp với nhu cầu sử dụng của bạn tại đây. Microsoft có niêm yết rõ ràng mức giá cho từng ứng dụng riêng biệt.
- Gaming – Nơi sở hữu các tựa game có bản quyền xịn hẳn hoi. Mặc dù không phát triển mạnh như Epic Store hoặc Steam, Microsoft Store vẫn có nhiều game AAA tại đây.
- Movies&TV – Bạn có thể theo dõi những bộ phim, phim hoạt hình có bản quyền với mức giá phù hợp tại đây.
Trong quá trình sử dụng Microsoft Store, sẽ có nhiều lúc bạn tải ứng dụng về và đột ngột bị treo dù kết nối Internet vẫn đang ổn định. Cách sửa có ngay bên dưới.
Hướng dẫn sửa lỗi không tải được ứng dụng trên Microsoft Store ở Windows 10
Thoát tài khoản ra, đăng nhập lại
Việc thoát ra rồi đăng nhập lại tài khoản Microsoft của bạn cũng có thể kích hoạt lại Microsoft Store để nó hoạt động bình thường. Cách thực hiện như sau:
Bước 1: Mở Microsoft Store lên.
Bước 2: Bấm vào biểu tượng ảnh đại diện ở góc trên cùng bên phải rồi bấm vào nút Sign out.
Bước 3: Bấm vào biểu tượng này thêm lần nữa rồi chọn Sign in.
Tìm hiểu thêm: Google Podcast là gì? Một số mẹo để sử dụng Google Podcast hiệu quả
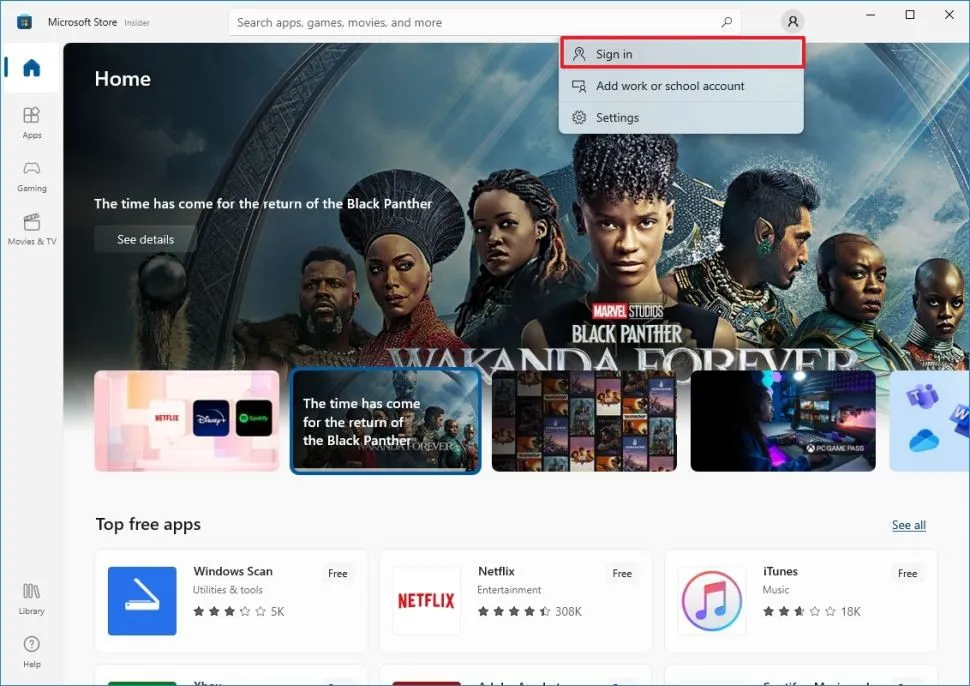
Bước 4: Nhập thông tin tài khoản Microsoft của bạn vào đây.
Bước 5: Bấm Continue để tiếp tục.
Khi đã đăng nhập thành công thì bạn có thể quay lại quá trình tải ứng dụng lúc đầu và tiếp tục cho tới khi hoàn tất.
Xóa bộ nhớ cache
Việc xóa bộ nhớ cache cũ của Microsoft Store cũng có thể thúc đẩy quá trình tải ứng dụng diễn ra suôn sẻ hơn vì các dữ liệu cũ bị xóa đi thì mới có chỗ để nạp các dữ liệu mới vào. Cách thực hiện rất đơn giản:
Bước 1: Gọi công cụ Windows PowerShell lên bằng cách bấm Windows + X và chọn Windows PowerShell (Admin).
Bước 2: Gõ wsreset rồi bấm Enter để Windows xóa bộ nhớ cache của Microsoft Store và khởi động lại cửa hàng ứng dụng này.
>>>>>Xem thêm: Người dùng iPhone X phải biết đến những mẹo này
Sau khi thực hiện xong các bước trên, bạn có thể mở Microsoft Store lên và kiểm tra lại nhé. Chúc bạn thực hiện thành công.
Xem thêm:
Cách reset ứng dụng Microsoft Store trên Windows 11
Mẹo để cho phép hoặc chặn quyền truy cập Microsoft Store trên Windows 11