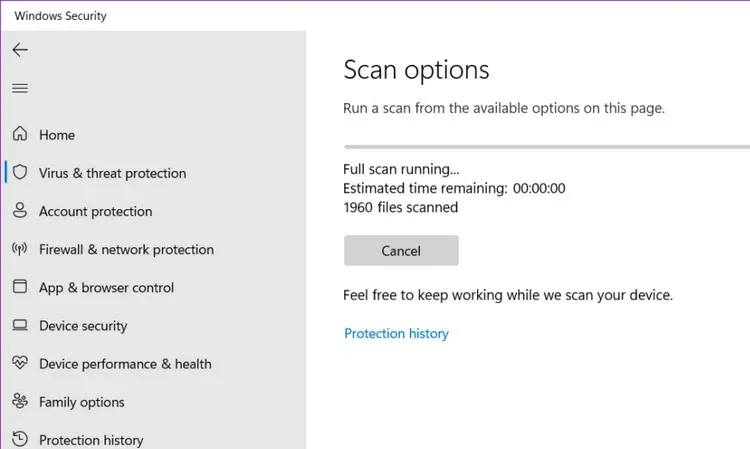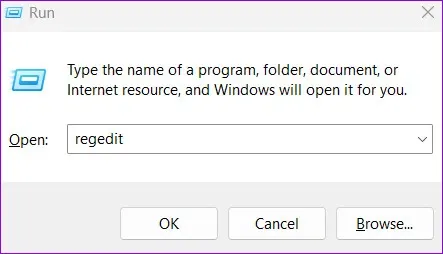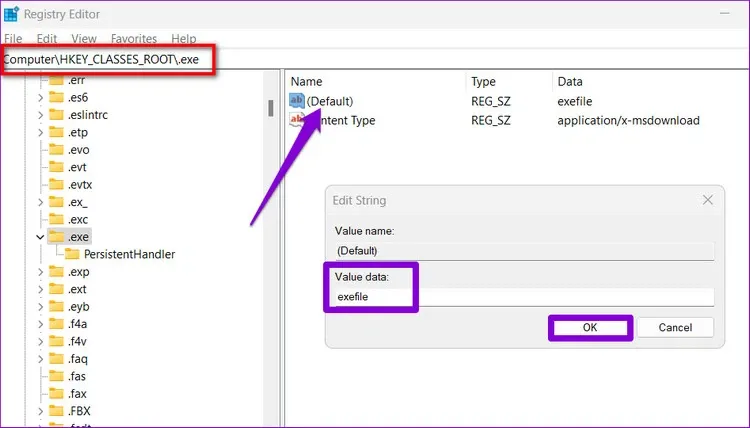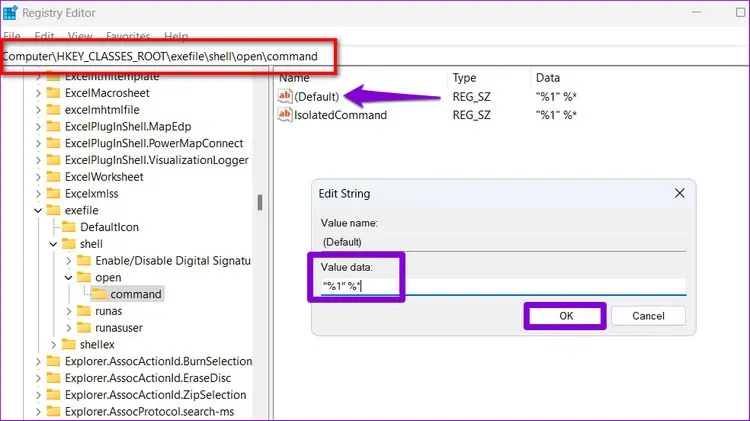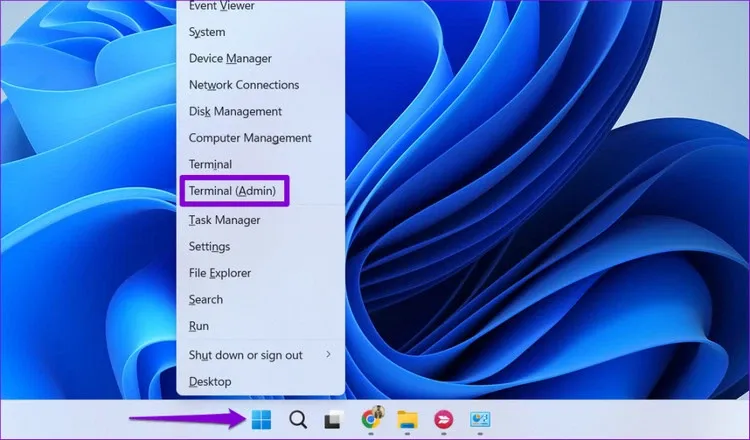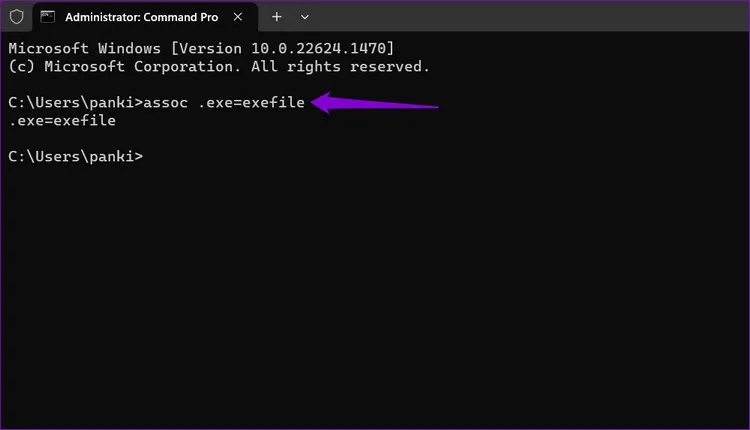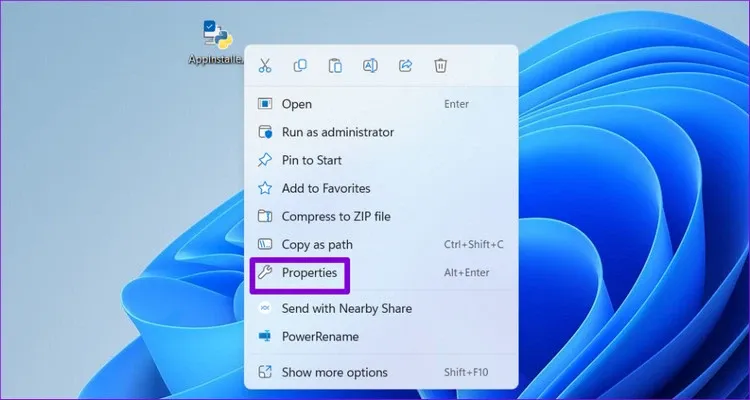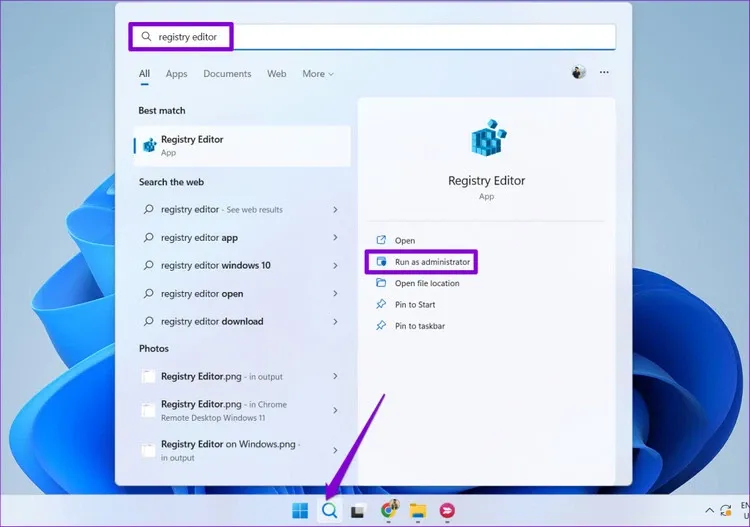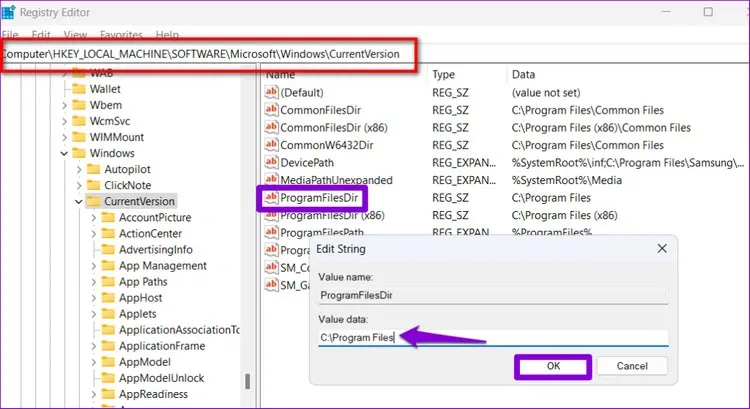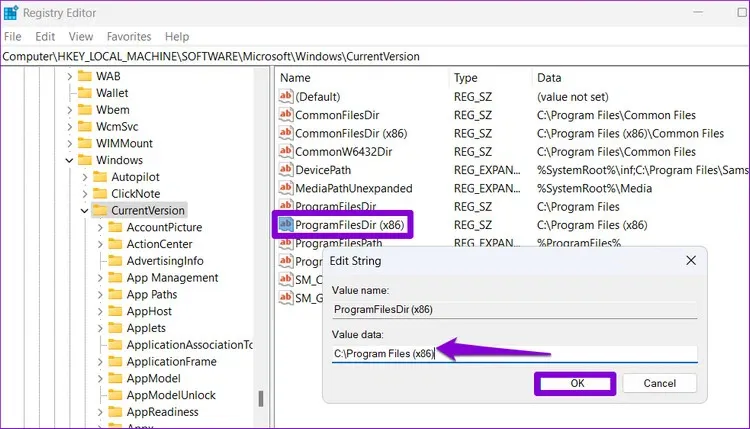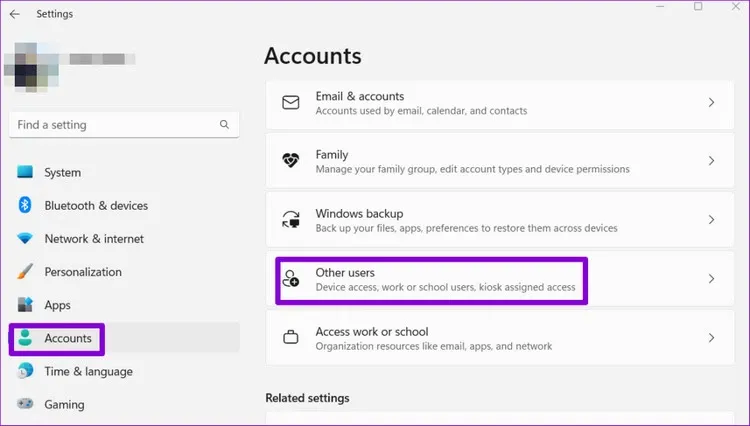Khi bạn tải các file EXE của một chương trình về máy tính, nhưng lại không thể chạy file này được và không biết xử lý thế nào? Trong bài này Blogkienthuc.edu.vn sẽ mách bạn các giải pháp để giải quyết.
Định dạng file EXE dành cho các chương trình thực thi chạy trên Windows. Trong khi chạy một tập tin EXE trên Windows thì đơn giản. Tuy nhiên nếu tải các file đó từ các nguồn không xác định, bạn sẽ gặp phải các sự cố như nhiễm virus, liên kết file không chính xác hoặc các mục đăng ký bị hỏng có thể gây gián đoạn. Khi điều này xảy ra, Windows có thể sẽ mở file EXE của bạn trong Notepad hoặc không thể chạy chúng.
Bạn đang đọc: Hướng dẫn sửa lỗi không chạy được file EXE trên Windows 11
Nếu bạn gặp sự cố khi mở chương trình hoặc chạy file EXE trên máy tính chạy Windows 11 thì đừng lo lắng. Trong bài này sẽ có các giải pháp để giúp bạn khắc phục sự cố này một cách nhanh chóng.
Quét phần mềm độc hại
Máy tính bị nhiễm phần mềm độc hại thường có thể làm gián đoạn hoạt động của Windows và ngăn các file EXE chạy trên máy tính. Do đó, bạn sẽ cần quét toàn bộ hệ thống bằng Windows Defender hoặc chương trình chống virus của bên thứ ba mà bạn tin tưởng.
Nếu quá trình quét phát hiện bất kỳ mối đe dọa nào, hãy thực hiện các bước được đề xuất để xóa chúng khỏi máy tính của bạn.
Chỉnh sửa file Registry
Đôi khi các mục đăng ký (registry) không chính xác hoặc bị hỏng cũng có thể khiến Windows không thể mở các file EXE. Để khắc phục điều này, bạn cần tự sửa các mục đăng ký được liên kết với các file EXE đó.
Vì các file đăng ký chứa các cài đặt quan trọng cho Windows và các dịch vụ của Windows, nên bạn nên sao lưu tất cả các file đăng ký hoặc tạo một điểm khôi phục cho Windows trước khi tiếp tục các bước dưới đây.
Bước 1: Nhấn tổ hợp phím Windows + R để mở hộp thoại Run. Nhập regedit vào khung trống Open và nhấn Enter.
Bước 2: Khi thông báo User Account Control (UAC) xuất hiện, kích nút Yes để tiếp tục.
Bước 3: Copy và dán đường dẫn dưới đây vào thanh địa chỉ ở trên cùng và nhấn Enter.
HKEY_CLASSES_ROOT.exe
Bước 4: Kích đúp vào mục Default trong khung bên phải và nhập exefile vào dưới trường dữ liệu Value data. Sau đó, kích nút OK.
Bước 5: Tiếp tục bằng cách copy và dán đường dẫn dưới đây vào thanh địa chỉ của Registry Editor và nhấn Enter để chuyển nhanh đến phím lệnh.
ComputerHKEY_CLASSES_ROOTexefileshellopencommand
Bước 6: Kích đúp vào mục Default trong khung bên phải và nhập “%1” %* vào dưới trường dữ liệu Value data. Sau đó, kích nút OK.
Khởi động lại máy tính của bạn sau khi hoàn thành các bước trên và xem liệu có thể mở các file EXE không.
Sửa liên kết file Exe bị hỏng
Bạn có thể thử sửa liên kết file EXE trên Windows bằng Command Prompt. Quá trình này thực hiện tương đối đơn giản và chỉ cần chạy một lệnh duy nhất. Dưới đây là cách bạn có thể thực hiện.
Bước 1: Kích chuột phải vào biểu tượng Start và chọn Terminal (Admin) từ danh sách.
Bước 2: Khi thông báo User Account Control (UAC) xuất hiện, kích nút Yes để tiếp tục.
Bước 3: Trong cửa sổ dòng lệnh hiển thị, copy và dán lệnh dưới đây rồi nhấn Enter để thực thi.
assoc .exe=exefile
Sau khi chạy lệnh trên, hãy thử mở lại bất kỳ file EXE nào để kiểm tra xem sự cố đã được giải quyết hay chưa.
Chạy chương trình ở chế độ tương thích
Windows 11 cung cấp tính năng chế độ tương thích cho phép máy tính chạy các chương trình trong cài đặt tương thích cho các phiên bản Windows cũ hơn. Nếu Windows không thể chạy một file EXE cụ thể, hãy thử chạy file đó ở chế độ tương thích và xem điều đó có hữu ích không.
Bước 1: Kích chuột phải vào file EXE đang gặp sự cố và chọn Properties.
Bước 2: Chuyển sang tab Compatibility trong cửa sổ mới, sau đó kích tùy chọn Run this program in compatibility mode for ở phía dưới.
Tìm hiểu thêm: Khắc phục tình trạng ứng dụng Android bị treo
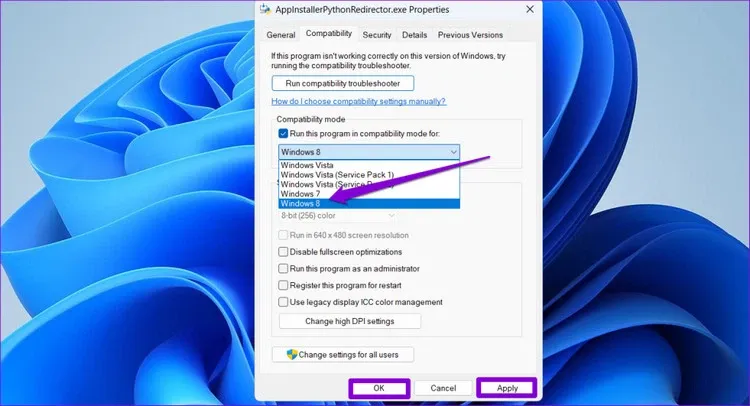
Bước 3: Sử dụng menu thả xuống ở ngay bên dưới để chọn Windows 8 và kích nút Apply, sau đó kích nút OK.
Hãy thử mở file EXE đó một lần nữa và xem nó có hoạt động không.
Kiểm tra vị trí thư mục Program Files trong Registry
Thư mục Program Files thường nằm trong phân vùng ổ đĩa chính nơi Windows được cài đặt. Tuy nhiên nếu bạn đã di chuyển hoặc thay đổi thư mục này theo bất kỳ cách nào, Windows có thể không mở được các chương trình đã cài đặt. Đây là những gì bạn có thể làm để khắc phục nó.
Bước 1: Kích chuột vào biểu tượng tìm kiếm Search dưới thanh tác vụ, nhập registry editor vào hộp tìm kiếm và chọn Run as administrator.
Bước 2: Kích nút Yes khi hộp thoại User Account Control (UAC) xuất hiện
Bước 3: Nhập đường dẫn sau vào thanh địa chỉ của cửa sổ Registry Editor hiển thị và nhấn Enter.
HKEY_LOCAL_MACHINESOFTWAREMicrosoftWindowsCurrentVersion
Bước 4: Kích đúp vào giá trị chuỗi ProgramFilesDir trong khung bên phải, nhập C:Program Files vào dưới trường dữ liệu Value data và kích nút OK.
Bước 5: Tiếp theo kích đúp vào mục ProgramFilesDir (x86) ngay phía dưới, nhập C:Program Files (x86) vào dưới trường dữ liệu Value data và kích nút OK.
Khởi động lại máy tính của bạn sau khi thực hiện các thay đổi ở trên và kiểm tra xem sự cố có còn không.
Tạo tài khoản người dùng mới
Nếu các file EXE của bạn vẫn không mở, thì một số dữ liệu quan trọng được liên kết với tài khoản người dùng có thể bị hỏng. Trong trường hợp đó, lựa chọn tốt nhất là tạo và chuyển sang tài khoản người dùng mới. Đây là cách để làm điều đó.
Bước 1: Nhấn tổ hợp phím Windows + I để mở ứng dụng Settings. Điều hướng đến tab Account từ thanh bên trái, sau đó kích tùy chọn Other users trong khung bên phải.
Bước 2: Kích nút Add account trong cửa sổ tiếp theo.
Bước 3: Trong cửa sổ tài khoản Microsoft hiển thị, kích chọn liên kết I don’t have this person’s sign-in information ở phía dưới và làm theo lời nhắc trên màn hình để tạo tài khoản người dùng mới.
>>>>>Xem thêm: Bạn có thể chặn quảng cáo Instagram với những cách siêu đơn giản
Đăng nhập bằng tài khoản mới tạo của bạn. Sau đó, Windows sẽ có thể chạy các file EXE mà không gặp sự cố.
Không thể mở file EXE trên Windows 11 có thể khiến bạn không thể cài đặt hoặc khởi chạy các chương trình yêu thích của mình. Rất may, không có gì mà bạn không thể tự khắc phục. Chỉ cần thực hiện theo một trong các giải pháp ở trên và bạn có thể giải quyết vấn đề của mình một cách nhanh chóng.
Xem thêm: 6 lỗi Windows 11 phổ biến và cách khắc phục chúng