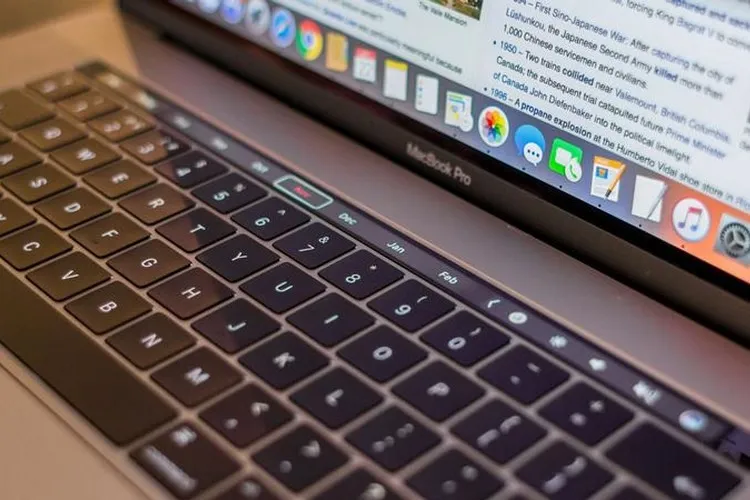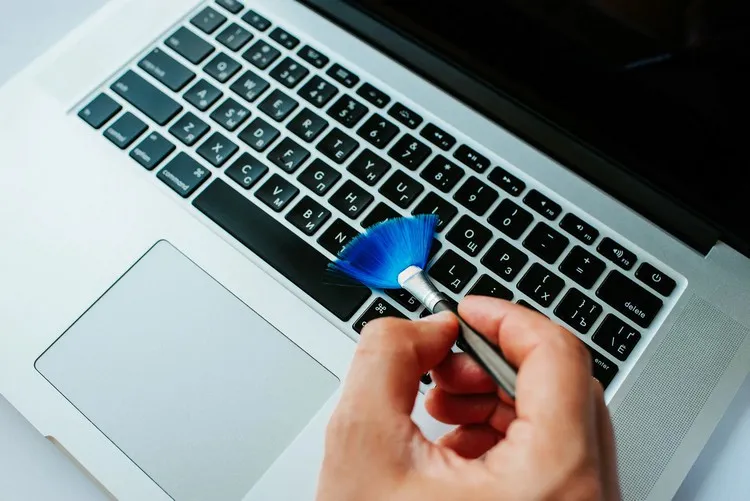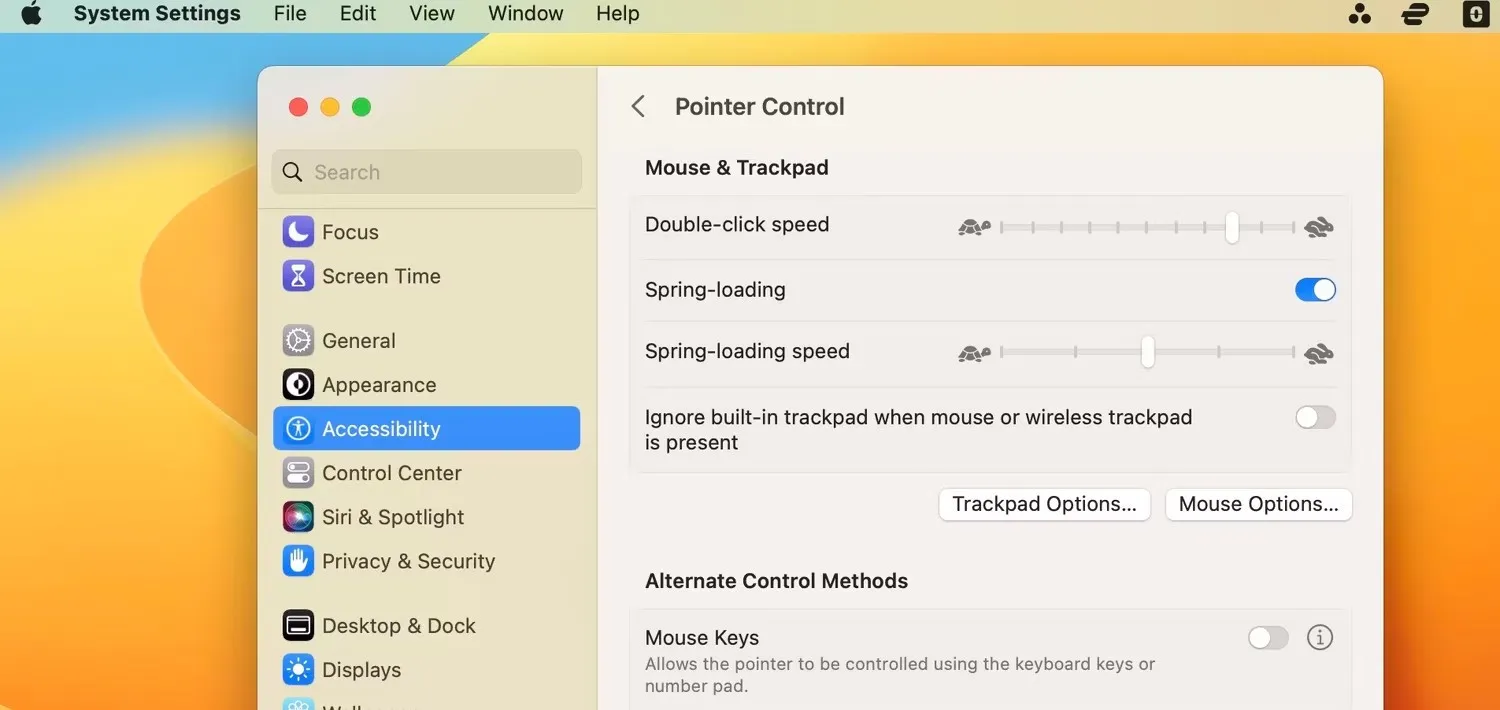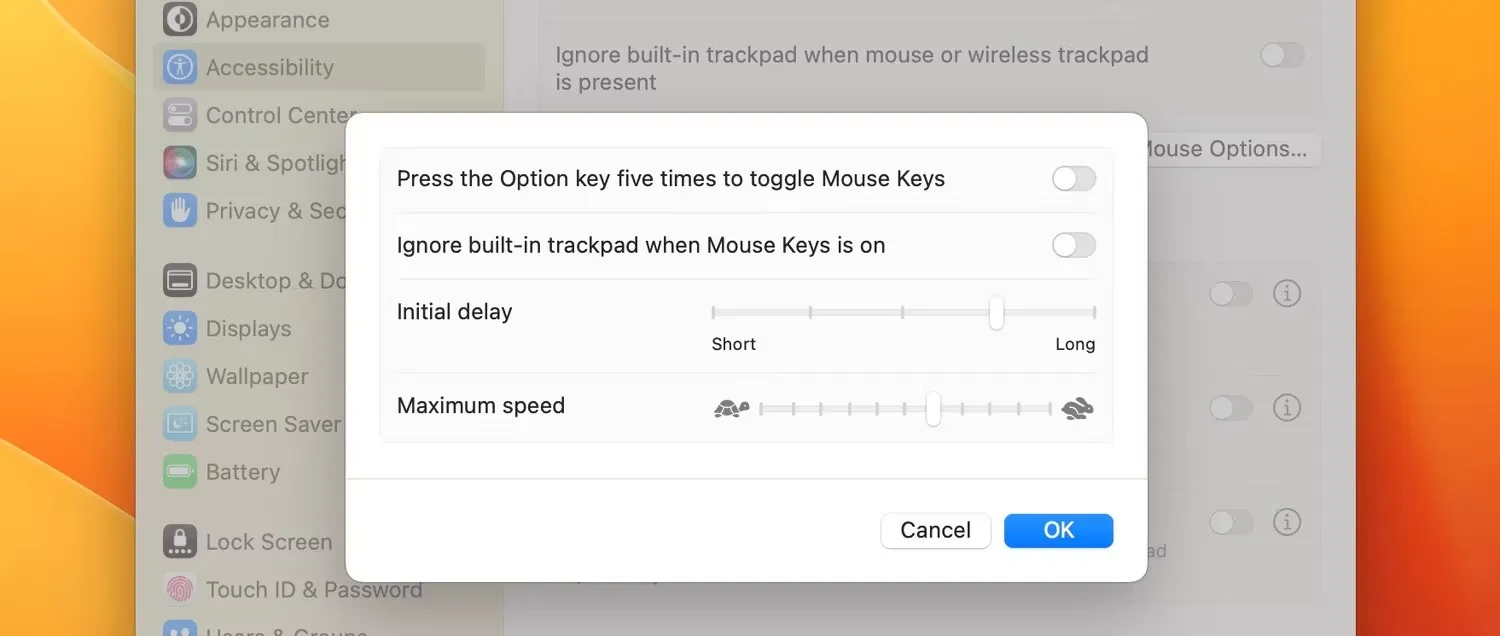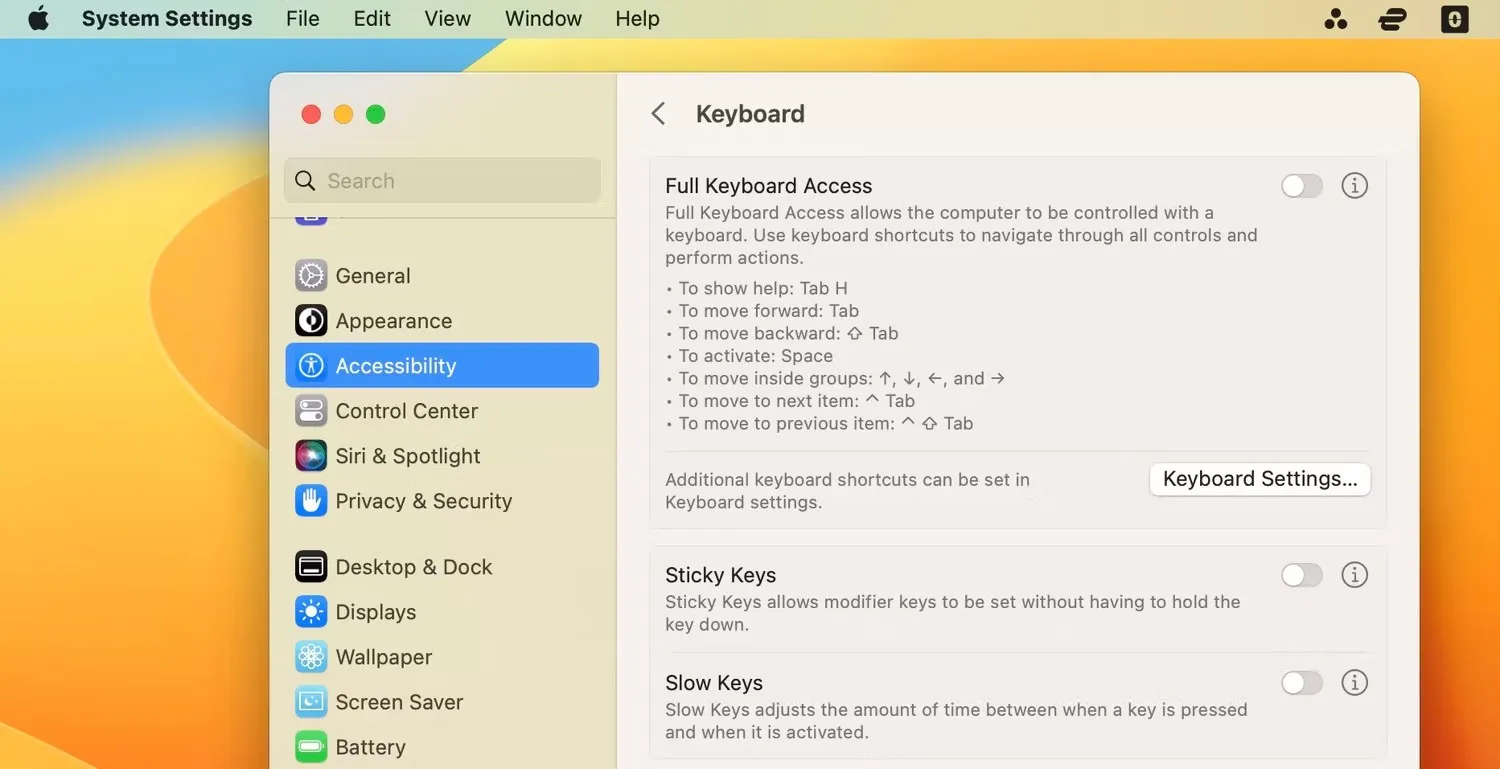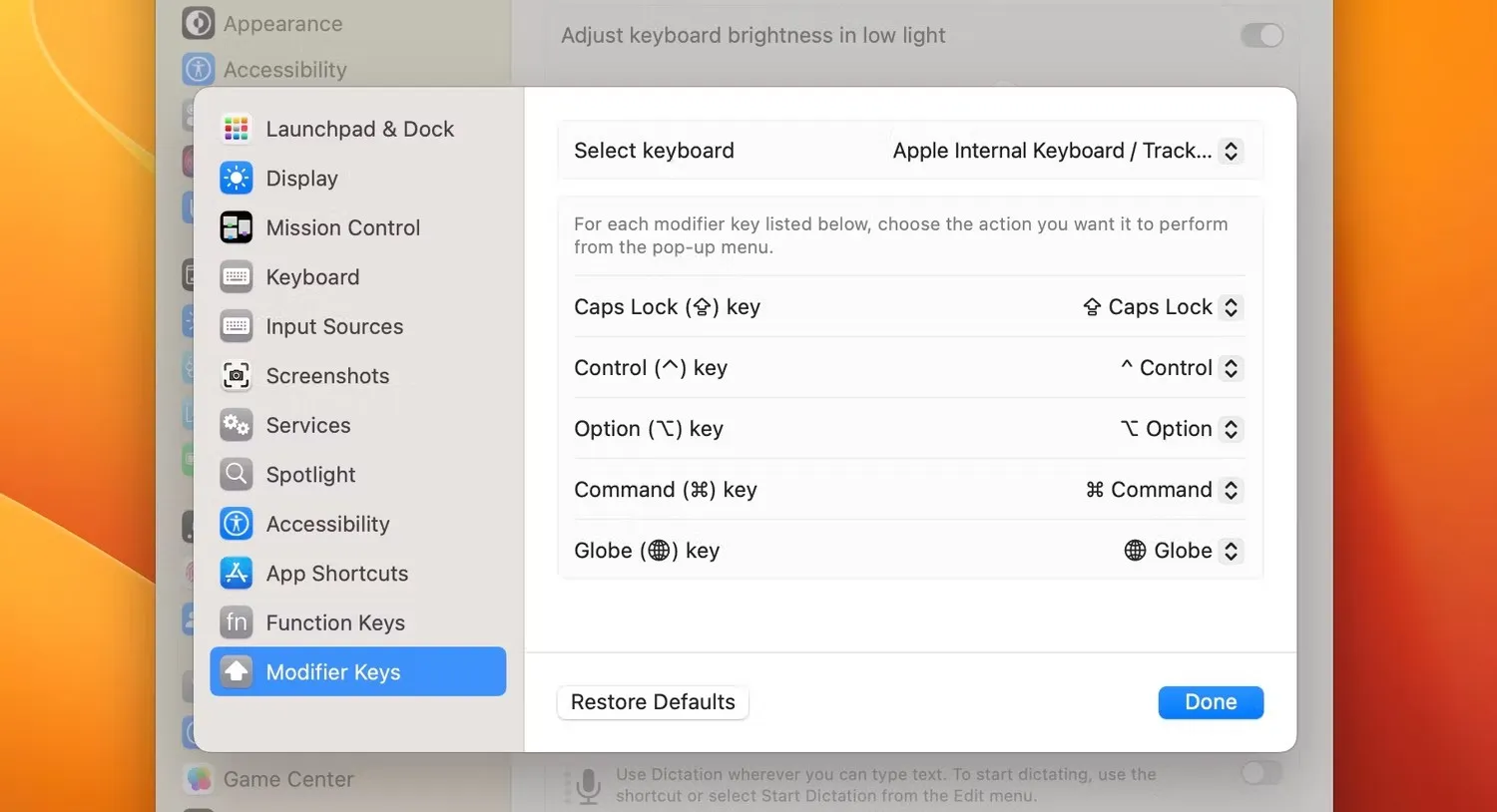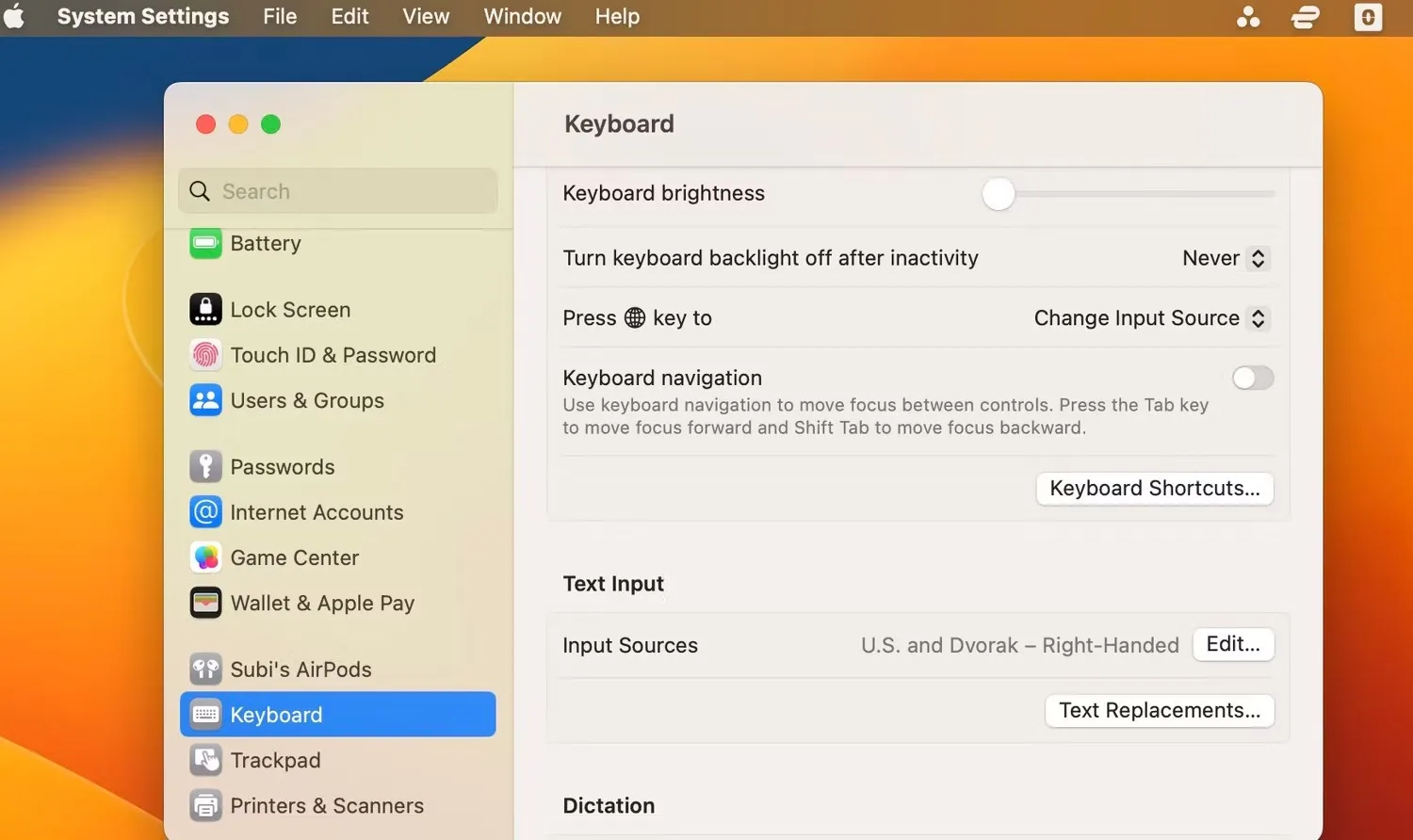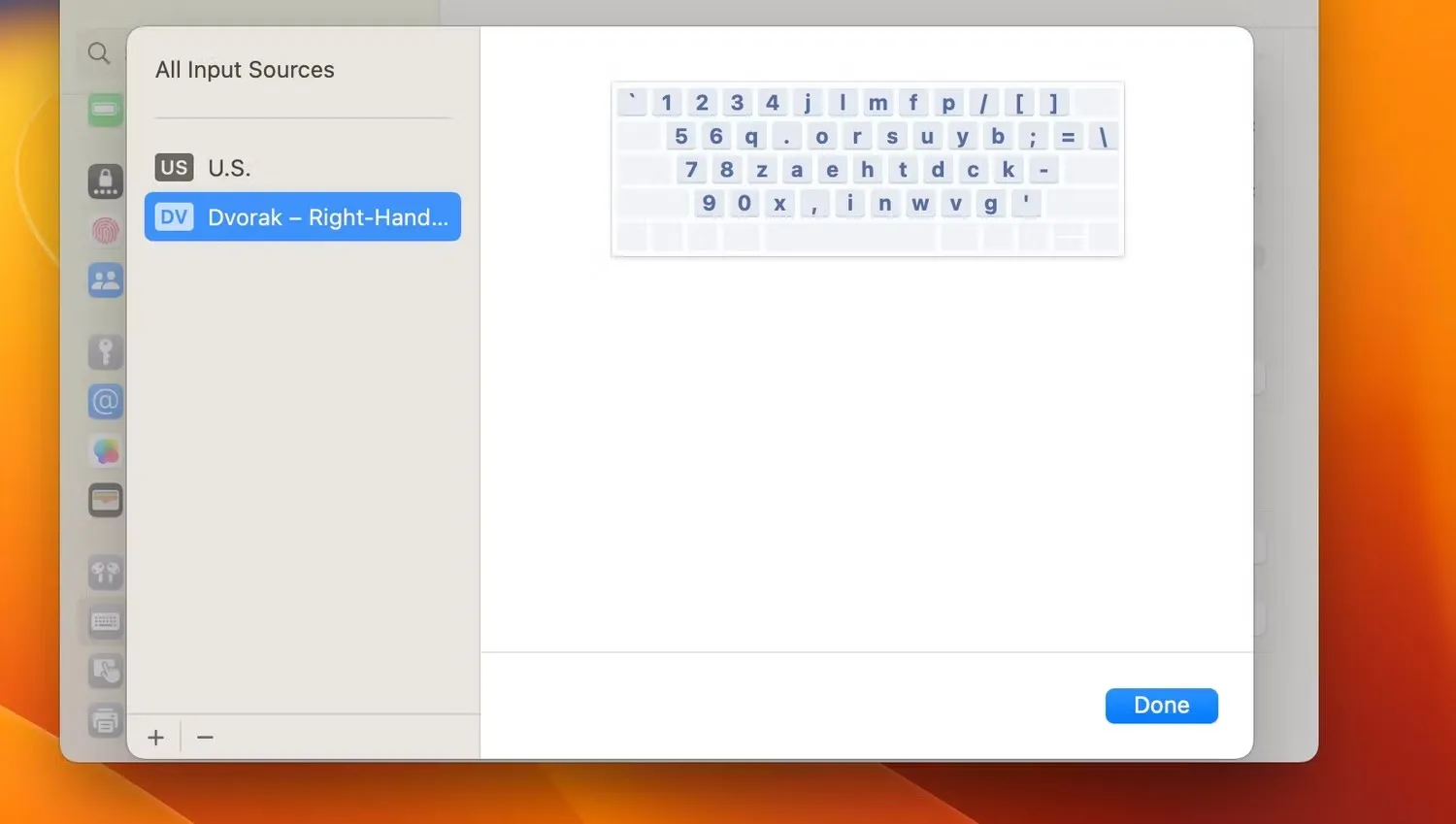Bàn phím trên MacBook của bạn bị trục trặc không thể nhập liệu và làm việc bình thường? Vậy thì hãy thực hiện theo hướng dẫn dưới đây của FPTShop để khắc phục sự cố này.
Đôi khi, bạn có thể gặp phải các sự cố lạ khi sử dụng bàn phím của MacBook. Có thể một phím không phản hồi hoặc tất cả các phím cùng lúc đột nhiên ngừng hoạt động. Hay khi bạn nhấn một phím, một chữ cái hoặc ký hiệu khác sẽ xuất hiện trên màn hình. Trong trường hợp nếu bàn phím MacBook của bạn không thực sự bị hư hỏng về mặt vật lý thì có một số cách để khắc phục sự cố này.
Bạn đang đọc: Hướng dẫn sửa lỗi khi bàn phím MacBook bị trục trặc
Vệ sinh sạch bàn phím
Điều này nghe có vẻ đơn giản, tuy nhiên đó thường chỉ là cách khắc phục mà bạn cần để bàn phím hoạt động hoàn hảo trở lại. Đôi khi, bụi và mảnh vụn bị kẹt bên dưới các phím cũng như trong kẽ hở giữa các phím cũng có thể là nguyên nhân khiến một hoặc hai phím hoạt động không tốt.
Bây giờ hãy cẩn thận vệ sinh sạch bàn phím của MacBook. Để không gây thêm hư hỏng nào cho MacBook khi vệ sinh bàn phím, các bạn hãy làm theo hướng dẫn chi tiết trong bài 3 bước vệ sinh bàn phím laptop sạch, chuẩn và an toàn nhất.
Vô hiệu hóa Mouse Keys
Nếu sau khi làm sạch bàn phím và cập nhật macOS, sự cố với bàn phím vẫn còn, có lẽ đã đến lúc điều chỉnh một số tùy chọn trong cài đặt MacBook cho phù hợp. Kích hoạt một tính năng gọi là Mouse Keys sẽ thiết lập lại bàn phím của MacBook để một số phím nhất định di chuyển con trỏ của bạn thay vì hiển thị văn bản có liên quan.
Dưới đây là cách tắt Mouse Keys trên MacBook của bạn:
Bước 1: Kích vào biểu tượng Apple trong thanh menu, sau đó chọn System Settings.
Bước 2: Chọn Accessibility từ khung bên trái, sau đó cuộn xuống và kích vào tùy chọn Pointer Control trong khung bên phải.
Bước 3: Trong menu tiếp theo hãy tắt tính năng Mouse Keys, sau đó kích vào nút Info (i) để thiết lập cấu hình cho Mouse Keys hơn nữa.
Bước 4: Tiếp theo hãy tắt hai tùy chọn: Press the Option key five times to toggle Mouse Keys và Ignore built-in trackpad when Mouse Keys is on. Điều này sẽ ngăn bạn vô tình bật Mouse Keys bất cứ lúc nào trong tương lai.
Bước 5: Cuối cùng, kích nút OK để lưu các thay đổi.
Cập nhật macOS
Có một lý do khiến Apple tung ra các bản cập nhật macOS, chủ yếu để sửa lỗi hoặc giới thiệu các tính năng mới. Nếu MacBook của bạn đang chạy phiên bản macOS cũ hơn nhiều, thì có khả năng nó liên quan đến bất kỳ sự cố bàn phím nào mà bạn đang gặp phải.
Và cập nhật phần mềm cho MacBook có thể là cách khắc phục mà bạn cần để bàn phím hoạt động bình thường trở lại. Nếu bạn không chắc nên bắt đầu từ đâu, hãy xem qua bài hướng dẫn: Chia sẻ mẹo cài đặt cập nhật cho macOS.
Vô hiệu hóa Slow Keys
Nếu cách vô hiệu hóa Mouse Keys ở trên không giải quyết được sự cố với bàn phím MacBook thì vẫn còn một tính năng khác gọi là Slow Keys là nguyên nhân. Nếu tùy chọn này được bật trên MacBook thì sẽ không có phím nào phản hồi trừ khi bạn nhấn và giữ chúng trong một thời gian dài.
Để tắt Slow Keys trên MacBook của bạn, hãy thực hiện theo các bước sau.
Bước 1: Kích vào biểu tượng Apple trong thanh menu, sau đó chọn System Settings.
Bước 2: Chọn Accessibility từ khung bên trái, sau đó cuộn xuống và kích vào tùy chọn Keyboard trong khung bên phải.
Bước 3: Từ menu mới hiển thị, hãy tắt tùy chọn Slow Keys.
Cấu hình lại các phím bổ trợ
Có năm phím thường được gọi là phím bổ trợ gồm phím Caps Lock, Control, Option, Command và Globe. Bây giờ một hoặc tất cả các phím này có thể đột nhiên không hoạt động như mong đợi. Và điều này thường là do chúng có thể đã được cấu hình để hoàn thành các hành động khác với chức năng mặc định của chúng.
Ví dụ phím Caps Lock có thể đột nhiên không phản hồi nữa. Hoặc khi bạn nhấn phím Shift thì nó hoạt động như thể đó là phím Caps Lock. Trong trường hợp đó, bạn cần cấu hình lại tất cả năm phím bổ trợ và đây là cách thực hiện.
Bước 1: Kích vào biểu tượng Apple trong thanh menu, sau đó chọn System Settings.
Bước 2: Chọn tùy chọn Keyboard từ khung bên trái, sau đó kích nút Keyboard Shortcuts trong khung bên phải.
Tìm hiểu thêm: Cách khoá ghi chú bằng Face ID trên iOS 16 giúp bạn bảo mật nội dung tuyệt đối
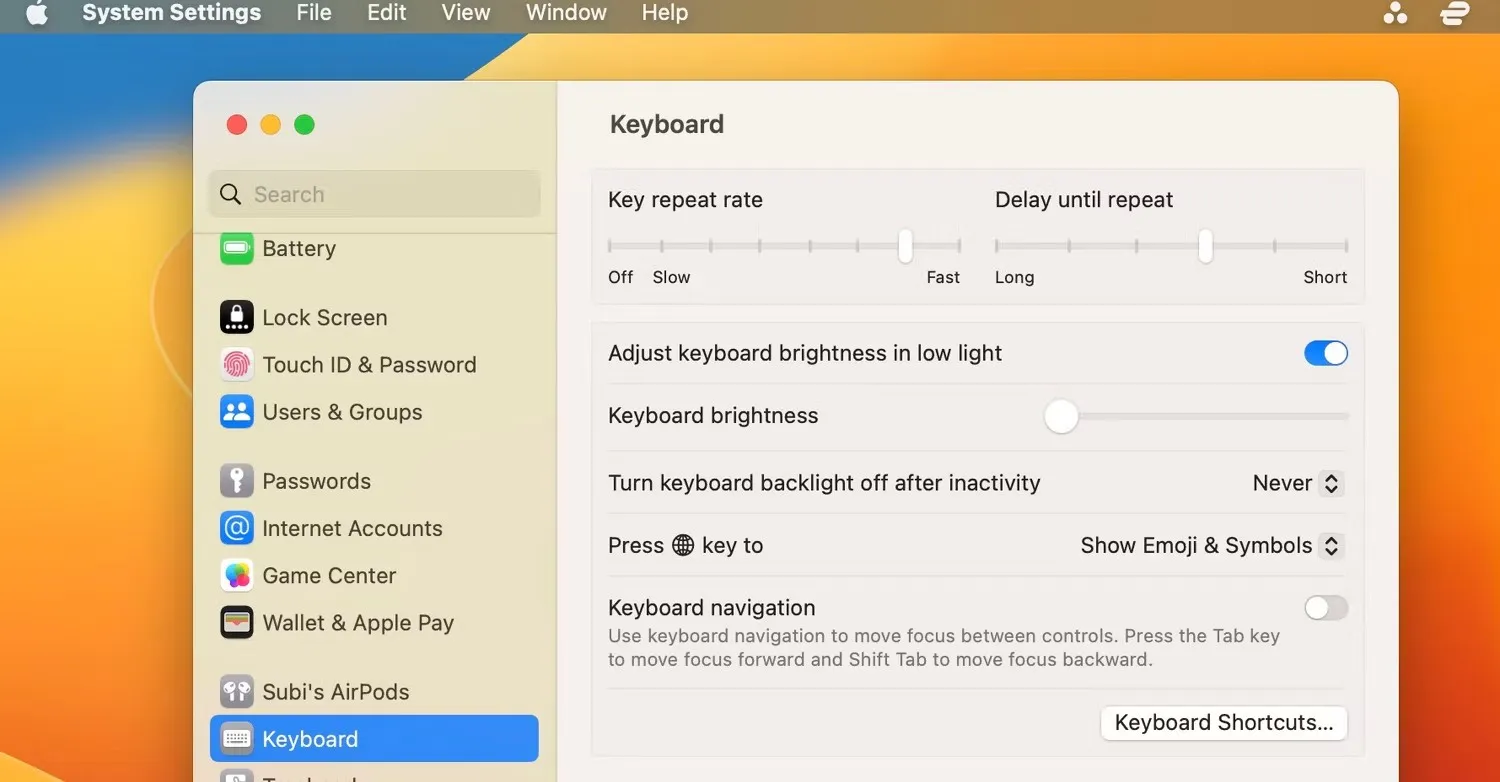
Bước 3: Trong cửa sổ mới hiển thị, kích tùy chọn Modifier Keys. Sau đó đảm bảo rằng mỗi khóa bổ trợ trên menu bên phải có hành động thích hợp được chọn trong menu thả xuống tương ứng.
Để không mất thời gian thiết lập lại từng phím một theo cách thủ công, bạn có thể kích nút Restore Defaults để khôi phục các phím bổ trợ này về chức năng mặc định.
Bước 4: Cuối cùng kích nút Done để lưu các thay đổi.
Vô hiệu hóa Sticky Keys
Sticky Keys là một tính năng lý tưởng giúp bạn không phải nhấn giữ nhiều phím để hoàn thành một hành động. Tuy nhiên, nếu bằng cách nào đó bạn quên tắt tính năng này, có vẻ như bàn phím của bạn đang hoạt động. Ví dụ không giữ Command + B (phím tắt cho văn bản in đậm) cùng lúc, văn bản vẫn sẽ xuất hiện ở dạng in đậm.
Thực hiện theo các hướng dẫn sau để tắt Sticky Keys.
Bước 1: Kích vào biểu tượng Apple trong thanh menu, sau đó chọn System Settings.
Bước 2: Chọn Accessibility từ khung bên trái, sau đó cuộn xuống và kích vào tùy chọn Keyboard trong khung bên phải.
Bước 3: Từ menu mới hiển thị, hãy tắt tùy chọn Sticky Keys.
Kiểm tra cài đặt bố cục bàn phím (Nguồn đầu vào)
Giả sử bạn chỉ sử dụng bố cục bàn phím Việt Nam được cài đặt bằng tiếng Việt, nhưng một người bạn hoặc đồng nghiệp thỉnh thoảng sử dụng MacBook của bạn cảm thấy thoải mái hơn khi làm việc với ngôn ngữ và bố cục bàn phím khác. Họ có thể đã thêm cài đặt ưa thích của mình trong mục Input Sources.
Mặc dù họ có thể đã cài đặt trở lại bố cục cũ khi giao lại máy Mac cho bạn, nhưng tại bất kỳ thời điểm nào khi nhấn Control và phím Space, bố cục bàn phím sẽ chuyển trở lại ngay lập tức. Điều này có thể giải thích tại sao các phím không còn phản hồi như bạn mong đợi.
Vì vậy, hãy làm theo các bước sau để kiểm tra cài đặt bố cục bàn phím của hệ thống.
Bước 1: Kích vào biểu tượng Apple > System Settings.
Bước 2: Chọn Keyboard từ khung bên trái, sau đó cuộn xuống phía dưới đến mục Text Input trong khung bên phải và kích nút Edit bên phải mục Input Sources.
Bước 3: Bên dưới mục Input Sources của khung bên trái, bạn sẽ thấy danh sách một số bố cục bàn phím hiện có. Chọn bố cục bàn phím không sử dụng và kích vào nút trừ (-) ở góc dưới cùng bên trái để xóa bố cục đó khỏi danh sách.
>>>>>Xem thêm: Mẹo đổi thẻ căn cước công dân ngay trên Zalo ai cũng có thể thực hiện
Nếu một ngôn ngữ khác ngoài được thêm vào, bạn cũng sẽ tìm thấy ở đây. Bạn có thể làm theo bước tương tự để xóa nó khỏi danh sách bàn phím của mình.
Gỡ cài đặt các ứng dụng đã cài đặt gần đây
Chúng tôi thường khuyên người dùng nên hết sức thận trọng khi cài đặt và tải xuống các ứng dụng. Nếu MacBook của bạn bắt đầu hoạt động không ổn định ngay sau khi cài đặt ứng dụng của bên thứ ba, bạn nên gỡ cài đặt ứng dụng đó khỏi máy Mac của mình ngay lập tức. Để biết cách thực hiện, hãy tham khảo bài hướng dẫn: Cách gỡ cài đặt ứng dụng an toàn trong MacOS.
Mặc dù các ứng dụng có thể vô hại, nhưng sẽ không hại gì khi gỡ cài đặt ứng dụng đó chỉ để xem liệu đó có phải là nguyên nhân khiến bàn phím bị trục trặc hay không.
Reset NVRAM và SMC
Nếu bạn sử dụng MacBook dựa trên chipset Intel cũ hơn và không có bản sửa lỗi nào nói trên hoạt động, thì có thể phải reset lại một số thành phần của máy Mac có tên là SMC (system management controller), PRAM (parameter random access memory) và NVRAM (non-volatile random access memory).
Nếu bạn không chắc nên bắt đầu từ đâu thì có thể tham khảo bài: Cách reset SMC và PRAM/NVRAM trên Mac để thực hiện theo hướng dẫn.
Lưu ý: Bạn không cần phải thực hiện cách này nếu sử dụng bất kỳ chiếc MacBook nào sử dụng chipset mới của Apple. Thay vào đó, bạn chỉ cần khởi động lại máy tính của mình.
Liên hệ với bộ phận hỗ trợ
Bây giờ, nếu tất cả các giải pháp ở trên vẫn không sửa được lỗi bàn phím bị trục trặc thì cách tốt nhất là nhờ tới sự hỗ trợ của cửa hàng chuyên dụng. Bạn có thể mang thiết bị của mình đến cửa hàng đã mua để nhờ các kỹ thuật viên lành nghề kiểm tra MacBook của mình. Nếu đó là sự cố nghiêm trọng về phần cứng, họ sẽ có giải pháp tốt hơn để khắc phục.
MacBook đi kèm với một trong những bàn phím thoải mái nhất. Vì vậy sẽ khá khó chịu khi bạn không thể sử dụng bàn phím như mong muốn. Vì vậy, hãy thử một trong các giải pháp sửa lỗi ở trên cho đến khi bạn tìm thấy bản sửa lỗi phù hợp với mình. Tuy nhiên, bạn có thể tiến thêm một bước bằng cách sử dụng bàn phím ngoài.
Ngoài ra, bạn có thể tham khảo thêm MacBook Air 15 inch 2023 tại FPTShop đây sẽ là mẫu laptop xứng đáng sở hữu cho bạn!