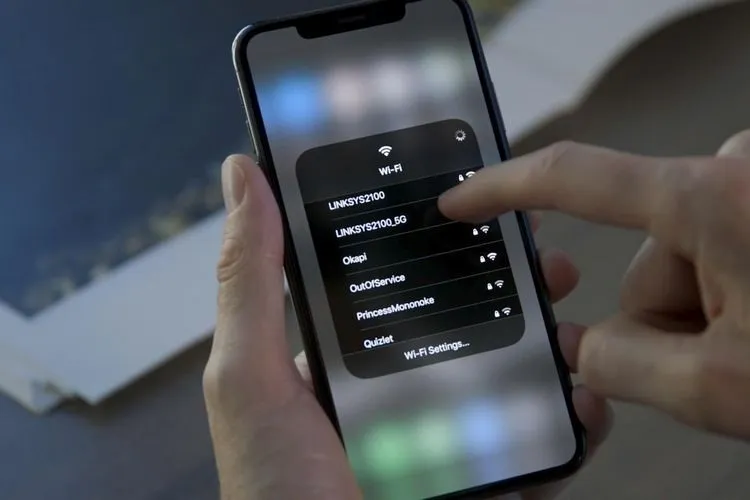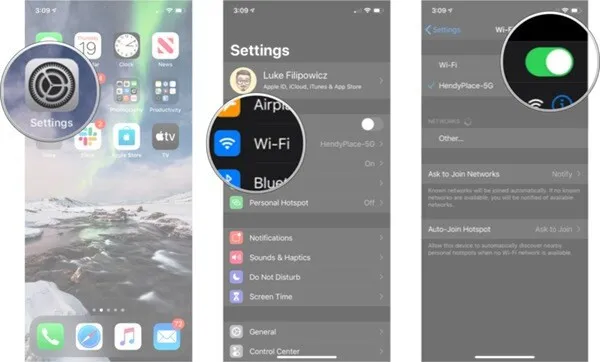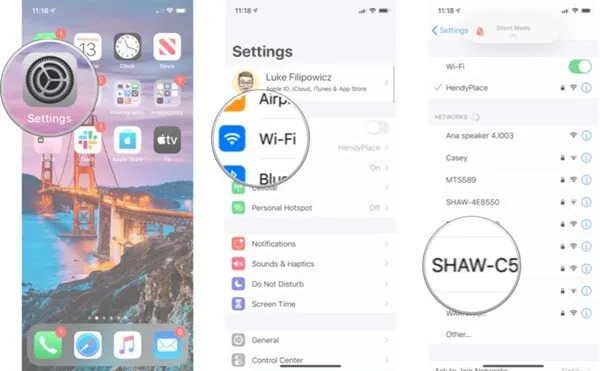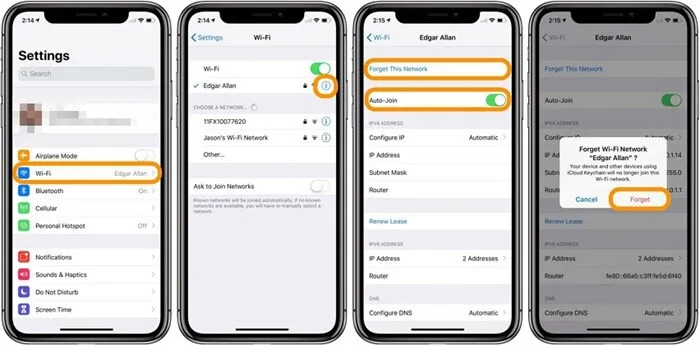Kết nối không dây Wi-Fi chính là bệ phóng để các mẫu iPhone chạy iOS 14 có thể truy cập vào mạng Internet, thế nhưng lỗi iOS 14 không kết nối được Wi-Fi gây ra không ít phiền phức cho những ai sở hữu chiếc điện thoại thời thượng của Apple.
Bạn sở hữu iPhone, bạn muốn cài đặt nhiều ứng dụng phù hợp với phong cách sống trong xã hội hiện đại cũng như có những giờ phút giải trí tuyệt vời nhất… điều đó cũng chẳng có gì xa lạ. Nhưng bạn phải chú ý: không có kết nối Wi-Fi, tất cả những mong muốn nói trên của bạn sẽ không thể thực hiện được.
Bạn đang đọc: Hướng dẫn sửa lỗi iOS 14 không kết nối được WiFi
Trong trường hợp iPhone chạy iOS 14 của bạn liên tục gặp trục trặc khi kết nối Wi-Fi, bạn có thể tham khảo những cách sau để sửa lỗi và nhanh chóng hòa mình vào thế giới trực tuyến đầy những niềm vui bất tận.
1 – Bật/tắt nút Wi-Fi
Đây là cách sửa lỗi đầu tiên mà bạn có thể nghĩ đến. Quy trình bật/tắt này cực kì đơn giản.
- Vào mục Settings từ màn hình chính.
- Bấm vào Wi-Fi.
- Lúc này bạn có thể bật/tắt mục Wi-Fi tùy ý.
2 – Xác nhận kết nối vào đúng mạng Wi-Fi mong muốn
Nếu khu vực bạn đang sử dụng iPhone có nhiều mạng Wi-Fi, lỗi iOS 14 không kết nối được Wi-Fi có thể xảy ra là vì bạn không chọn đúng mạng mà mình thấy quen thuộc. iPhone của bạn sẽ chọn mạng Wi-Fi đầu tiên mà hệ thống iOS 14 đã ghi nhớ trong danh sách. Để kiểm tra xem có đúng mạng Wi-Fi mà bạn quen thuộc mỗi ngày hay chưa, bạn hãy:
- Vào mục Settings.
- Bấm vào Wi-Fi.
- Chọn đúng mạng Wi-Fi mà bạn thường xuyên sử dụng.
3 – Khởi động lại iPhone chạy iOS 14
Việc khởi động lại bất kì một thiết bị công nghệ nào thường được xem là “giải pháp phù hợp” và thường được người ta nghĩ đến trước tiên. Chu kì hoạt động của thiết bị, trong trường hợp này là iPhone chạy iOS 14, sẽ được khởi động lại về trạng thái ổn định ban đầu. Dĩ nhiên là lỗi iOS 14 không kết nối được Wi-Fi cũng có thể được khắc phục với thao tác khởi động lại này.
- Nếu đang dùng iPhone 6S, bạn hãy bấm rồi giữ nút Home và nút Nguồn cùng 1 lúc trong vài giây. Khi nào iPhone đã khởi động lại thì hãy thả ra.
- Nếu đang dùng iPhone 7 hoặc 7 Plus, bấm nút Nguồn và nút Giảm Âm Lượng cùng 1 lúc trong vài giây. Cũng như trên, khi nào iPhone khởi động xong thì bạn mới thả ra.
- Nếu dùng iPhone 8 – iPhone XR trở về sau, bạn hãy giữ nút Tăng và Giảm âm lượng cùng 1 lúc trong vài giây. Khi màn hình iPhone hiện lên thanh trượt, hãy kéo nó sang một bên rồi chờ máy khởi động lại.
Tìm hiểu thêm: Khi phát hiện ID Apple bị đăng nhập ở nơi khác, bạn cần phải làm gì?
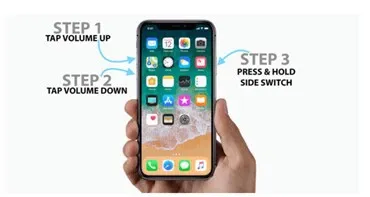
4 – Khởi động lại Modem và Router
Đôi khi vấn đề iOS 14 không kết nối được Wi-Fi không xuất phát từ iPhone của bạn mà do Modem và Router, nguồn phát Wi-Fi chính. Bạn có thể tắt nguồn Modem và Router, đợi khoảng 1 phút rồi bật trở lại. Ngoài ra, nếu có thể bạn hãy tham khảo thông tin từ trang web chính thức của nhà sản xuất Modem và Router để cập nhật firmware cho thiết bị.
5 – Quên mạng Wi-Fi và kết nối lại
Trong trường hợp bạn kết nối Wi-Fi nhưng gặp phải tình trạng cứ bị yêu cầu phải nhập mật khẩu liên tục, bạn có thể quên mạng Wi-Fi đó và kết nối từ đầu bằng cách:
- Vào mục Settings và chọn Wi-Fi.
- Bấm vào chữ i màu xanh bên cạnh tên của mạng Wi-Fi đó.
- Bấm Forget This Network.
- Sau đó bạn hãy chọn lại mạng Wi-Fi này và nhập đúng mật khẩu của nó.
>>>>>Xem thêm: Mời tải về bộ hình nền tuyệt đẹp của Windows 11
Xem thêm: Hướng dẫn cách chặn quảng cáo trên ios 14
Nguồn: Wondershare