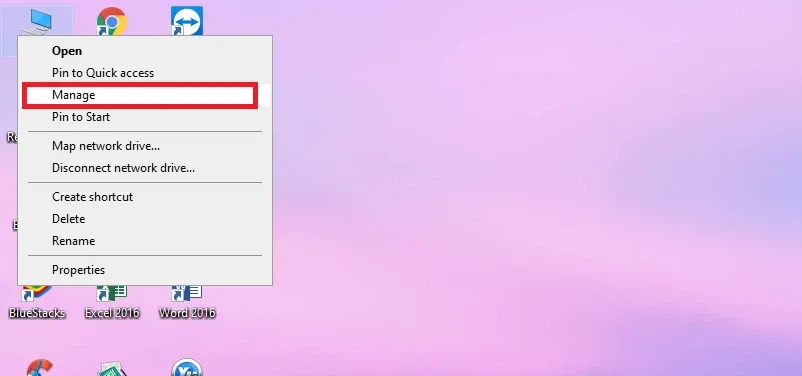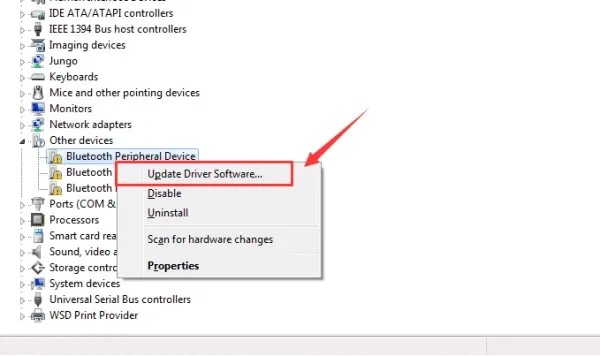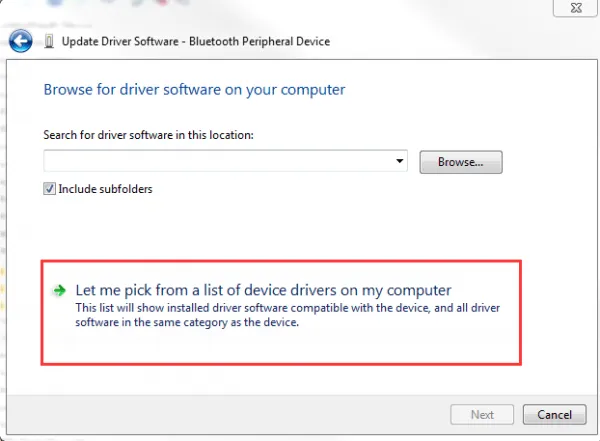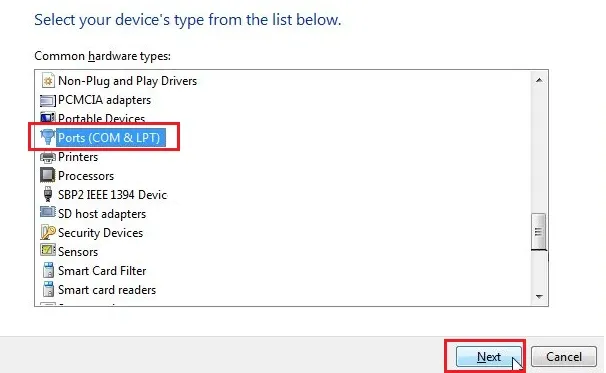Bluetooth peripheral device driver not found là lỗi thường thấy khi lần đầu tiên bạn kết nối thiết bị Bluetooth với máy tính Windows.
Lỗi kết nối Bluetooth, Bluetooth không khả dụng, không nhận kết nối Bluetooth trên máy tính Windows đa phần đều là do thiếu driver Bluetooth. Vậy bạn đã biết cách cập nhật driver và sửa lỗi này chưa, nếu chưa thì hãy xem ngay bài viết dưới đây.
Bạn đang đọc: Hướng dẫn sửa lỗi Bluetooth peripheral device driver not found trên máy tính Windows

Hướng dẫn sửa lỗi Bluetooth peripheral device driver not found trên Windows
Bước 1: Click chuột phải biểu tượng máy tính, chọn Device.
Bước 2: Chọn Device Manager, chọn Other Devices. Tại đây bạn sẽ thấy các dòng chữ báo lỗi Bluetooth Peripheral Device. Lúc này click chuột phải vào lỗi, chọn Update Driver Software.
Bước 3: Chọn Browse my computer for driver Software.
Tìm hiểu thêm: Cách vô hiệu hóa video tự động bật trên Google Play
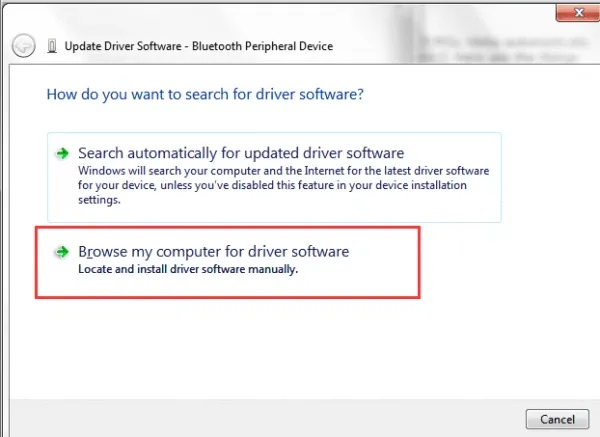
Bước 4: Chọn Let me pick from a list device drivers on my computer.
Bước 5: Bạn chọn Port (COM & LPT), chọn Next.
Bước 6: Chọn Microsoft, đồng thời nhìn sang phải chọn Standard Serial over Bluetooth Link, chọn Next.
>>>>>Xem thêm: Hướng dẫn thay đổi chế độ Dual Boot trên Windows 10
Sau bước này, máy đã hoàn thành cài đặt driver Bluetooth còn thiếu. Bạn chỉ cần khởi động lại máy là có thể kết nối Bluetooth. Chúc các bạn thành công.
Xem thêm:
- Cách gỡ cài đặt Windows Media Player trên Windows 11
- Cách sửa lỗi “Windows cannot Find, Make Sure You Typed the Name Correctly”