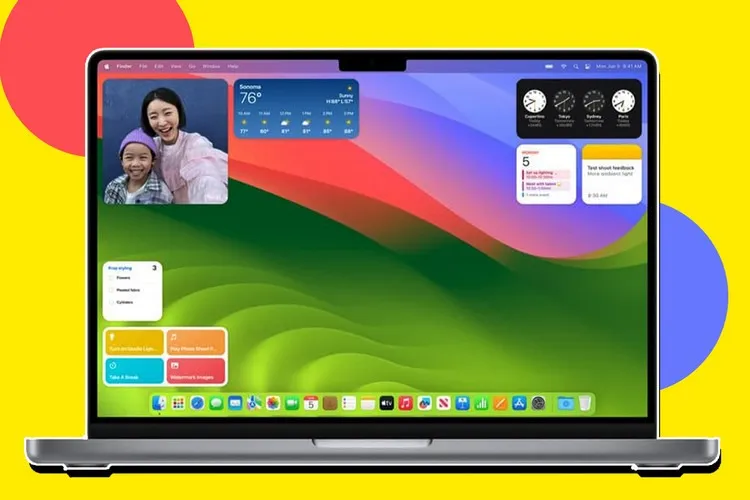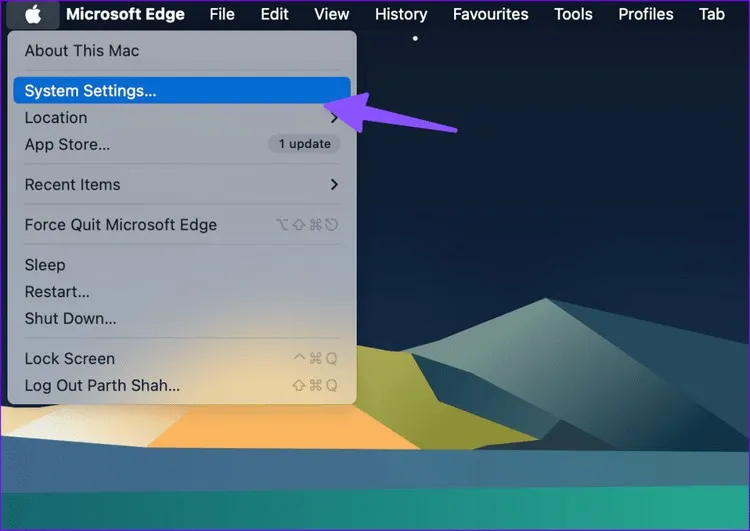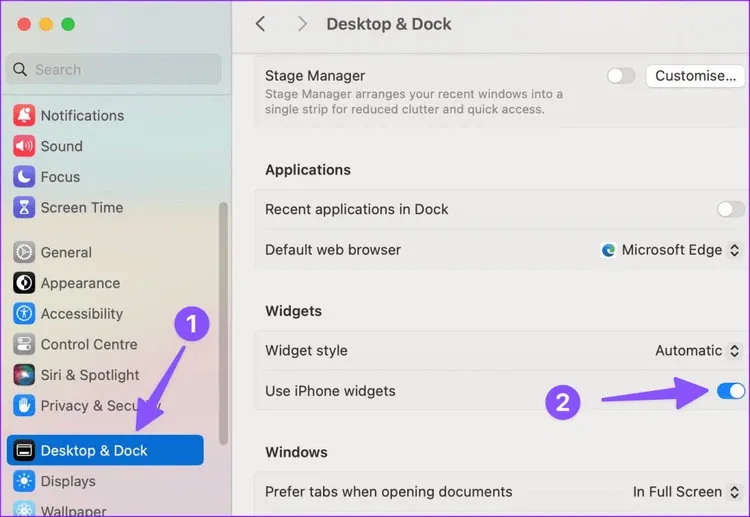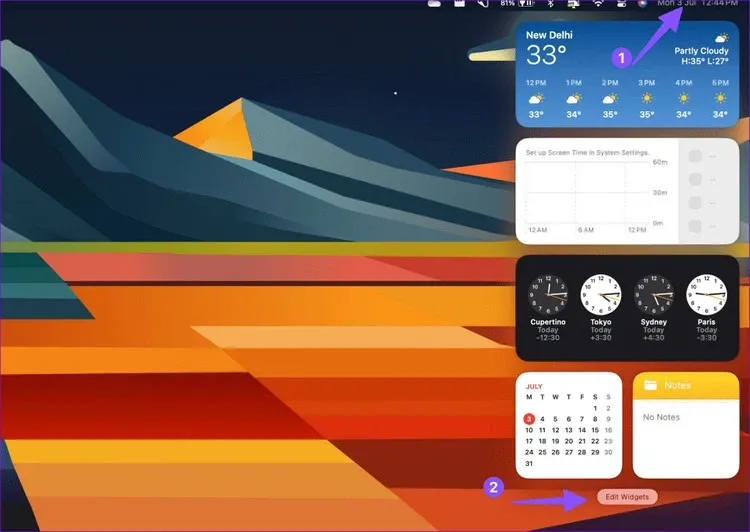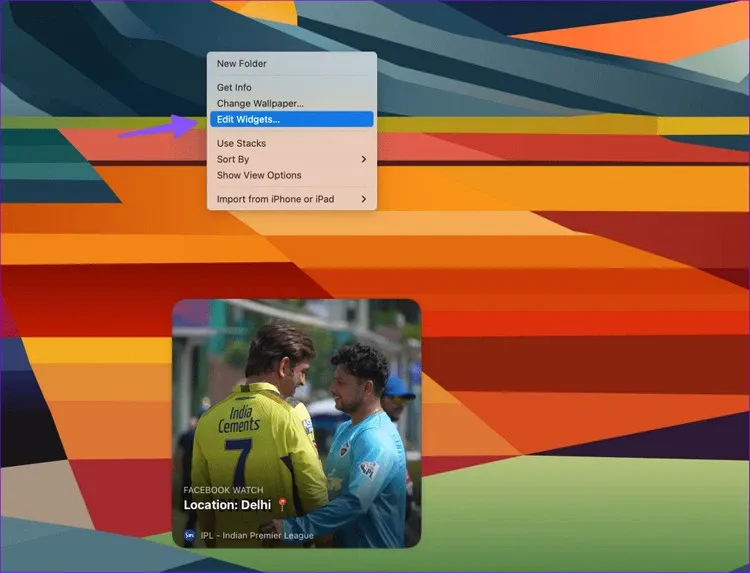Nếu bạn muốn trải nghiệm việc sử dụng các widget (tiện ích) thú vị của iPhone hoặc iPad trên máy Mac. Vậy thì dưới đây sẽ hướng dẫn chi tiết cách để thực hiện.
Với việc giới thiệu iOS 17 và macOS Sonoma, Apple đã đưa khả năng tích hợp iPhone và Mac lên một tầm cao mới. Mặc dù công ty hỗ trợ widget (tiện ích) trên Mac, nhưng tổng thể bộ sưu tập vẫn còn thua xa so với các tiện ích dành cho iPhone và iPad.
Bạn đang đọc: Hướng dẫn sử dụng widget iPhone trên máy Mac
Có lẽ vì vậy mà Apple đặt mục tiêu giải quyết vấn đề này bằng cách cung cấp các giúp cho các tiện ích iPhone có thể hoạt động trên máy Mac. Bắt đầu với bản cập nhật macOS Sonoma, bạn có thể dễ dàng thêm và sử dụng các tiện ích iPhone trên máy Mac.
Mặc dù Apple đã hỗ trợ các ứng dụng iPhone trên máy Mac. Tuy nhiên, toàn bộ trải nghiệm tại thời điểm này vẫn chưa thật sự tốt như người dùng mong đợi. Nhưng nếu bạn chỉ muốn lướt qua thông tin liên quan, hãy sử dụng các tiện ích iPhone trên màn hình máy Mac. Nhưng trước khi bắt đầu, hãy đáp ứng các yêu cầu sau để quá trình diễn ra trơn mượt.
Các yêu cầu để sử dụng widgets iPhone trên máy Mac
Khả năng sử dụng các tiện ích iPhone trên máy Mac chỉ có thể thực hiện được trên các thiết bị chạy iOS 17 và máy Mac đã được cài đặt phiên bản macOS Sonoma mới nhất. Các phiên bản phần mềm mới nhất hiện có sẵn phiên bản beta dành cho nhà phát triển. Apple dự kiến sẽ phát hành phiên bản ổn định cho người dùng phổ thông vào mùa thu.
- Đảm bảo iPhone và máy Mac của bạn đang sử dụng cùng một Apple ID.
- Kích hoạt tiện ích iPhone trong cài đặt hệ thống của Mac.
Bật widgets iPhone trên máy Mac
Mặc dù tùy chọn này được bật theo mặc định trên máy Mac, nhưng chúng tôi khuyên bạn nên kiểm tra tùy chọn này một lần để tránh mọi sự cố.
Bước 1: Kích vào biểu tượng Apple ở góc trên bên trái và chọn System Settings từ menu xổ xuống.
Bước 2: Trong cửa sổ mới hiển thị, kích tùy chọn Desktop & Dock ở khung bên trái.
Bước 3: Trong khung bên phải, di chuyển xuống phía dưới, tìm đến mục Widgets, sau đó chuyển thiết lập bên phải mục Use iPhone widgets từ trạng thái Off sang On nếu tùy chọn này chưa được bật.
Cách thêm widgets iPhone trên máy Mac
Bây giờ khi bạn đã đáp ứng các yêu cầu có liên quan để sử dụng các Widgets của iPhone trên máy Mac, hãy kiểm tra hoạt động của các tiện ích iPhone này trên máy Mac sẽ như thế nào.
Bước 1: Bằng cách kích vào ngày và giờ ở góc trên bên phải của thanh menu. Chọn Edit Widgets từ menu xổ xuống.
Bước 2: Một cửa sổ mới sẽ mở ra, trong đó có tất cả các tiện ích ứng dụng trên máy Mac của bạn.
Tìm hiểu thêm: Trải nghiệm tính năng hình dán Stickers trên Windows 11
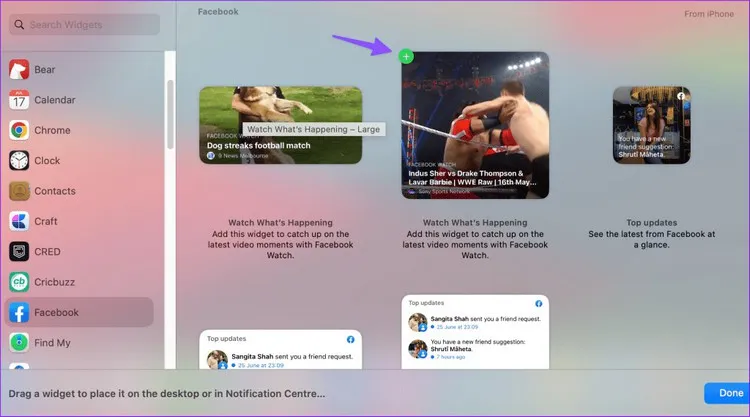
Bước 3: Tìm kiếm và chọn một ứng dụng, tìm các tiện ích có liên quan ở các kích cỡ khác nhau. Sau đó kích vào nút dấu cộng + ở góc trên bên trái một tiện ích để thêm tiện ích đó vào trung tâm thông báo của máy Mac.
Tùy vào nhu cầu, bạn có thể thêm bao nhiêu widget yêu thích của iPhone vào Mac và kiểm tra mọi thông tin liên quan mà không cần nhấc điện thoại lên.
Cách đặt widgets iPhone trên Desktop của máy Mac
Apple thậm chí còn đi trước một bước và cho phép bạn đặt các widget trên màn hình chính của máy Mac. Điều này có nghĩa là bạn không cần mở trung tâm thông báo để kiểm tra các tiện ích iPhone của mình.
Mặc dù có thể thêm một số lượng nhỏ các tiện ích iPhone trên MacBook, nhưng tùy chọn này khá hữu ích cho những người làm việc với bàn làm việc lớn.
Bước 1: Mở trung tâm thông báo trên máy Mac, sau đó kéo thả tiện ích trên ra màn hình nền.
Bước 2: Bạn có thể kích nút Edit widgets ở phía dưới cùng để mở tất cả bảng điều khiển widget. Kéo và thả bất kỳ tiện ích nào ra màn hình nền và bạn đã sẵn sàng để sử dụng.
Không giống như iOS, bạn có thể đặt các widget Mac ở bất kỳ vị trí nào trên màn hình nền Desktop để sử dụng sao cho phù hợp. Ngoài ra bạn cũng có thể kích chuột phải vào màn hình Mac và chọn Edit Widgets từ menu xổ xuống để mở menu tất cả tiện ích All widgets.
Sử dụng widgets iPhone trên máy Mac
Tiện ích iPhone trên máy Mac không phải lúc nào cũng ở chế độ chỉ đọc. Nó phụ thuộc vào loại tiện ích ứng dụng bạn đã thêm trên màn hình nền. Ví dụ khi kích vào tiện ích Facebook, nó sẽ mở nền tảng mạng xã hội này trên trình duyệt web của máy tính.
Đối với các tiện ích như OneDrive, Instagram và một số tiện ích khác sau khi thêm vào máy Mac. Một số tiện ích sẽ mở trong trình duyệt của máy Mac, trong khi những tiện ích khác yêu cầu bạn tiếp tục trên iPhone để thực hiện một hành động cụ thể. Vì vậy để Widgets hoạt động đúng nghĩa sẽ phụ thuộc vào loại tiện ích iPhone mà bạn sử dụng trên máy Mac.
Cách xóa widgets iPhone trên máy Mac
Bạn luôn có thể xóa các tiện ích iPhone không liên quan trên máy Mac của mình, nếu không muốn sử dụng bất kỳ tiện ích nào. Cách thực hiện như sau.
Bước 1: Kích chuột phải vào màn hình nền chọn Edit widgets.
>>>>>Xem thêm: Hướng dẫn cập nhật địa chỉ Email trên Discord một cách nhanh chóng
Bước 2: Sau đó di chuột vào tiện ích cần xóa, rồi kích vào dấu trừ (-) phía góc trên bên trái của tiện ích để xóa tiện ích đó.
Apple đã thực hiện một cải tiến rất đáng mong chờ khi cho phép tích hợp các widget iPhone trên máy Mac. Khi mở một ứng dụng, hệ thống sẽ tự động làm mờ widget ở chế độ nền. Hi vọng trong tương lai chúng ta sẽ thấy hầu hết các ứng dụng mở thông tin liên quan trong phiên bản web. Đó là trải nghiệm người dùng tốt hơn nhiều so với việc sử dụng trên iPhone với kích thước nhỏ hạn chế.
Xem thêm: Đây là cách tạo widget trong suốt trên iPhone bạn không nên bỏ qua