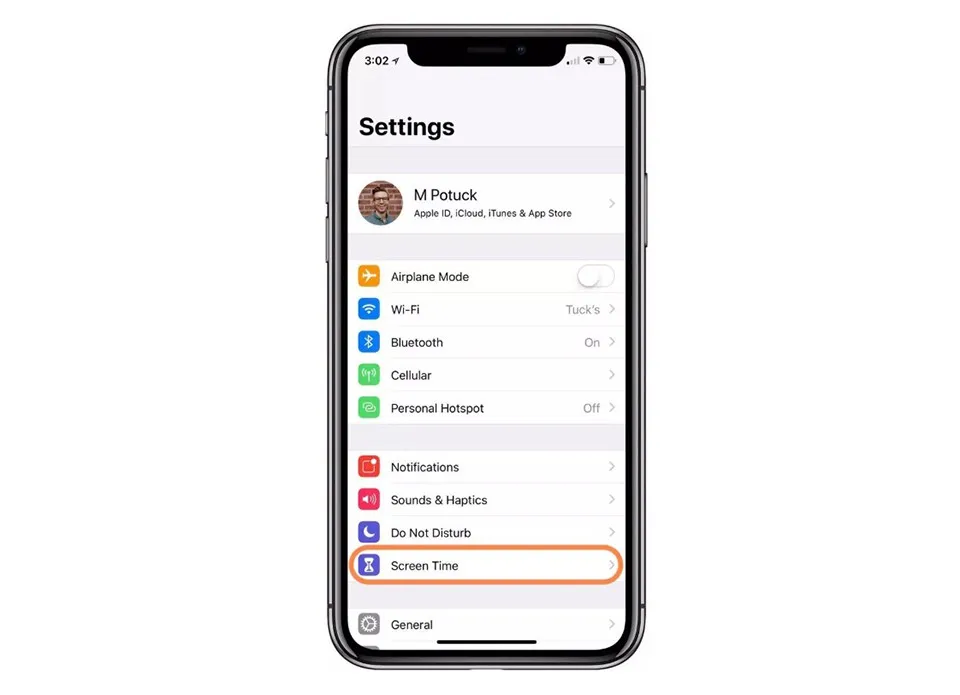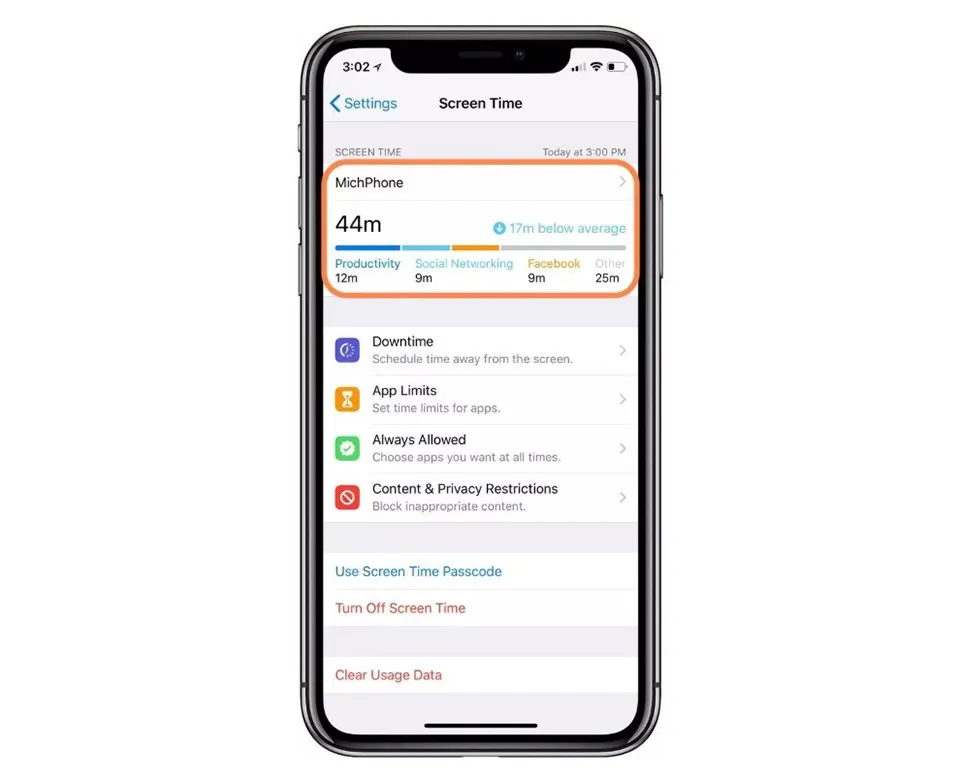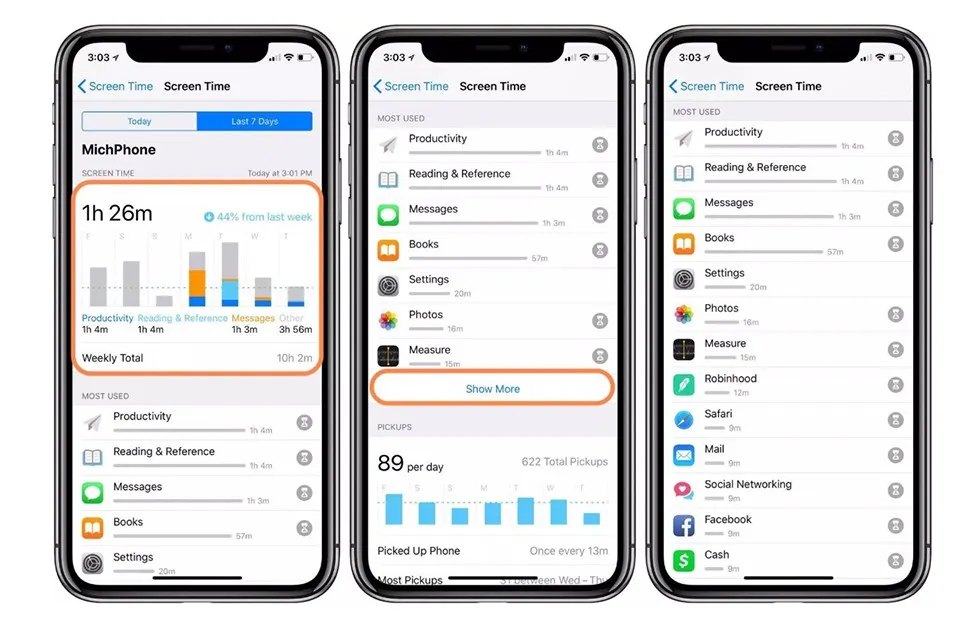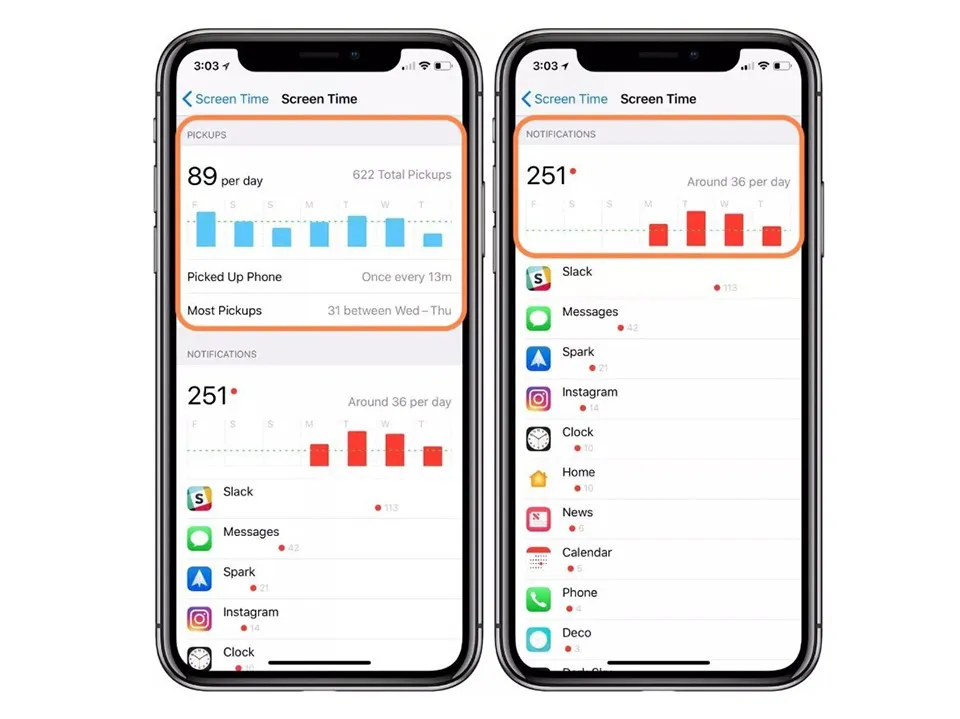Screen Time là tính năng mới trên iOS 12 sẽ giúp bạn cai nghiện được iPhone, iPad, quản lý thời gian và số lượng thông báo của từng ứng dụng
Screen Time là tính năng mới được Apple giới thiệu trên iOS 12 giúp người dùng có thể quản lý được thời gian sử dụng từng ứng dụng, ngoài ra còn giúp các phụ huynh theo dõi con cái sử dụng iPhone hay iPad.
Bạn đang đọc: Hướng dẫn sử dụng Screen Time trên iPhone và iPad để quản lý thời gian hiệu quả
Hiện tại iOS 12 mới được phát hành dưới dạng beta cho nhà phát triển nhưng đã có khá nhiều bạn cập nhật để trải nghiệm những tính năng mới.
Để sử dụng tính năng Screen Time trên iOS 12 các bạn thực hiện như sau:
– Truy cập vào phần Settings
– Tìm đến mục Screen Time
– Chọn thiết bị của bạn ở phía trên cùng
– Tại đây bạn có thể xem chi tiết thời gian sử dụng các ứng dụng trong ngày hoặc trong 7 ngày.
Tìm hiểu thêm: Tổng hợp 50+ hình nền PowerPoint đơn giản nhưng ấn tượng cho bài thuyết trình
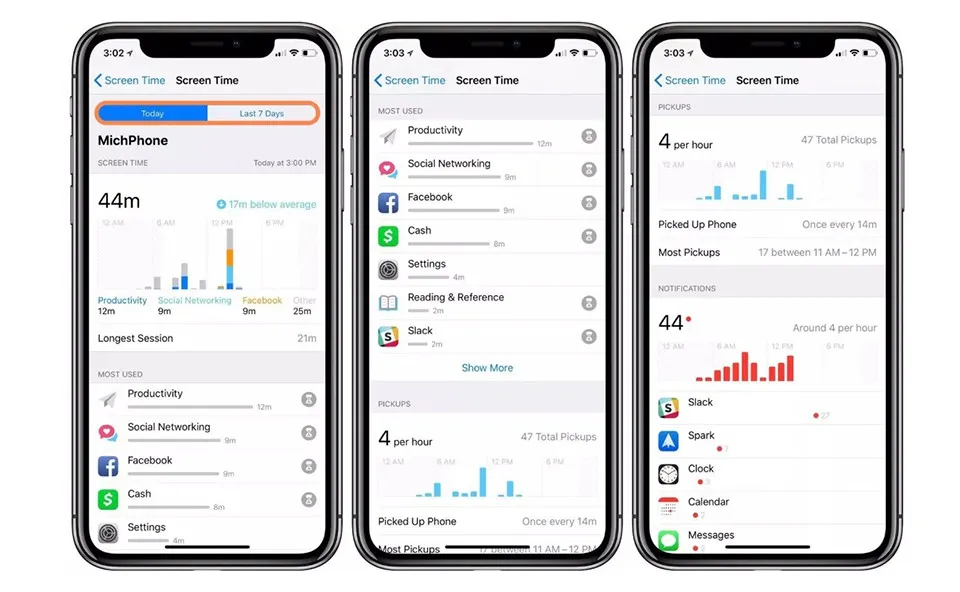
Screen Time cung cấp khá chi tiết thời gian sử dụng từng ứng dụng, cho bạn biết thời điểm nào trong ngày dành nhiều thời gian cho thiết bị.
Screen Time cũng thống kê chi tiết số lượng thông báo của từng ứng dụng để bạn có thể tắt bớt chúng tránh bị làm phiền quá nhiều.
>>>>>Xem thêm: Cách đặt hình nền điện thoại không bị phóng to, không bị cắt chi tiết, cực đơn giản
Trong thời gian đầu sử dụng có thể bạn sẽ hơi thấy khó chịu nhưng đây sẽ là một tính năng tuyệt vời để quản lý thời gian tốt hơn, giúp bạn cai nghiện smartphone, hạn chế được thời gian cho Facebook hay YouTube.
Nguồn: 9to5mac