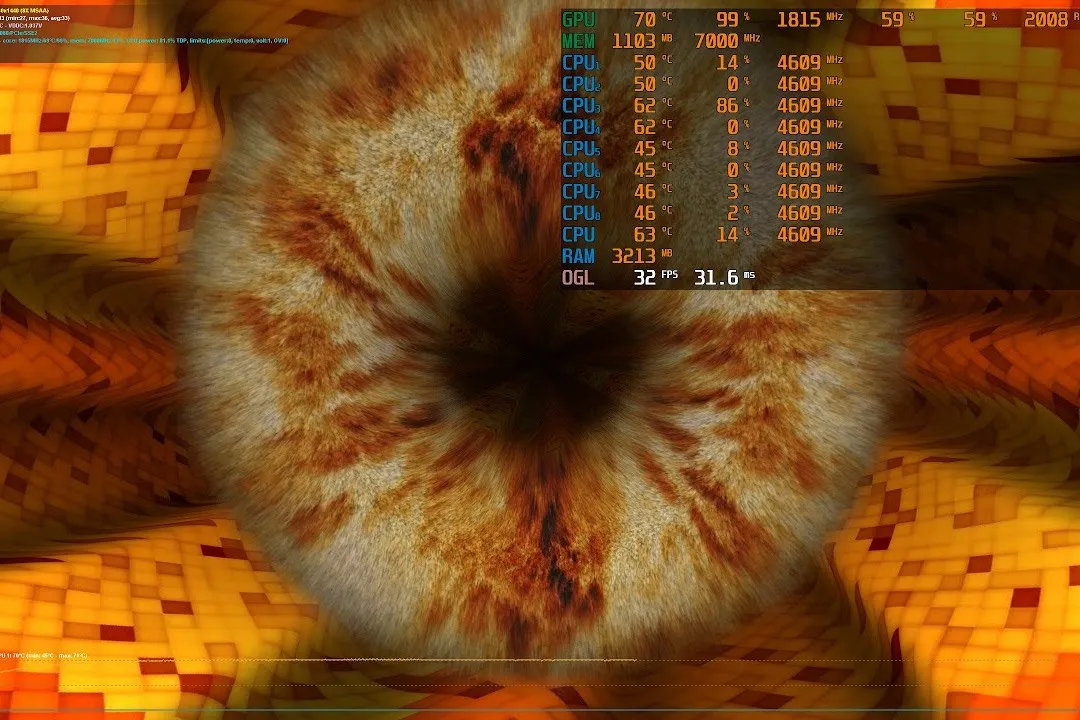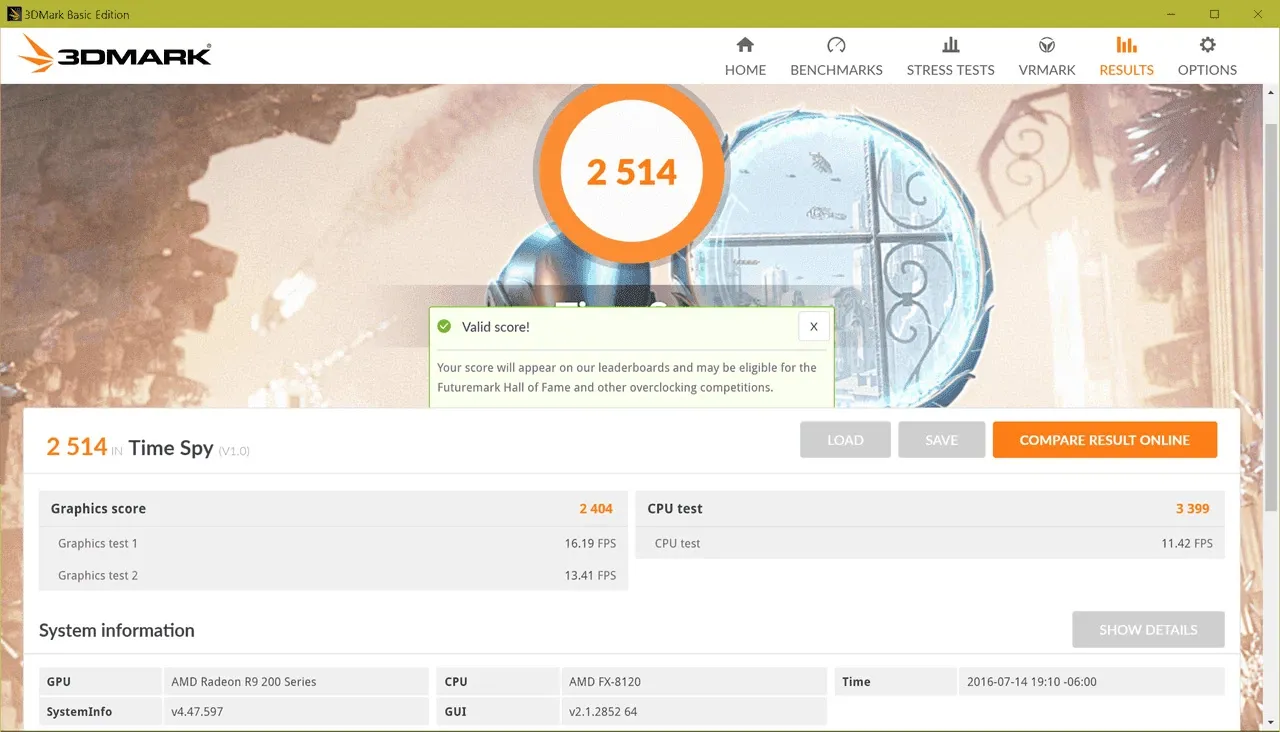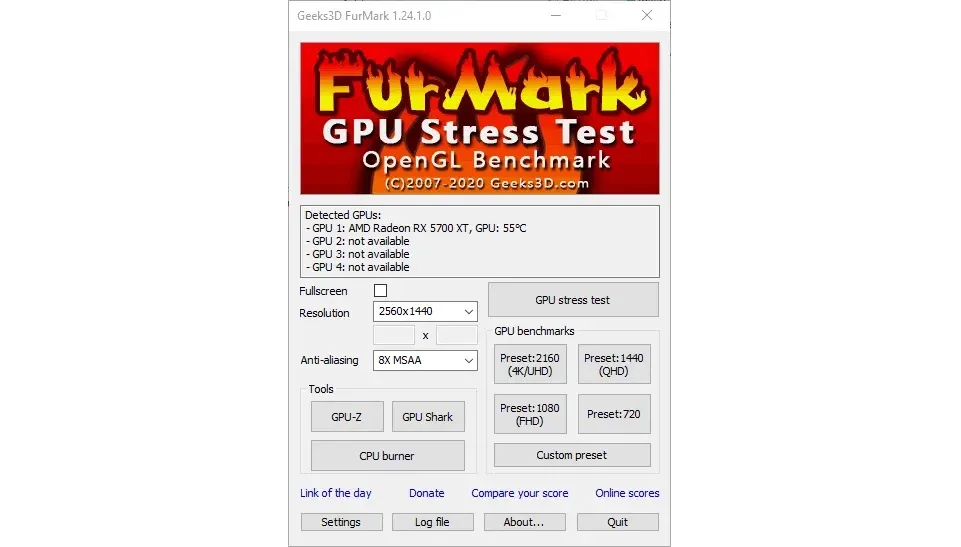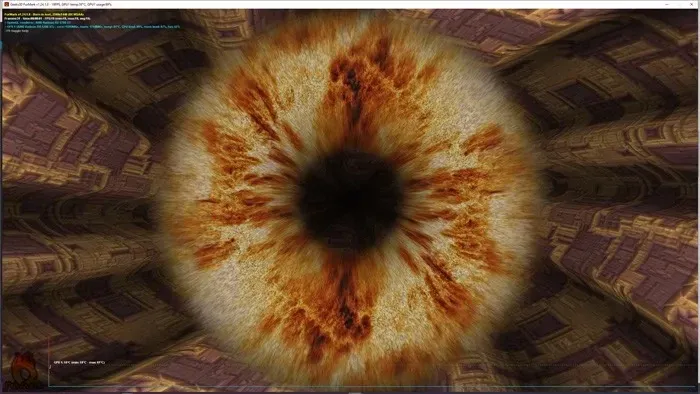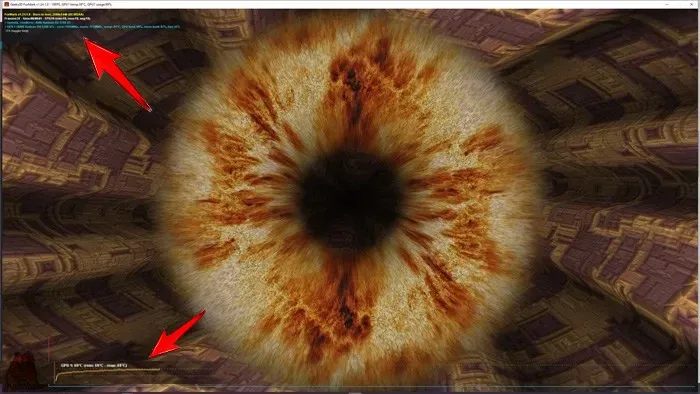FurMark là phần mềm đo lường và các đưa ra thông số điểm chuẩn. Ngoài ra, phần mềm còn có thể kiểm tra card màn hình chuyên sâu.
Hiện có rất nhiều công cụ để đo điểm chuẩn cho card đồ họa trong Windows 10, 11. Nếu bạn đang tiến hành ép xung, thì bạn cũng có thể thử phần mềm Heaven benchmark hoặc 3DMark để kiểm tra song song với Furmark các thông số cho độ tin cậy cao hơn.
Bạn đang đọc: Hướng dẫn sử dụng phần mềm FurMark để kiểm tra card màn hình chuyên sâu
Hoặc nếu bạn có lỗi trên các linh kiện, đặc biệt là GPU của mình thì bạn cũng có thể kiểm tra bằng Furmark. Nếu gặp các vấn đề về tản nhiệt thì Furmark cho các thông số đáng tin cậy giúp bạn quyết định liệu có nên nâng cấp hệ thống tản nhiệt của mình hay không bằng cách đẩy GPU đến giới hạn kiểm tra độ ổn định.
Cài đặt và kiểm tra card màn hình của bạn
Bước 1: Truy cập và tải xuống Furmark
Phần mềm Furmark hoàn toàn miễn phí và bạn có thể truy cập đường link Tải xuống và cài đặt FurMark, sau đó thực hiện các bước cài đặt theo chỉ dẫn của phần mềm. Các bước thực hiện cài đặt khá dễ dàng.
Bước 2: Cài đặt các bài kiểm tra
Sau khi đã cài đặt xong, bạn mở FurMark và thường sẽ thấy các cài đặt khác nhau trên phần mềm. Ban đầu mới sử dụng bạn nên để nguyên phần lớn các tùy chọn bài kiểm tra nếu chỉ muốn thực hiện kiểm tra GPU thông thường.
Bước 3: Cài đặt cảnh báo nhiệt độ
Đây là một mục tùy chọn cho người dùng, nhưng Blogkienthuc.edu.vn khuyên bạn nên đánh dấu vào ô vuông “GPU temperature alarm”. Khi đánh dấu phần mềm sẽ phát ra cảnh báo khi GPU của bạn đạt đến một nhiệt độ nhất định. (Trong ví dụ ở hình, mình chọn ở mức 95 độ C, mức nhiệt độ đảm bảo GPU không bị ảnh hưởng).
Tìm hiểu thêm: Cách tải và cài đặt Mocha cho máy tính vô cùng đơn giản và nhanh chóng
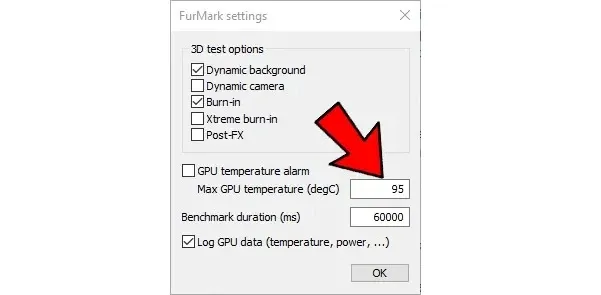
Bước 4: Chạy các thử nghiệm có sẵn
Để chạy các thử nghiệm có sẵn cho GPU, độ phân giải mặc định mà bạn thường hay sử dụng để làm việc hoặc chơi game. Bạn tiến hành nhập vào giá trị trước đó có liên quan trong hộp “GPU benchmarks”.
Sau khi click, bài kiểm tra sẽ từ từ tăng mức sử dụng năng lượng của GPU và nối tiếp nhiệt độ của GPU cũng tăng lên tương ứng. Theo nguyên tắc chung, nếu bạn chạy các thử nghiệm trên Furmark mà không có bất kỳ sự cố nào trong 30 phút thì chứng tỏ card màn hình của bạn hoạt động bình thường.
Bước 5: Theo dõi biểu đồ của các bài kiểm tra
Góc trên phía bên trái sẽ cho bạn biết mức tải trên GPU của bạn (thường các bài kiểm tra hiệu năng GPU sẽ báo là 100% công suất hoạt động), ở phía dưới sẽ là biểu đồ để bạn tiện theo dõi nhiệt độ.
>>>>>Xem thêm: Thủ thuật đặt báo thức bằng video với Easy Alarm Youtube
Trong quá trình diễn ra các bài kiểm tra hiệu suất, bạn sẽ thấy GPU có thể hoạt động quá tải và khiến phần mềm Furmark bị treo hoặc cả hệ thống PC bị lag, đơ. Đây là điều bình thường vì các bài kiểm tra sẽ đẩy hiệu suất của máy tính đến giới hạn nhất định. Một số trường hợp khác như hình ảnh trên màn hình bị nhòe, giật, không thể nhìn rõ, thì đây cũng là một trong những điều bình thường khi các bài kiểm tra diễn ra.
Nếu GPU của bạn chưa từng ép xung nhưng khi chạy Furmark, nhiệt độ luôn vượt quá 90 ° C đến 95 ° C trước khi chạy các bài kiểm tra chuyên sâu, thì đã đến lúc bạn xem xét nâng cấp hệ thống tản nhiệt của mình, đặc biệt là làm mát cho GPU. Bố trí thêm quạt tản nhiệt hoặc mua một case máy tính có hỗ trợ tản nhiệt tốt hơn.
Xem thêm: Ép xung VGA có hại không? Hướng dẫn cách ép xung VGA chi tiết và chuẩn xác nhất
Giải đáp một số câu hỏi thường gặp khi sử dụng Furmark
1. Chạy FurMark có thể làm hỏng GPU không?
FurMark sẽ đẩy GPU lên các mức cao dần như diễn ra ở thực tế hầu hết các trò chơi – điểm đo đạc khi GPU đã đạt giới hạn xử lý, trong điều kiện hiện tại của bạn. Vì thế chạy Furmark sẽ không làm hư hỏng GPU được, khi đã đạt đến giới hạn và nhiệt độ nhất định.
Tuy nhiên, nếu bạn đã ép xung GPU hoặc có lỗi đã xảy ra trước đó, thì bạn không nên sử dụng Furmark. Vì cơ bản hệ thống sau khi đã ép xung sẽ không ổn định và khiến nhiệt độ trong nhiều trường hợp không thể kiểm soát, dẫn đến hư hỏng không đáng có khi thực hiện các bài kiểm tra.
2. Phần mềm FurMark có an toàn và có virus không?
Trong nhiều năm, các nhà sản xuất GPU từng xem Furmark là một phần mềm gắn virus, lo ngại sẽ đẩy GPU đến các giới hạn không cần thiết và gây hư hỏng bởi virus.
Tuy nhiên, hiện tại phần mềm Furmark dần được các nhà sản xuất đưa vào là một trong những phần mềm kiểm tra GPU khá tốt. Như MSI, Nvidia đều có phần mềm tích hợp Furmark cho các card màn hình mà họ sản xuất. Bạn hoàn toàn có thể yên tâm tải về và sử dụng nó miễn phí.
3. Ngoài Furmark có phần mềm nào khác thay thế không?
Tất nhiên sẽ có các phần mềm có thể đưa ra các bài kiểm tra cho GPU và mức điểm chuẩn. Nếu bạn không thích Furmark hoặc muốn sử dụng phần mềm kiểm tra song song để so sánh thì có thể thử các phần mềm được đề cập trong bài viết Top 9 phần mềm kiểm tra, đánh giá lỗi card màn hình miễn phí này nhé.
Trên đây là toàn bộ thông tin về phần mềm Furmark – phần mềm nổi tiếng trong việc kiểm tra và đưa ra điểm chuẩn cho GPU. Nếu bạn có bất cứ thắc mắc nào cần giải đáp hãy để lại bình luận ngay bên dưới nhé.
Xem thêm: Hướng dẫn cách kiểm tra card màn hình có hoạt động không