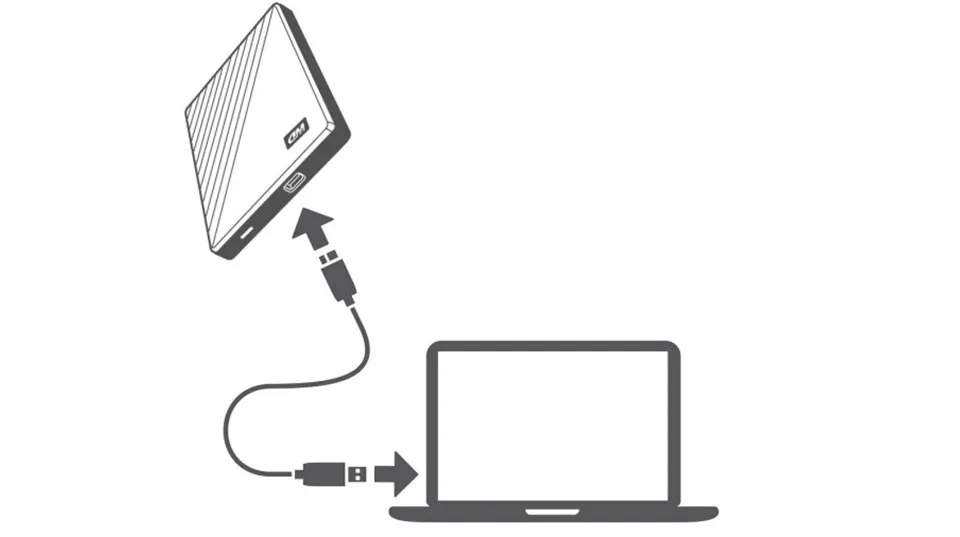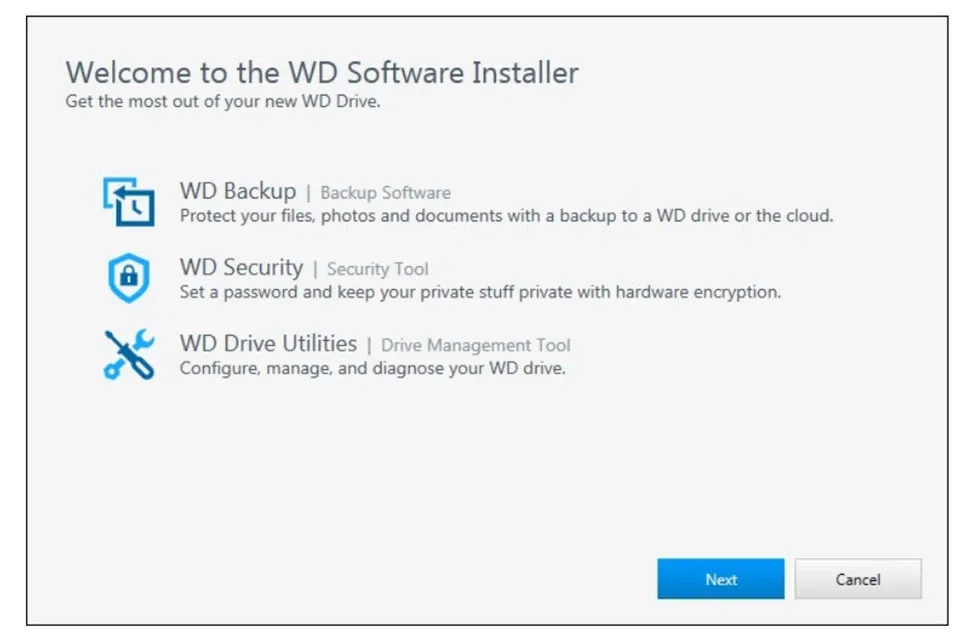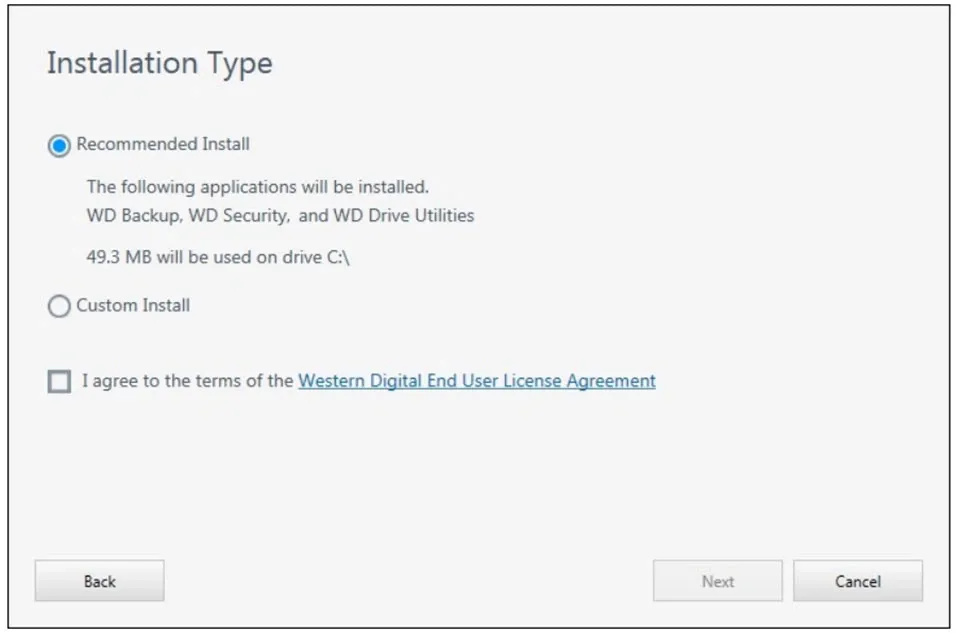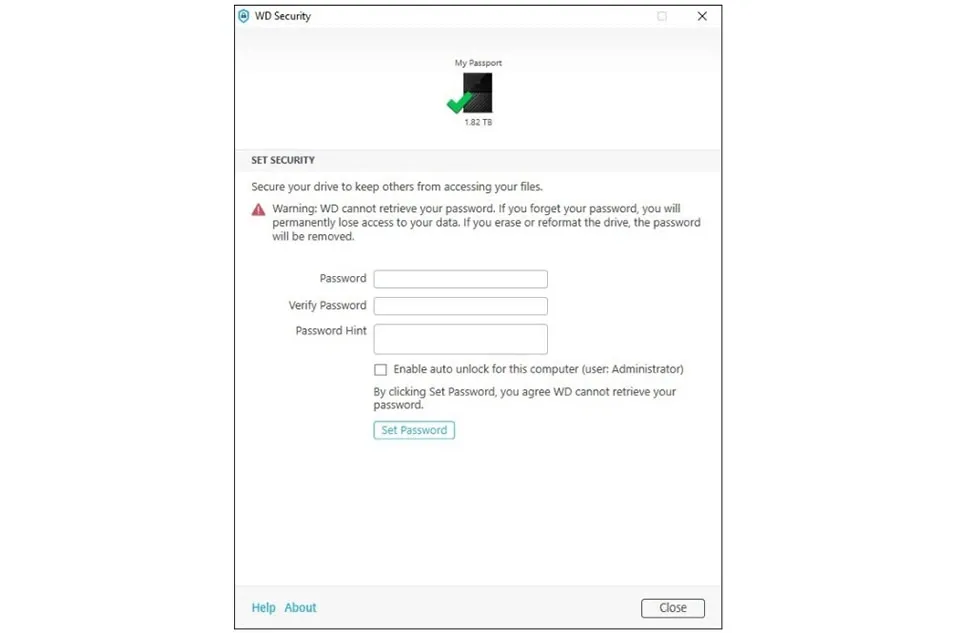Ổ cứng di động WD My Passport là một giải pháp lưu trữ tiện lợi mà nhiều người lựa chọn. Nhằm mang lại trải nghiệm tốt nhất cho người dùng, Blogkienthuc.edu.vn sẽ hướng dẫn đầy đủ cách sử dụng sản phẩm này tại bài viết dưới đây.
Bạn đang đọc: Hướng dẫn sử dụng ổ cứng WD My Passport từ A đến Z
Mọi người luôn sử dụng điện thoại và máy tính của mình để gửi tin nhắn, tổ chức cuộc họp, mua sắm trực tuyến… Khi đó, có nhiều trao đổi dữ liệu có giá trị xảy ra yêu cầu bạn phải có một nơi lưu trữ giữ liệu an toàn. Đó là lý do mà My Passport của WD xuất hiện.
WD My Passport là một ổ cứng di động đủ tin cậy vì nó luôn được đánh giá 5 sao trên hầu hết mọi trang web mà bạn tìm kiếm. Cùng với ứng dụng WD Backup và tính năng bảo vệ bằng mật khẩu, My Passport giúp giữ an toàn cho mọi dữ liệu của bạn.
Để giúp WD My Passport phục vụ tốt nhất nhu cầu lưu trữ dữ liệu, bạn cần biết cơ bản về cách sử dụng nó. Những hướng dẫn này sẽ có ở trong bài viết dưới đây.
Lưu ý khi sử dụng WD My Passport
Do là sản phẩm lưu trữ nên bạn cần cẩn thận khi sử dụng WD My Passport. Các trường hợp rơi hay va đập mạnh có thể khiến hỏng ổ cứng. Bạn nên tuân thủ các khuyến nghị của nhà sản xuất như:
- Không làm rơi hoặc xóc ổ cứng.
- Không di chuyển ổ cứng trong khi sử dụng.
Cài đặt và sử dụng ổ cứng WD My Passport
Ở phần này, Blogkienthuc.edu.vn sẽ cung cấp hướng dẫn kết nối ổ cứng với máy tính và cài đặt một số phần mềm từ WD trên máy tính của bạn. Nó bao gồm các mục sau đây:
- Kết nối ổ cứng
- Cài đặt các phần mềm WD
Kết nối ổ cứng WD My Passport với máy tính
1. Bật máy tính của bạn.
2. Kết nối ổ cứng với máy tính của bạn như trong hình.
3. Ngay lập tức, bạn có thể thấy ổ cứng xuất hiện trong danh sách tiện ích quản lý tệp trên máy tính.
4. Nếu màn hình Found New Hardware xuất hiện, hãy nhấp vào Cancel để đóng nó.
Bạn không nên lo lắng ở bước số 4 vì phần mềm từ WD sẽ tự động cài đặt trình điều khiển thích hợp cho ổ cứng WD My Passport của bạn.
Ổ cứng WD My Passport của bạn hiện đã sẵn sàng để sử dụng làm thiết bị lưu trữ bên ngoài. Tuy nhiên, bạn có thể nâng cao khả năng của nó bằng cách cài đặt thêm các phần mềm từ WD trên ổ cứng, bao gồm:
- WD Backup
- WD Security
- WD Drive Utilities
Cài đặt thêm các phần mềm mở rộng từ WD
1. Nhấp đúp vào tệp WD Apps Setup xuất hiện trong ổ cứng khi bạn truy cập từ trình quản lý tệp trên máy tính. Khi đó, một cửa sổ cài đặt phần mềm WD Software Installer sẽ hiển thị trên màn hình máy tính như trong hình ảnh.
2. Nhấp vào Next để hiển thị hộp thoại Installation Type.
3. Trên hộp thoại Installation Type:
a. Chọn tùy chọn bạn muốn sử dụng để cài đặt:
- Recommended Install – Cài đặt tất cả phần mềm từ WD
- Custom Install – Chỉ cài đặt phần mềm từ WD mà bạn chọn
b. Nhấp vào liên kết Western Digital End User License Agreement và đọc thỏa thuận.
c. Đánh dấu tích vào ô I agree… để chấp nhận thỏa thuận và kích hoạt nút Next.
d. Bấm Next.
4. Hộp thoại xuất hiện phụ thuộc vào tùy chọn cài đặt bạn đã chọn ở Bước 3.
5. Xuất hiện hộp thoại Installing Applications, trong đó có các thông tin như sau:
Tìm hiểu thêm: Cách để ghim ứng dụng ra màn hình trên Android
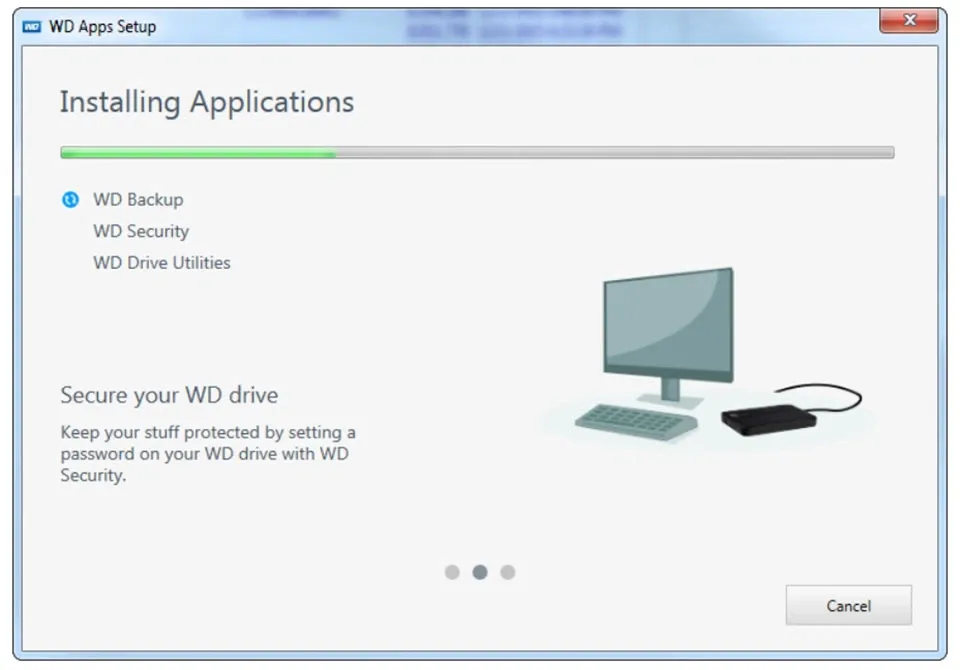
- Hiển thị tiến trình cài đặt phần mềm
- Hiển thị mô tả ngắn gọn về từng ứng dụng
- Thêm biểu tượng lối tắt trên màn hình cho mỗi ứng dụng đã cài đặt
- Thay thế nút Cancel bằng nút Next khi quá trình cài đặt hoàn tất
6. Nhấp vào Next để hiển thị hộp thoại hoàn tất cài đặt Installation Complete.
7. Trên hộp thoại Installation Complete, bạn có các tùy chọn sau:
- Back up files… để truy cập vào ứng dụng WD Backup, phục vụ cho việc sao lưu tệp.
- Set security… để truy cập vào ứng dụng WD Security, cho phép bạn tạo các khóa bảo mật cho ổ cứng WD My Passport.
>>>>>Xem thêm: Cách bật và tắt hiển thị ứng dụng hiện trên Dock trên iPad nhanh chóng
- Manage your drive… để truy cập vào ứng dụng WD Drive Utilities, cho phép bạn xem và quản lý các drive.
- Finish để đóng hộp thoại Installation Complete.
Như vậy, Blogkienthuc.edu.vn đã chia sẻ những hướng dẫn cơ bản nhất mà bạn cần phải biết khi sử dụng ổ cứng WD My Passport. Các công cụ phần mềm mà WD (Western Digital) cung cấp là một tính năng rất đáng giá trên ổ cứng này. Bạn có thể lựa chọn các phần mềm để sao lưu, bảo mật tùy theo nhu cầu cá nhân.