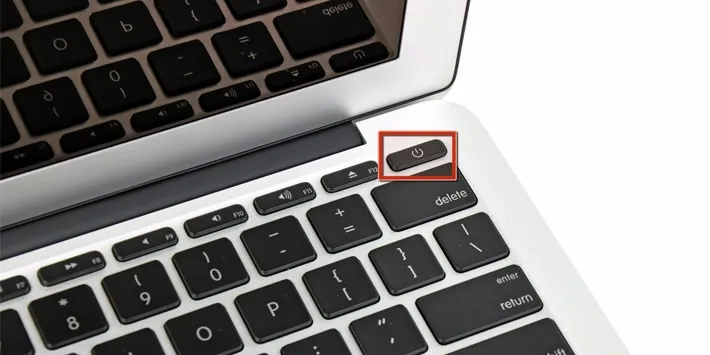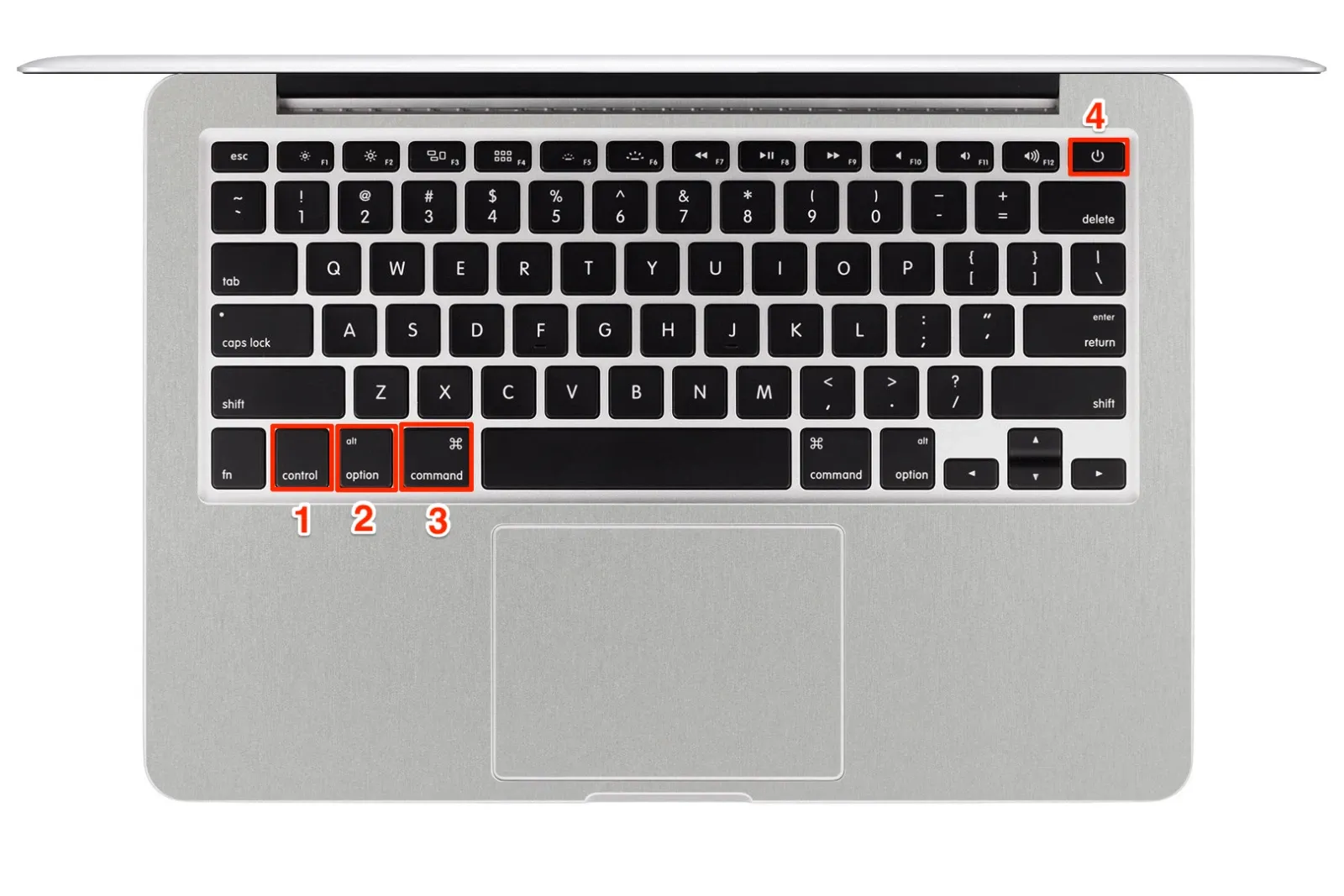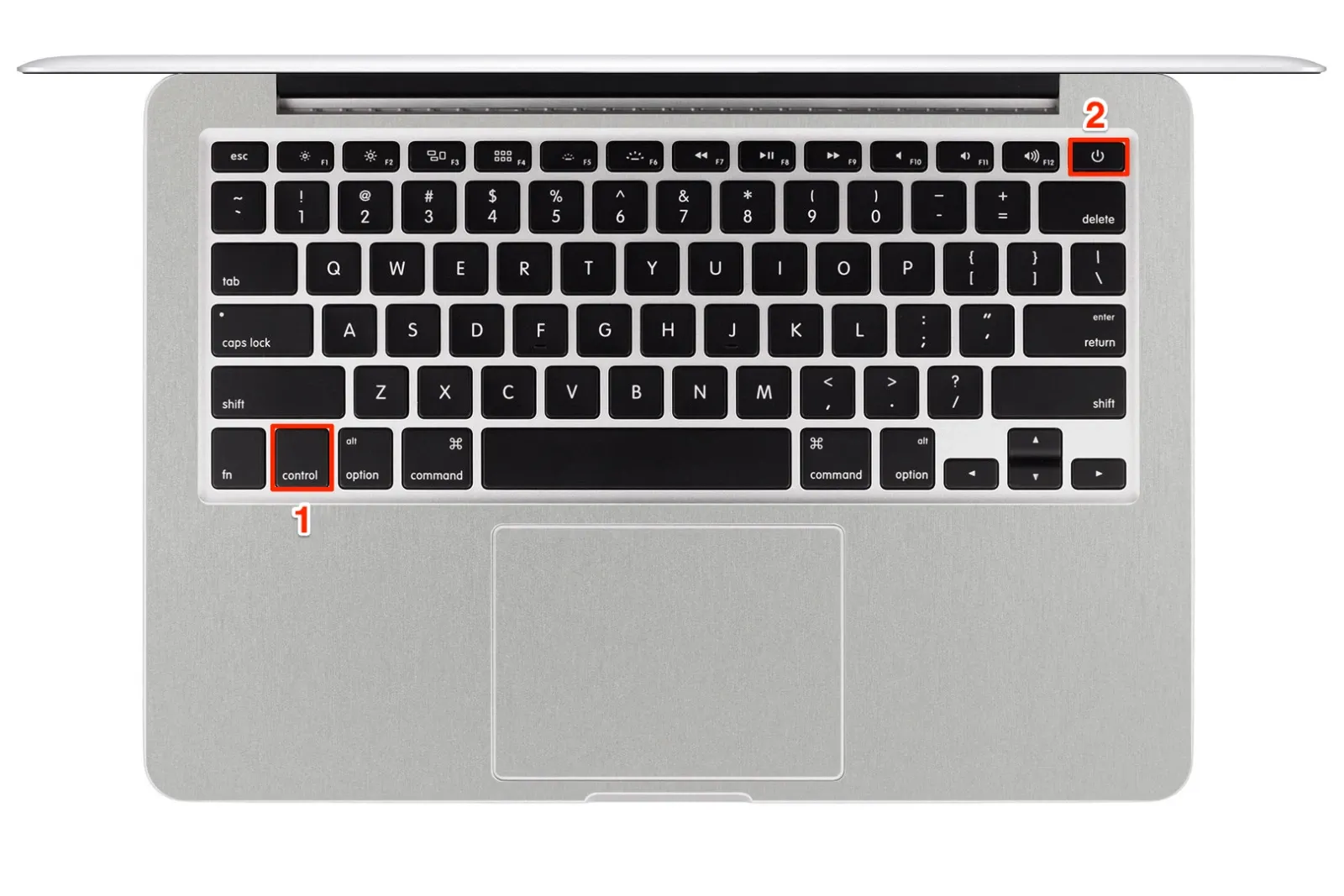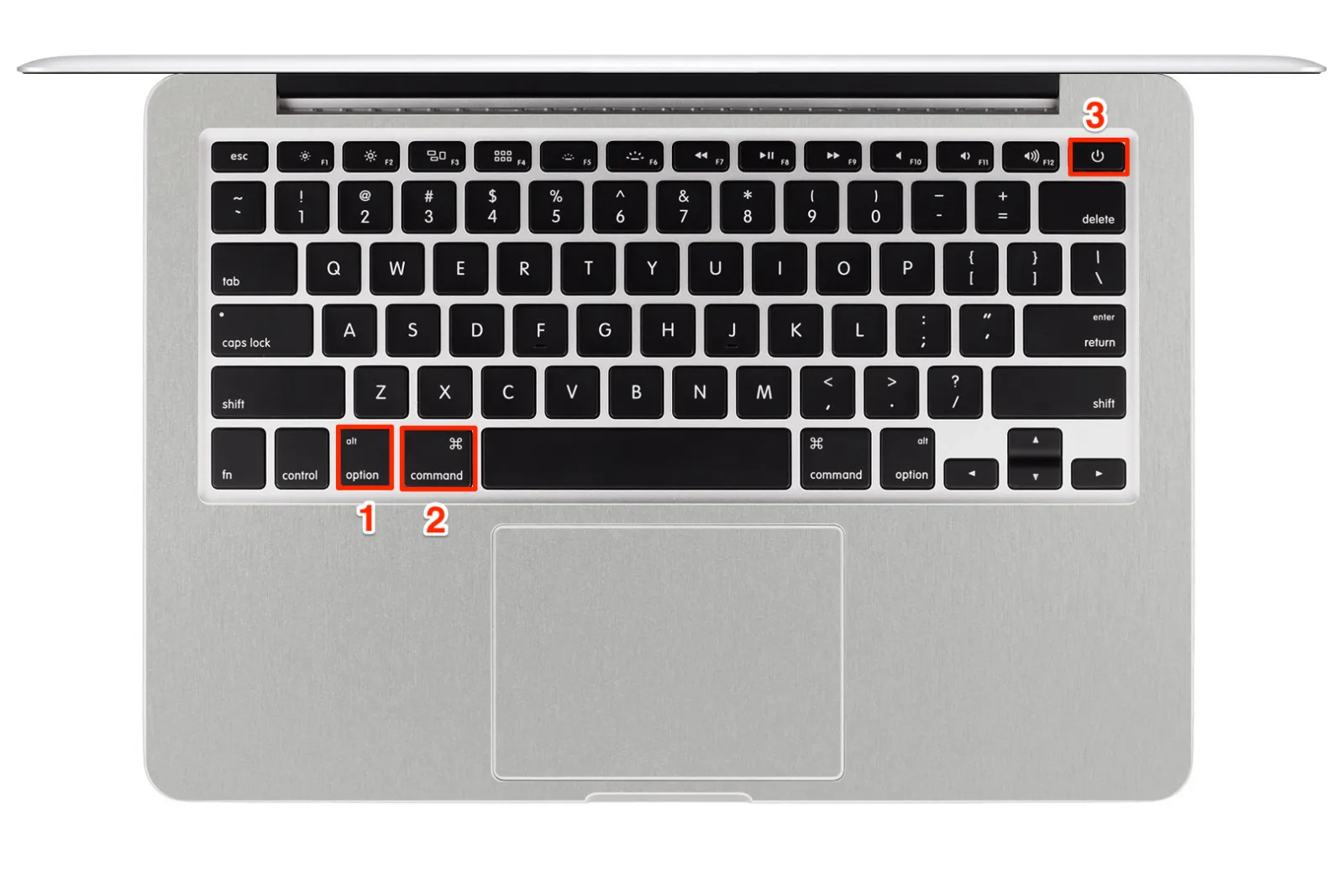Trong bài viết, Blogkienthuc.edu.vn sẽ giới thiệu đến bạn thêm một vài chức năng hữu ích như tắt máy, khởi động lại máy,… với nút Eject trên Macbook.
Trước tiên, có thể bạn hơi sẽ thắc mắc rằng nút Eject trên Macbook là nút nào. Nút Eject nghe có vẻ huyền bí, nhưng thật ra Eject chính là nút nguồn mà bạn thường bấm để mở máy, và nút Eject trên Macbook Air và nút Eject trên Macbook Pro đều như nhau.
Bạn đang đọc: Hướng dẫn sử dụng nút Eject trên Macbook
Với nút Eject trên Macbook, chúng ta có thể thực hiện được rất nhiều chức năng hữu ích sau đây
1. Tắt máy với nút Eject trên Macbook:
Thông thường, mỗi khi cần tắt máy, chúng ta phải vài thao tác như vào Logo quả táo trên góc trái, chọn Shut Down. Nhưng với nút Eject, bạn có thể thực hiện tắt máy nhanh hơn với tổ hợp phím Control + Option + Command + Eject. Sau khi bấm, máy sẽ tự động tắt toàn bộ chương trình đang chạy đồng thời tắt máy.
2. Hiển thị bảng tùy chọn tắt máy, khởi động lại với nút Eject trên Macbook
Để hiển thị bảng thông báo tắt máy, khởi động lại hay đưa máy vào chế độ Sleep, bạn cũng chỉ việc bấm tổ hợp phím Control + Eject, khi đó một cửa sổ sẽ hiển ra để lựa chọn theo ý muốn. Cửa sổ này cũng có tùy chọn tự động khởi động lại tất cả những ứng dụng đang mở sau khi bạn tắt máy, hoặc khởi động lại máy.
3. Khởi động lại máy với nút Eject trên Macbook
Tìm hiểu thêm: Hướng dẫn khắc phục lỗi This App Can’t Run on Your PC trên Windows

Tương tự như tắt máy, cách khởi động lại máy với nút Eject cũng khá đơn giản, các bạn chỉ việc nhấn giữa phím Control + Command, sau đó ấn phím Eject là máy sẽ nhanh chóng bắt đầu thực hiện quá trình khởi động lại.
4. Đưa máy vào chế độ Sleep với nút Eject trên Macbook
Với người dùng Macbook thông thường, để đưa máy vào chế độ Sleep, chúng ta có hai cách cơ bản đó là gập máy lại, hoặc vào biểu tượng logo Apple ở góc trên bên trái và chọn Sleep. Tuy nhiên, với nút Eject trên Macbook Air, hay tương tự là nút Eject trên Macbook Pro, chúng ta có thêm một sự lựa chọn khác để đưa máy vào chế độ Sleep là nhấn giữa phím Option + Command, sau đó nhấn tiếp nút Eject.
5. Tắt nhanh màn hình với nút Eject trên Macbook
>>>>>Xem thêm: Làm thế nào để khắc phục lỗi màn hình bị sọc trên điện thoại Android?
Tiếp theo, để tắt nhanh màn hình nhưng không tắt máy hẳn, các bạn cũng chỉ việc nhấn tổ hợp phím Control + Shift + Eject để máy tắt nhanh màn hình. Để mở lại màn hình, bạn cũng chỉ việc nhấn bất kỳ phím nào hoặc di chuyển nhẹ trên Touchpad.
TQN