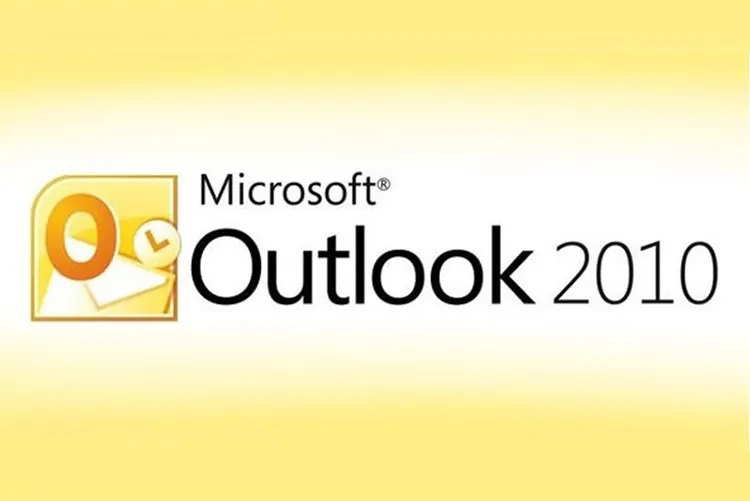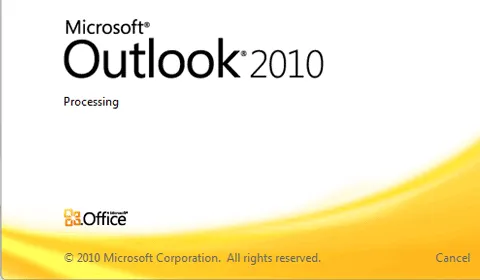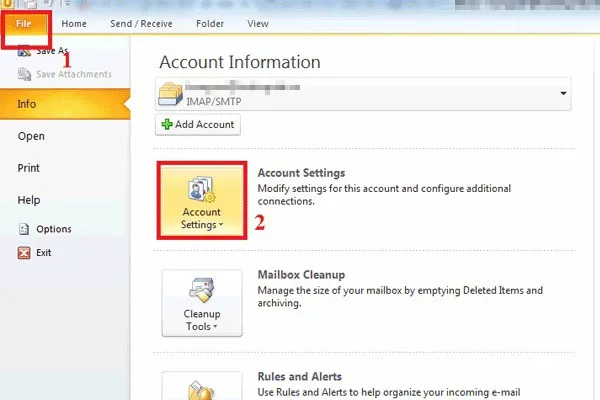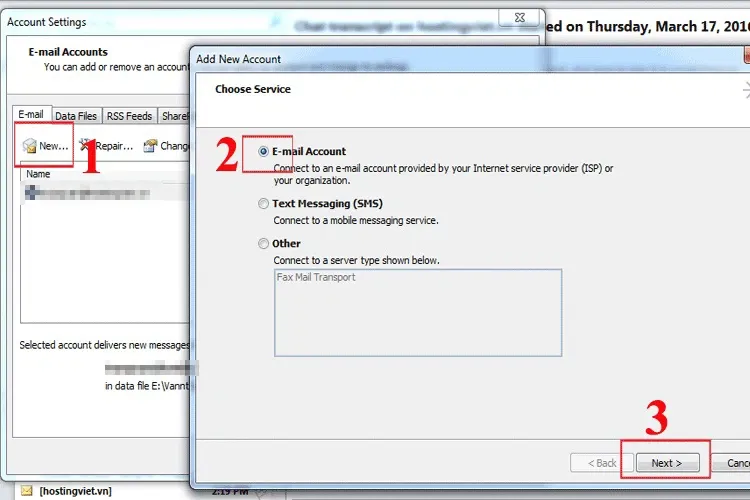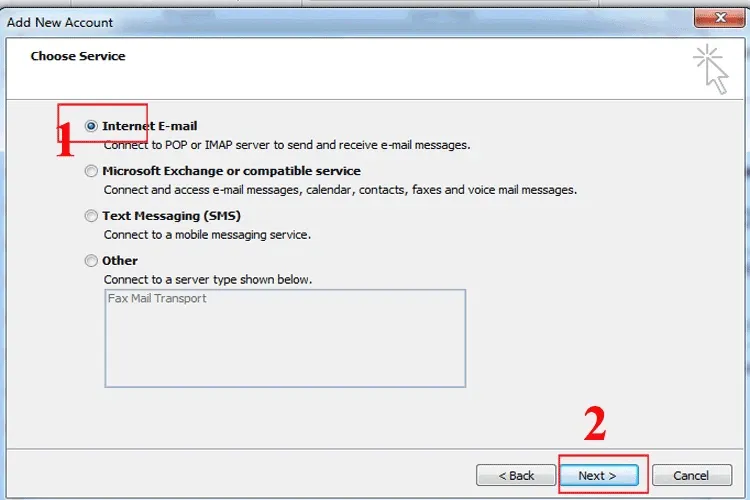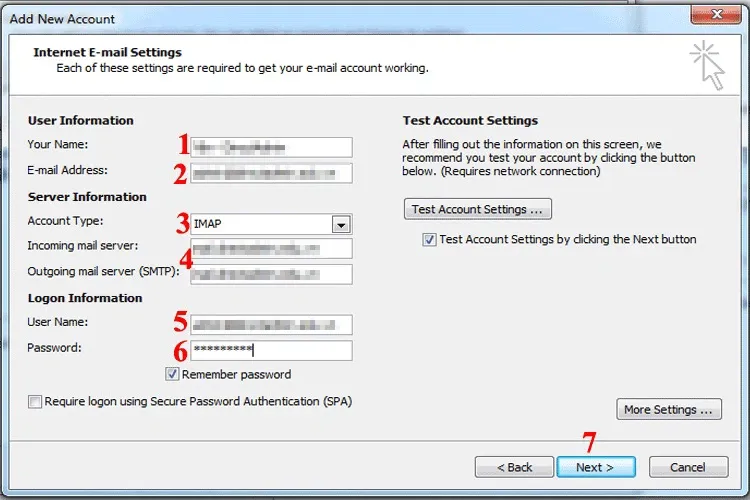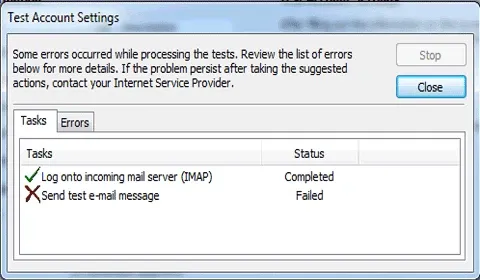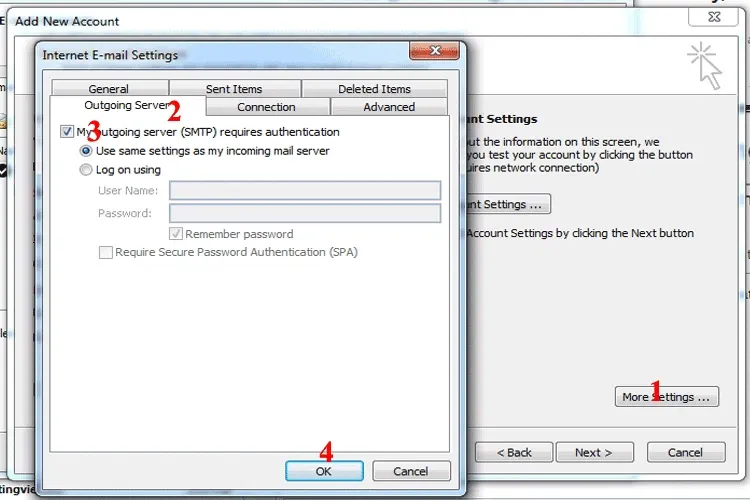Dù là phiên bản đã khá lâu đời nhưng Outlook 2010 vẫn đang được nhiều người dùng và doanh nghiệp sử dụng. Bài viết hôm nay sẽ hướng dẫn cho bạn cách cài đặt và thiết lập cơ bản Outlook 2010.
Cách cài đặt Outlook 2010
Outlook là gì? Outlook 2010 là một ứng dụng nằm trong bộ phần mềm Microsoft Office 2010. Nếu máy của bạn đã có Office 2010 thì thông thường đã có sẵn Outlook 2010. Bạn có thể tìm Outlook bằng cách mở trình tìm kiếm của Windows, tìm kiếm Outlook.
Bạn đang đọc: Hướng dẫn sử dụng Microsoft Outlook 2010
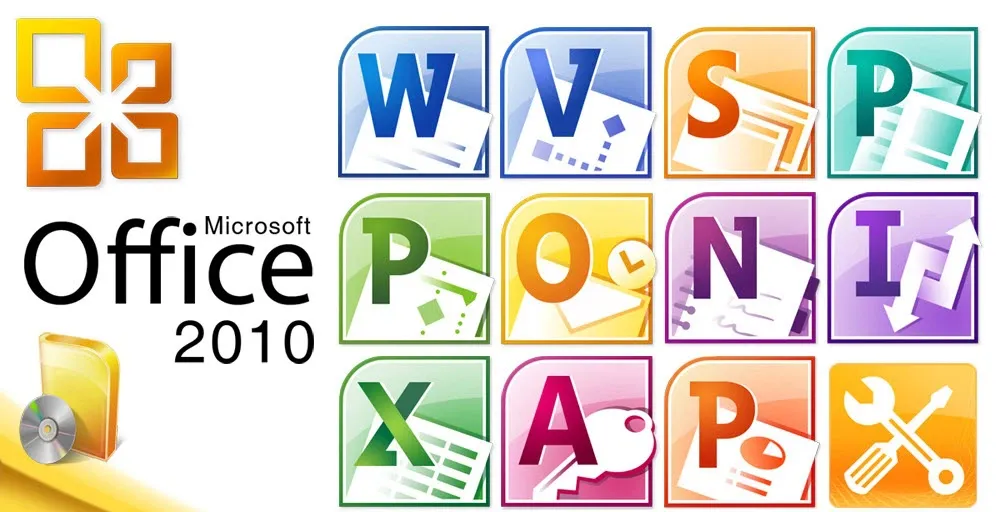
Nếu máy bạn chưa có Office 2010, bạn có thể tìm kiếm và cài đặt trên các trang chia sẻ phần mềm. Tuy nhiên đây là ứng dụng đã tương đối cũ và không còn được Microsoft hỗ trợ, vì thế bạn nên tham khảo Office 365, Office 2016 hoặc Office 2019, những phần mềm mới hơn đang bán tại Blogkienthuc.edu.vn.
Hướng dẫn cấu hình và đăng nhập email trên Outlook 2010
Bước 1: Bạn mở phần mềm Outlook 2010
Bước 2: Chọn File > Account Settings
Bước 3: Chọn New > E-mail Account > Next
Bước 4: Chọn Manually configure server settings or additional server types > Next
Tìm hiểu thêm: 6 bí quyết tận dụng đa nhiệm tốt nhất trên Windows 11
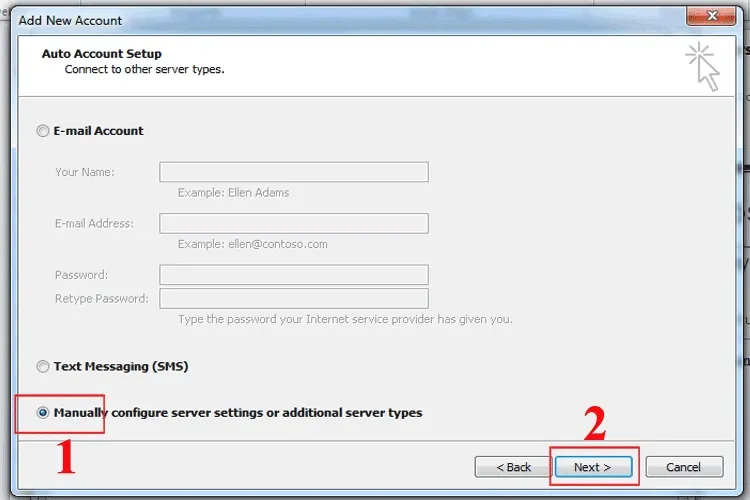
Bước 5: Chọn dịch vụ E-mail của bạn
Bước 6: Nhập thông tin cấu hình email của bạn > Next
Chú thích:
1: Tên Hiển thị khi gửi email
2: Tên tài khoản email theo tên miền
3: Chọn kiểu, Ở đây có 2 kiểu pop3 và imap. POP3 là kiểu tải về outlook và xóa trên server. còn IMAP là kiểu đồng bộ, tải về outlook nhưng vẫn giữ một bản trên server. Bạn nên chọn IMAP.
4: Nhập mail + Tên miền bạn đang cấu hình
5: Nhập lại đầy đủ Email
6: Nhập mật khẩu email
Bước 7: Nếu phát sinh lỗi, bạn chọn Close và quay về bước 6. Sau đó chọn More Settings > Outgoing Server > thiết lập như hình.
>>>>>Xem thêm: Hướng dẫn đăng status kèm hình “chim điên”, đang gây sốt cộng đồng mạng
Như vậy là bạn đã đăng nhập email thành công và có thể bắt đầu sử dụng Microsoft Outlook 2010.