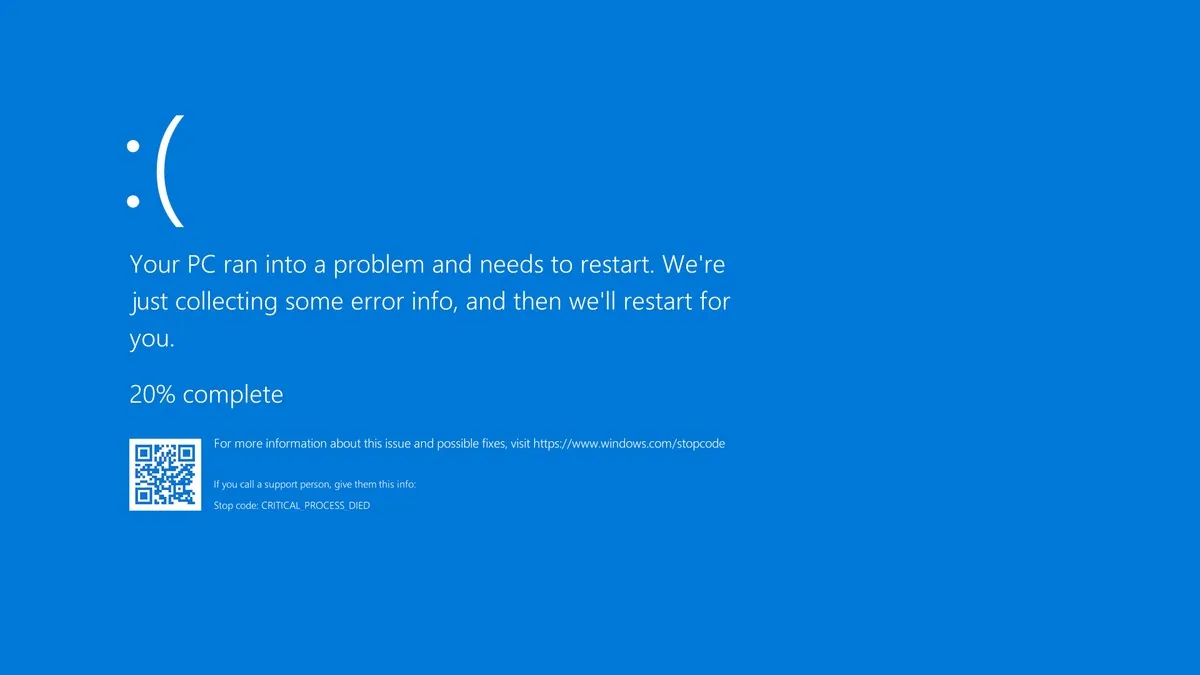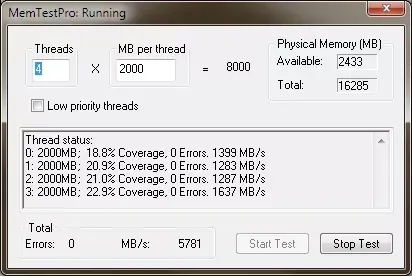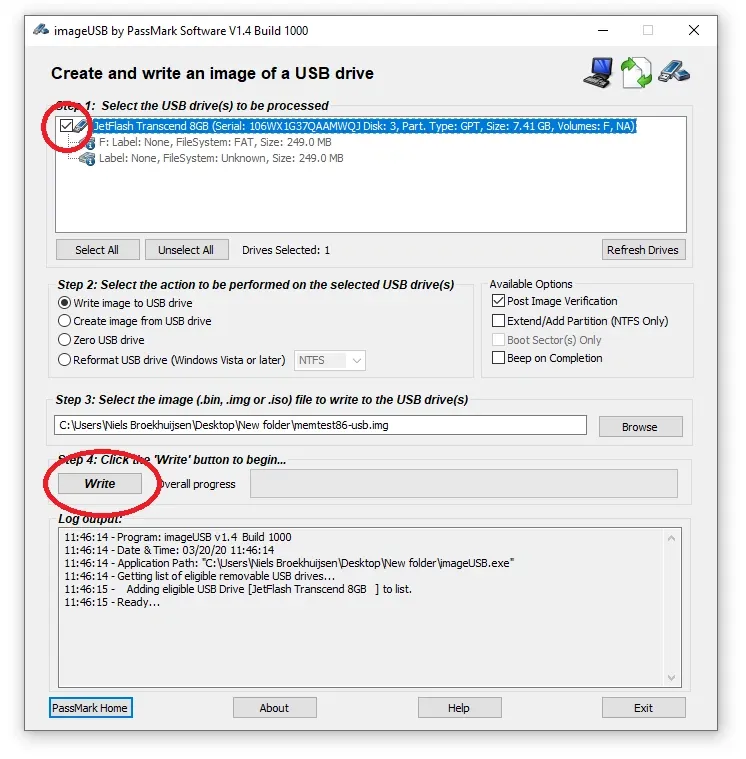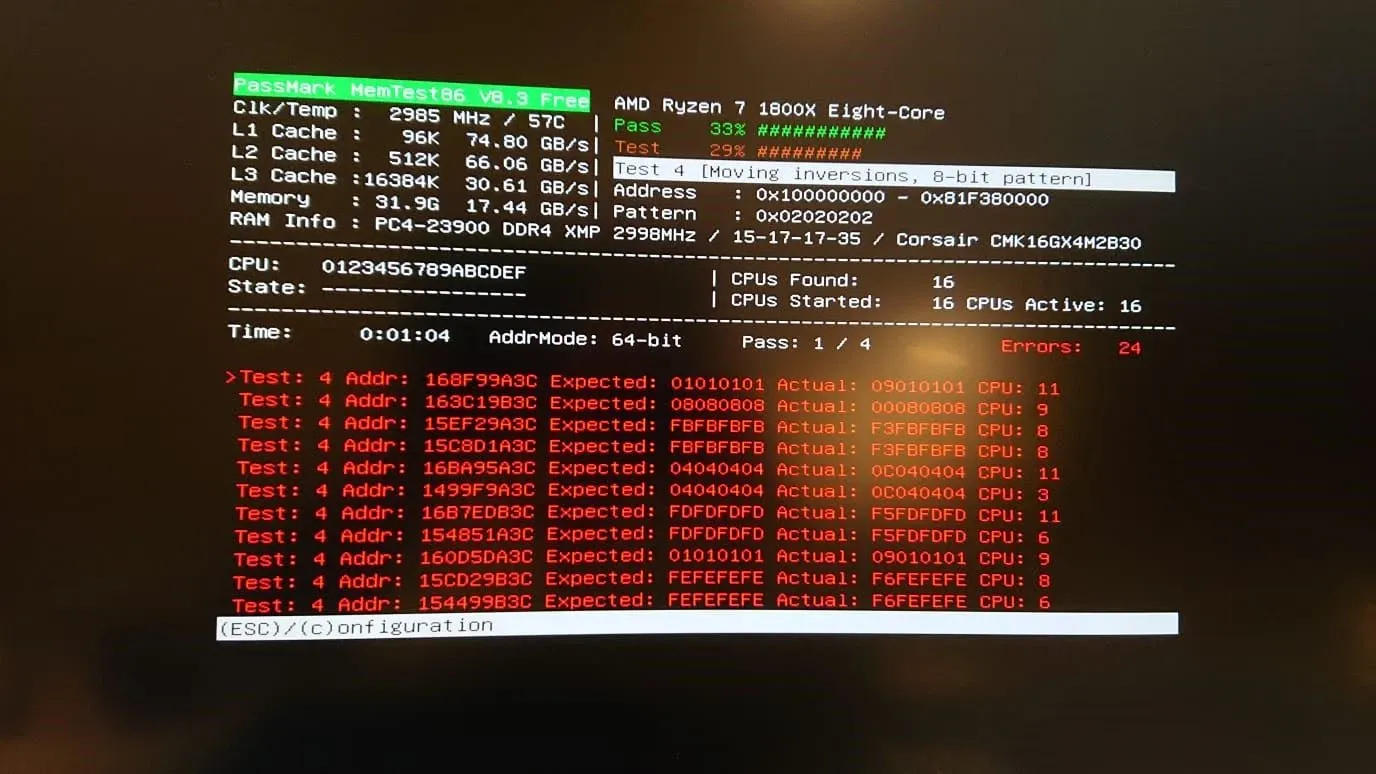Hướng dẫn cách sử dụng phần mềm test RAM Memtest86, giúp kiểm tra bộ nhớ, check lỗi RAM và sửa lỗi hiệu quả, chính xác nhất.
Có khá nhiều cách test RAM khác nhau, trong đó bạn có thể sử dụng một trong hai phần mềm test RAM bên dưới tùy vào trường hợp. Nếu gặp trường hợp lỗi màn hình xanh khó chịu, bạn nên kiểm tra xem RAM của mình có hoạt động bình thường không.
Bạn đang đọc: Hướng dẫn sử dụng Memtest86: Phần mềm test RAM, kiểm tra lỗi RAM hiệu quả
Phần mềm test RAM đơn giản dễ sử dụng
Một lựa chọn được ưa thích của chuyên trang công nghệ Tom’s Hardware là MemTest của HCI Design. Phần mềm này rất dễ sử dụng, bạn chỉ cần tải về và khởi chạy nó mà thôi. Tuy nhiên nhược điểm của phần mềm này là thiết bị của bạn cần có hệ điều hành cũng như có thể boots vào hệ điều hành. Trong trường hợp RAM lỗi không boots được thì không thể sử dụng.
Xem thêm: Bus RAM là gì? Làm thế nào để xem Bus RAM trên máy tính?
Cách kiểm tra RAM với phần mềm test RAM Memtest86
Passmark Memtest86 là một công cụ đáng tin cậy để kiểm tra bộ nhớ mà không cần hệ điều hành, có nghĩa là nó sẽ hoạt động trên máy Windows cũng như máy tính Linux. Nó chạy bằng USB boots nên cơ bản là bạn có thể dễ dàng test cả những máy tính chưa có hệ điều hành.
Dưới đây là các bước thực hiện test RAM:
Bước 1: Tải xuống phần mềm test ram Passmark Memtest86.
Bước 2: Giải nén nội dung vào một thư mục trên màn hình của bạn.
Bước 3: Cắm USB vào PC của bạn. Sao lưu mọi dữ liệu trên đó, vì công cụ của Passmark sẽ định dạng USB.
Bước 4: Chạy tệp thực thi “imageUSB”.
Bước 5: Chọn đúng ổ USB ở trên cùng và nhấn ‘Write’
Bước 6: Kiểm tra lại xem mọi thứ đã chính xác chưa trước khi tiếp tục. Quá trình viết sẽ diễn ra trong vài phút, tùy thuộc vào tốc độ của USB.
Bước 7: Khởi động lại máy tính của bạn và vào menu khởi động bằng cách nhấn F2, Del, F8, F10 hoặc bất kỳ phím nào mà hệ thống của bạn sử dụng. Chọn ổ đĩa boots là USB.
Bước 8: Khởi động USB.
Bước 9: Nhấn “Config.”
Tìm hiểu thêm: Hướng dẫn cách khởi động lại Windows Update khi gặp lỗi

Bước 10: Chọn “(S)tart Test” trong màn hình chính của Memtest86.
Sau đó hãy để ứng dụng chạy cho đến khi hoàn thành hoặc cho đến khi xuất hiện lỗi. Bạn có thể theo dõi tiến trình của bài kiểm tra trên màn hình.
Xem thêm: Cách kiểm tra RAM máy tính nhanh chóng và chính xác nhất
Tùy thuộc vào dung lượng RAM của bạn, quá trình kiểm tra có thể mất từ 20 phút đến vài giờ. Nếu lỗi xuất hiện, màn hình có lỗi sẽ như sau:
>>>>>Xem thêm: Cách nâng cao tính bảo mật của iPhone bằng những thiết lập đơn giản
Điều gì xảy ra nếu RAM bị lỗi?
Nếu bạn không gặp bất kỳ lỗi nào: xin chúc mừng. RAM của bạn đang hoạt động tốt.
Nếu bạn gặp lỗi, thì cũng xin chúc mừng: bạn đã tìm ra thủ phạm gây ra lỗi của máy. Trong 95% trường hợp, cách duy nhất để khắc phục sự cố bộ nhớ là mua RAM mới hoặc thay thế nó.
Tuy nhiên, đôi khi bạn vẫn có thể khắc phục một số lỗi có thể xảy ra, ví dụ lỏng chân RAM, một vài chân RAM bị dính bụi bẩn mất khả năng tiếp xúc, trong trường hợp này bạn có thể vệ sinh chân RAM và lắp lại.
Xem thêm: Hướng dẫn set RAM ảo cho máy tính cài đặt Windows
Nguồn: tomshardware