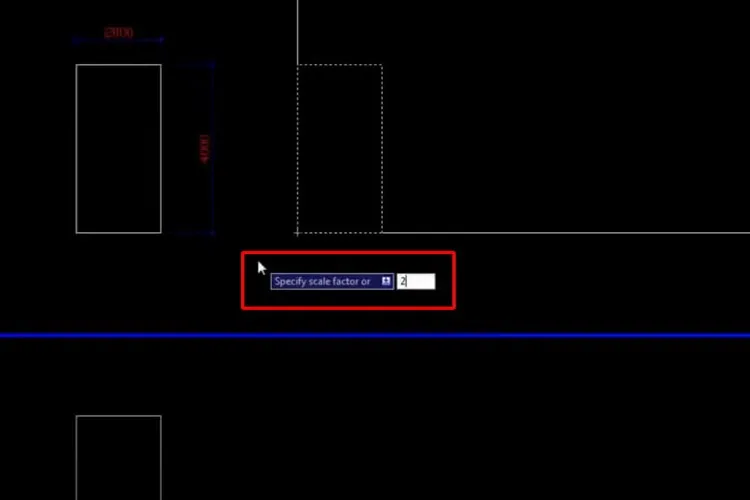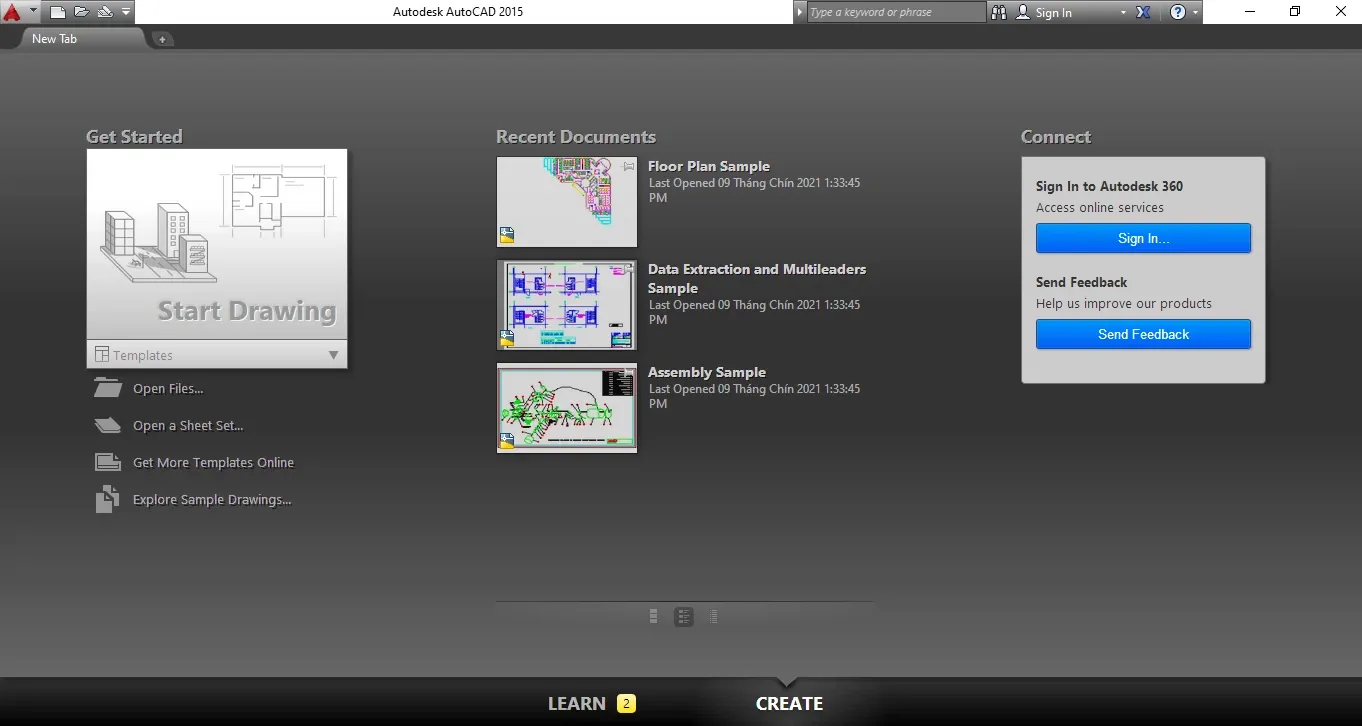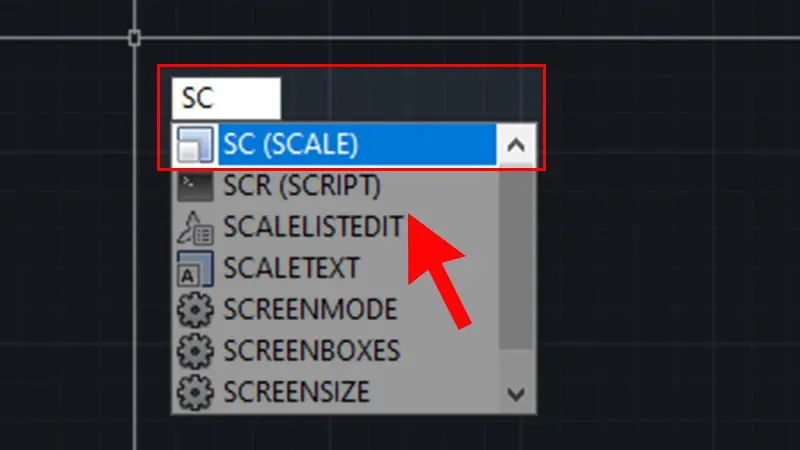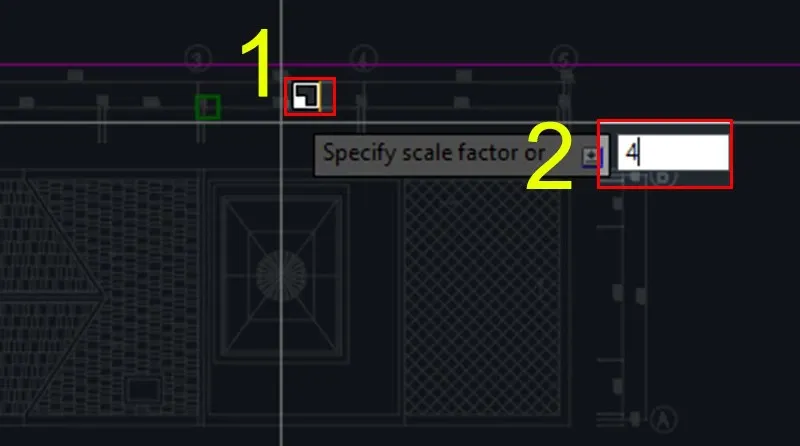Lệnh Scale theo 1 phương trong CAD là một công cụ không thể thiếu để hoàn chỉnh bản vẽ. Tuy nhiên, nhiều người lại chưa biết cách đến và sử dụng lệnh này.
Để giúp bạn có thể hoàn chỉnh bản vẽ một cách chính xác nhất, Blogkienthuc.edu.vn sẽ gửi tới bạn hướng dẫn sử dụng lệnh Scale theo 1 phương trong CAD dễ hiểu nhất qua bài viết dưới đây.
Bạn đang đọc: Hướng dẫn sử dụng lệnh Scale theo 1 phương trong CAD dễ hiểu nhất
CAD là gì?
CAD là từ viết tắt của cụm từ AutoCAD. Đây là một ứng dụng phần mềm soạn thảo 2D và 3D, được sử dụng chủ yếu trong các lĩnh vực như kiến trúc, xây dựng… nhằm tạo ra các bản thiết kế kỹ thuật tương ứng phù hợp.
Lưu ý khi sử dụng AutoCAD:
- Để sử dụng được phần mềm AutoCAD một cách thuận lợi, bạn cần có một chiếc máy tính có cấu hình đồ họa.
- Có nhiều phần AutoCAD khác nhau, phù hợp với các ngành nghề chuyên biệt.
- Có thể nói rằng, việc sử dụng lệnh và các phím trong CAD rất phức tạp. Bởi vậy, người dùng cần kiên trì và có niềm đam mê khi tìm hiểu.
Lệnh Scale trong CAD có ý nghĩa gì?
Trước khi đi vào tìm hiểu cách sử dụng lệnh Scale theo 1 phương trong CAD, chúng ta hãy cùng tìm hiểu về ý nghĩa của lệnh này nhé!
Trước hết, chúng ta có thể nói rằng, Scale là một lệnh dùng để phóng to hoặc thu nhỏ đối tượng trong bản vẽ.
Trong quá trình sử dụng, sẽ có hai trường hợp sử dụng lệnh Scale xảy ra đó là:
- Scale 1 phương (1 chiều)
- Scale 2 phương theo trục X, Y.
Riêng đối với lệnh Scale 1 phương trong CAD thì bạn sẽ tiến hành thu nhỏ hoặc phóng to đối tượng chỉ theo 1 chiều mà không phụ thuộc vào trục X, Y.
Xem thêm: 2 cách chỉnh khoảng cách nét đứt trong CAD đơn giản, kèm ví dụ minh họa
Cách sử dụng lệnh Scale một phương trong CAD dễ hiểu
Để có thể thực hiện Scale một phương trong CAD đối với các đối tượng trên bản vẽ, bạn hãy thực hiện theo các bước sau đây:
Bước 1: Trong giao diện của phần mềm AutoCAD, bạn hãy nhập lệnh SC (Scale) > Nhấn phím Space hoặc Enter để tiếp tục.
Bước 2: Chọn đối tượng cần Scale 1 phương > Nhấn chọn Space.
Tìm hiểu thêm: Mẹo hay cho iPhone: Cách thiết lập tự động xóa ứng dụng
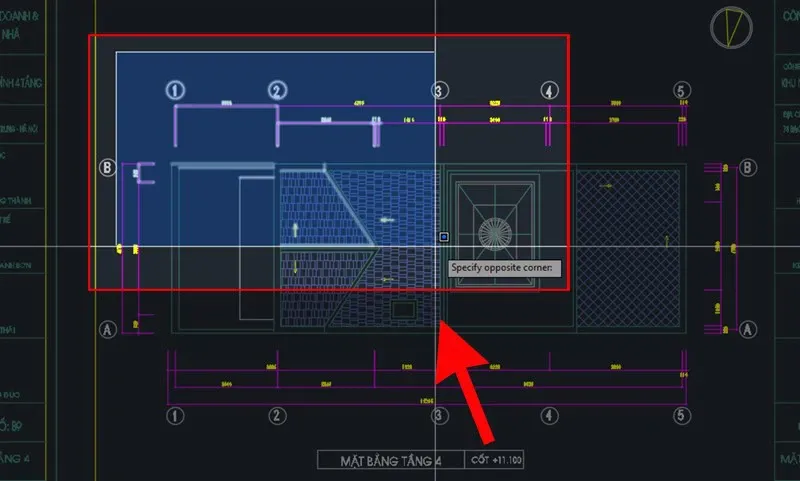
Bước 3: Nhấn chuột để chọn 1 điểm gốc trên đối tượng > Nhập tỷ lệ Scale bạn muốn thực hiện > Sau đó, nhấn chọn Space.
>>>>>Xem thêm: Tại sao không bật được bình luận trên story Facebook? Nguyên nhân và cách khắc phục hiệu quả
Trên đây là 3 bước thực hiện lệnh Scale theo 1 phương trong CAD dễ hiểu. Có thể thấy rằng, các bước thực hiện lệnh Scale 1 phương trong CAD rất ngắn gọn, đơn giản. Bạn hãy áp dụng chúng một cách hiệu quả nhé!
Một số lệnh liên quan khi thực hiện Scale 1 phương trong CAD
Trên thực tế, để thực hiện lệnh Scale 1 phương trong CAD mà không làm thay đổi kích thước của đối tượng, bạn bắt buộc phải nắm một số lệnh liên quan dưới đây.
Lệnh kéo dài và thu ngắn đối tượng
Để thực hiện lệnh kéo dài và thu ngắn đối tượng, bạn hãy nhập S > Nhấn Enter > Chọn đối tượng muốn kéo dài hoặc thu ngắn > Chọn một điểm cố định tại đối tượng > Nhập kích thước > Kết thúc lệnh bằng cách nhấn Enter.
Lệnh đối xứng
Đối với lệnh đối xứng, đầu tiên bạn nhập MI > Nhấn Enter > Chọn đối tượng muốn thực hiện đối xứng > Chọn điểm cuối và điểm đầu đối tượng > Đối tượng đã đối xứng > Nhấn Enter để có thể kết thúc lệnh.
Lệnh Scale bằng cách bắt 2 điểm
Nhập lệnh AL > Nhấn Enter > Chọn đối tượng > Click chọn điểm thứ nhất và điểm thứ hai trên đối tượng > Ấn Enter để kết thúc lệnh.
Lời kết
Như vậy, trên đây là hướng dẫn sử dụng lệnh Scale theo một phương trong CAD cùng một số thông tin khác có liên quan. Hi vọng, những thông tin này sẽ hữu ích cho bạn.
Xem thêm:
- Hướng dẫn sử dụng lệnh Hatch trong AutoCAD chi tiết, dễ hiểu nhất
- Đây là cách dùng 2 lệnh kéo dài trong CAD dễ dàng nhất 2023