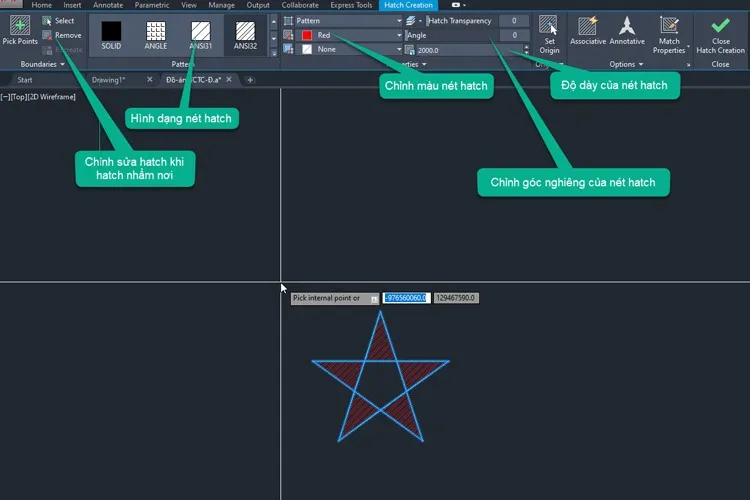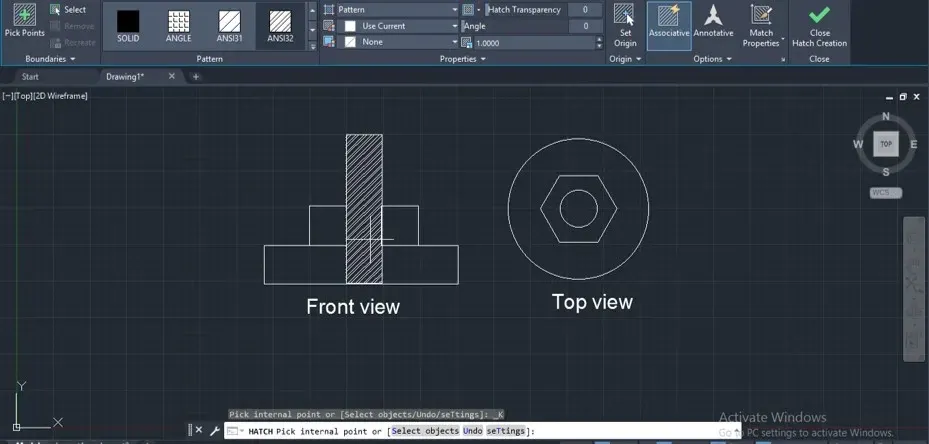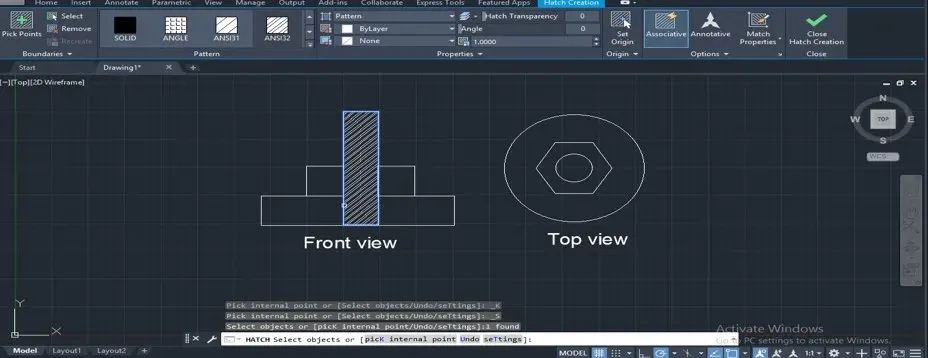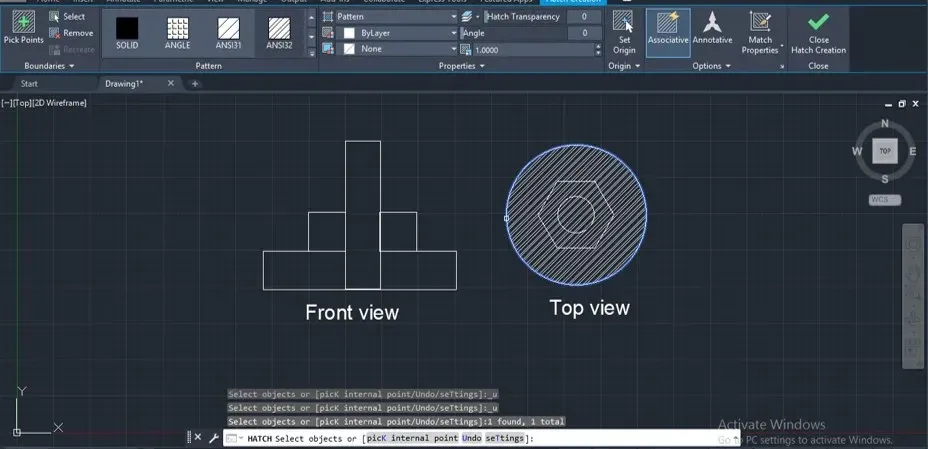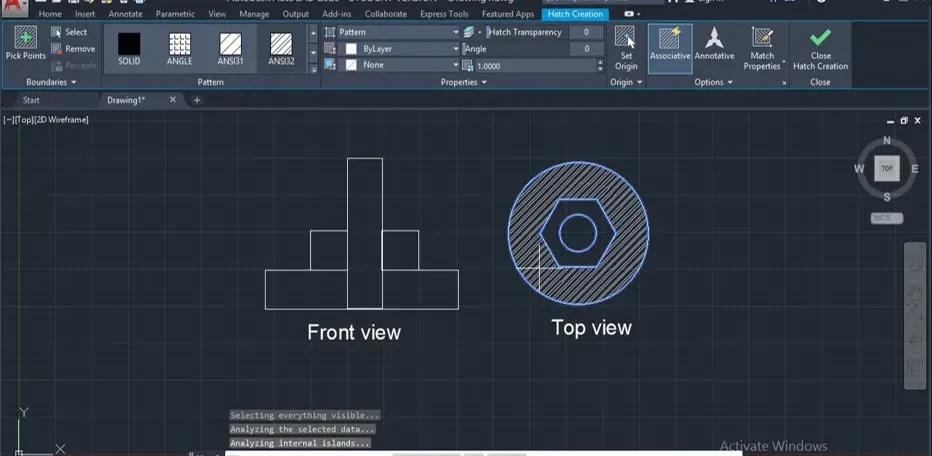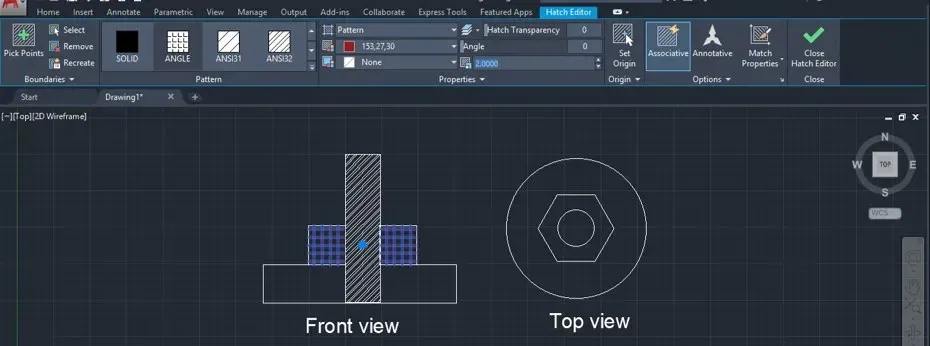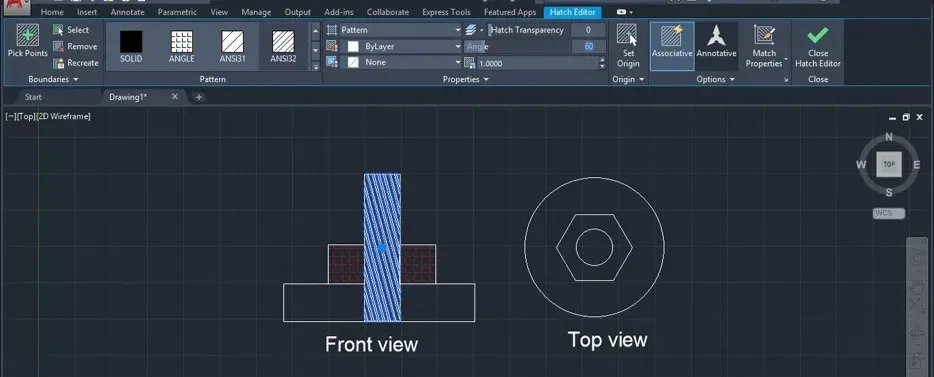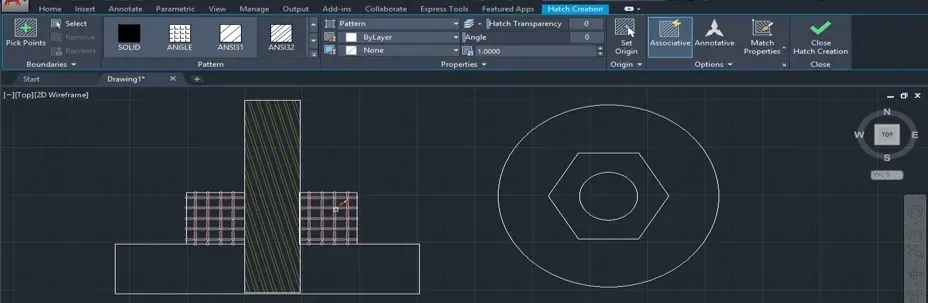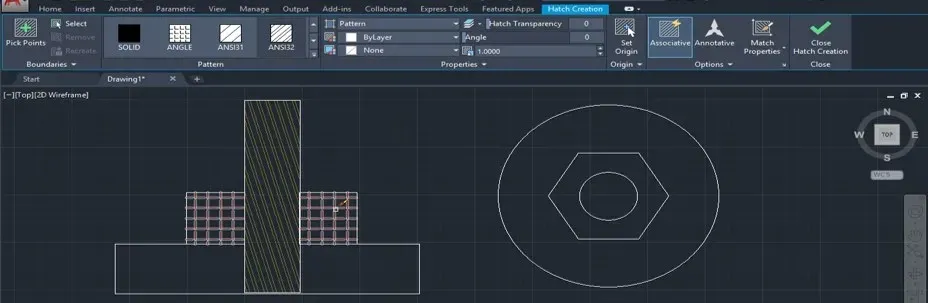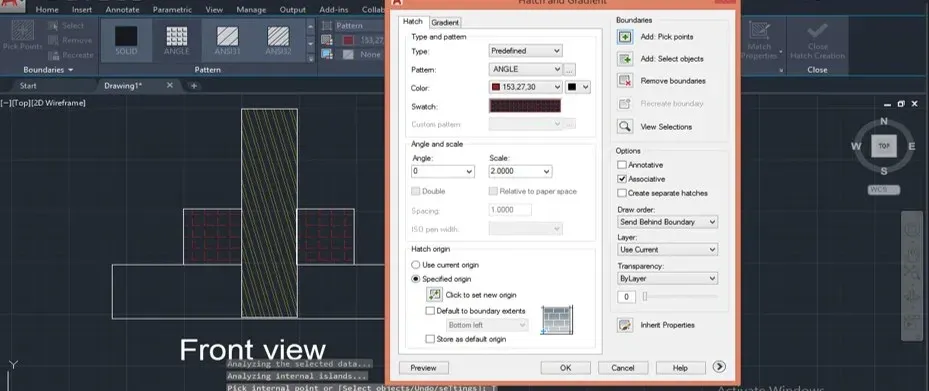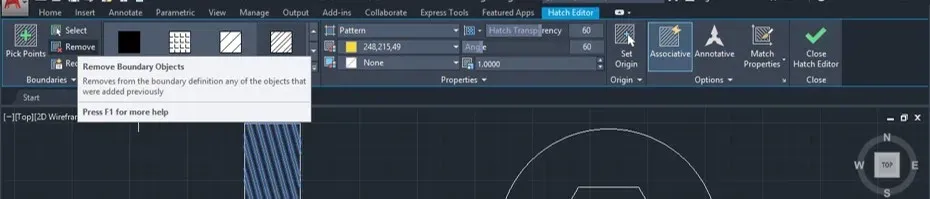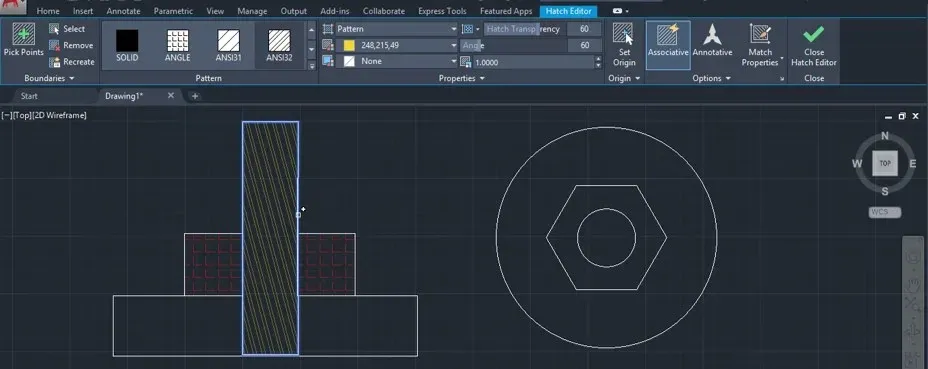Trong bài viết này, Blogkienthuc.edu.vn sẽ chia sẻ tới bạn một lệnh được sử dụng rất phổ biến và không thể thiếu trong các bản vẽ cơ khí và xây dựng. Đó là lệnh Hatch trong CAD (AutoCAD) hay còn được viết tắt là H.
Lệnh Hatch trong AutoCAD là gì?
Hatch trong AutoCAD là một lệnh giúp người dùng tô vật liệu và các mặt cắt trên bản thiết kế, nhằm giúp bản vẽ trở nên rõ ràng và dễ hiểu hơn. Lệnh Hatch còn có tên viết tắt là H.
Bạn đang đọc: Hướng dẫn sử dụng lệnh Hatch trong AutoCAD chi tiết, dễ hiểu nhất
Lệnh Hatch trong CAD dùng để làm gì?
Lệnh Hatch trong AutoCAD có rất nhiều ứng dụng, chúng ta có thể kể đến như:
- Vẽ mặt cắt hoặc mô phỏng tạo vật liệu. Đây là vấn đề cần được quan tâm khi vẽ cơ khí, bởi mỗi chi tiết khác nhau lại có những vật liệu khác nhau.
- Ứng dụng lệnh Hatch cho tất cả các bộ môn, từ Architecture, Structure, cho tới MEP.
Trên thực tế, nếu như so sánh lệnh Hatch với các phần mềm 3D hiện nay thì quả thật là có phần kém hơn. Tuy nhiên, với một bản vẽ 2D được sử dụng lệnh Hatch để tô vật liệu hay vẽ mặt cắt thì bản vẽ sẽ sát với thực tế hơn rất nhiều.
Việc ứng dụng lệnh này có hiệu quả hay không còn phụ thuộc vào khả năng sáng tạo của mỗi người.
Xem thêm: Đây là cách dùng 2 lệnh kéo dài trong CAD dễ dàng nhất
Cách sử dụng của lệnh Hatch trong CAD
Bước 1: Bạn vào lệnh Hatch trong menu Draw của tab Home, hoặc bạn có thể bấm nút H, nhấn Enter trên bàn phím để ra lệnh Hatch.
Bước 2: Sau khi mở lệnh Hatch, tab tạo Hatch sẽ được mở, bạn hãy chọn kiểu Hatch phù hợp.
Bước 3: Bây giờ, bạn có thể áp dụng kiểu Hatch đã chọn phía trên bằng hai phương pháp là Pick Points và Select. Mình sẽ hướng dẫn lần lượt cho bạn hai phương pháp, bạn có thể tùy chọn cách phù hợp với mình. Đầu tiên là cách thực hiện bằng click vào biểu tượng Pick Points.
Bước 4: Bây giờ, AutoCAD sẽ yêu cầu bạn chọn một điểm bên trong đối tượng mà bạn muốn áp dụng. Bạn chỉ cần click vào phần mà bạn muốn, phần mềm sẽ áp dụng phần Hatch này vào đó.
Bước 5: Đối với phương pháp thứ hai, bạn chọn Select.
Bước 6: AutoCAD sẽ yêu cầu bạn chọn ranh giới của đối tượng mà bạn muốn áp dụng Hatch. Khi bạn chọn vào ranh giới, Hatch sẽ áp dụng lên đối tượng bạn chọn.
Bước 7: Có thể thấy khi bạn sử dụng phương pháp Click; phần mềm sẽ bao phủ tất cả các phần bên trong ranh giới của đối tượng bạn đã chọn.
Bước 8: Nếu bạn sử dụng phương pháp Pick Point, nó sẽ chỉ áp dụng Hatch trên đối tượng đã chọn.
Bước 9: Tiếp theo, bạn có thể chọn màu cho Hatch bằng cách nhấn vào nút mũi tên thả xuống và chọn màu bạn muốn.
Tìm hiểu thêm: Cách bật dịch phụ đề tự động trên TikTok để bạn theo dõi nội dung mà không gặp rào cản ngôn ngữ
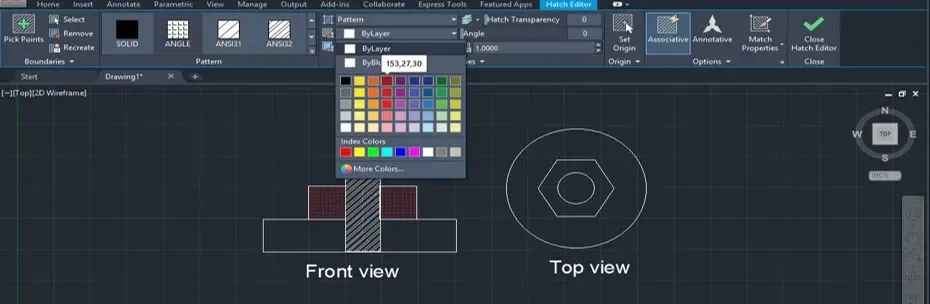
Bước 10: Bạn cũng có thể tăng mật độ của Hatch ở mục Hatch Pattern Scale.
Bước 11: Để thay đổi góc độ của Hatch, bạn chọn Angle.
Bước 12: Để làm mờ phần Hatch và thấy rõ các đường nét vẽ, bạn hãy chỉnh thông số trong mục Hatch Transparency. Mục này sẽ có giá trị dao động trong khoảng từ 0 đến 90. Bạn nhập số càng lớn thì phần Hatch sẽ càng được làm mờ đi.
Bước 13: Nếu bạn muốn sao chép Hatch đã áp dụng lên bất kỳ đối tượng nào trong bản vẽ, hãy nhấp vào biểu tượng tùy chọn Match Properties, sau đó chọn Hatch mà bạn muốn sao chép.
Bước 14: Bạn chọn đường viền của đối tượng mà bạn muốn dán Hatch vào.
Bước 15: Bạn có thể thiết lập tất cả các tham số này bằng cách nhấp vào tùy chọn Setting trên thanh làm việc của AutoCAD.
Bước 16: Khi đó, hộp tùy chỉnh Hatch sẽ mở ra, bạn hãy chọn cài đặt mong muốn và có thể xem trước bằng cách nhấn vào Preview.
Bước 17: Trong quá trình thực hiện, bạn muốn xóa bất kỳ Hatch nào khỏi bản vẽ của mình, hãy nhấp vào nút Remove.
Bước 18: Chọn vào ranh giới của đối tượng mà bạn muốn xóa, sau đó nhấn Enter để xóa khỏi đối tượng.
>>>>>Xem thêm: Bí quyết kiểm tra sức khỏe ổ cứng trên Windows 11 bạn đã biết?
Lời kết
Như vậy, Blogkienthuc.edu.vn đã hướng dẫn chi tiết cách sử dụng lệnh Hatch trong CAD một cách dễ hiểu nhất. Nếu bạn còn thắc mắc về điều gì, hãy để lại bình luận ngay phía dưới nhé.
Nếu bạn thấy bài viết hữu ích, đừng quên chia sẻ cho nhiều người cùng biết.
Xem thêm:
- 2 cách thay đổi màu nền CAD sang màu khác nhanh nhất
- Không copy clipboard được trong CAD? Đây là nguyên nhân và cách khắc phục