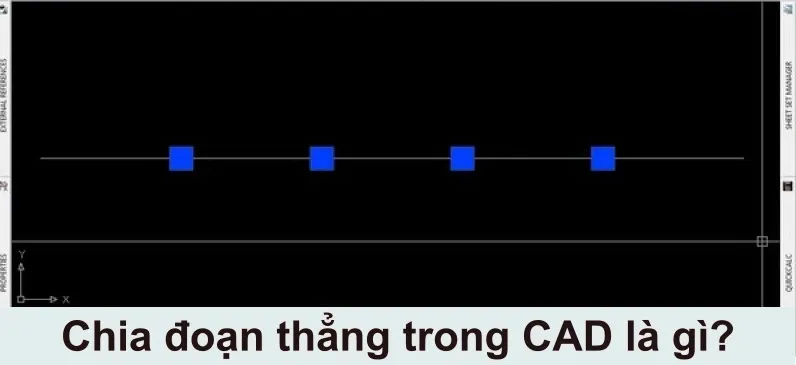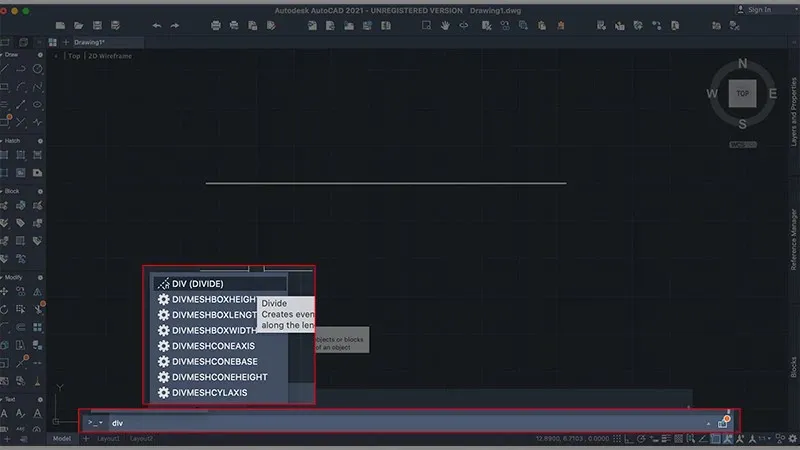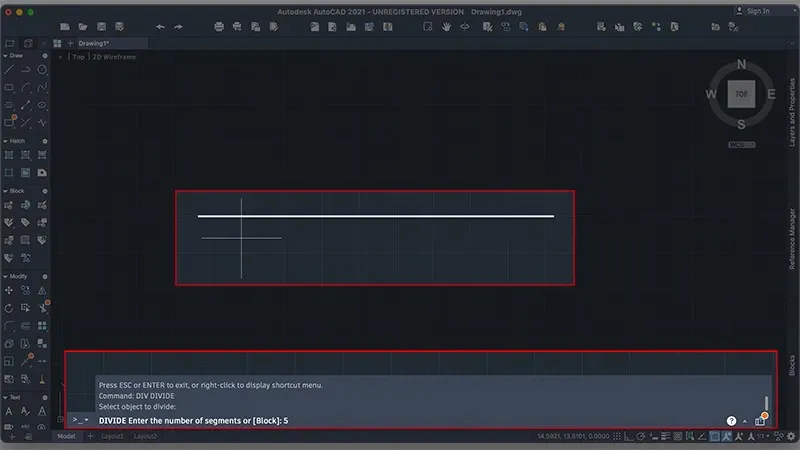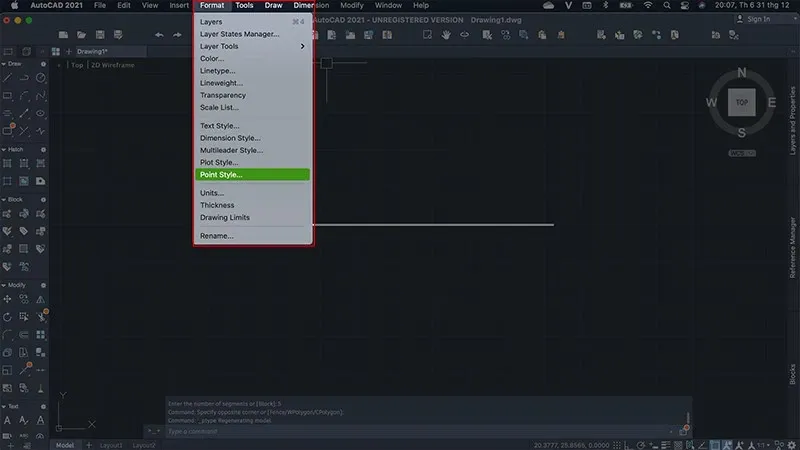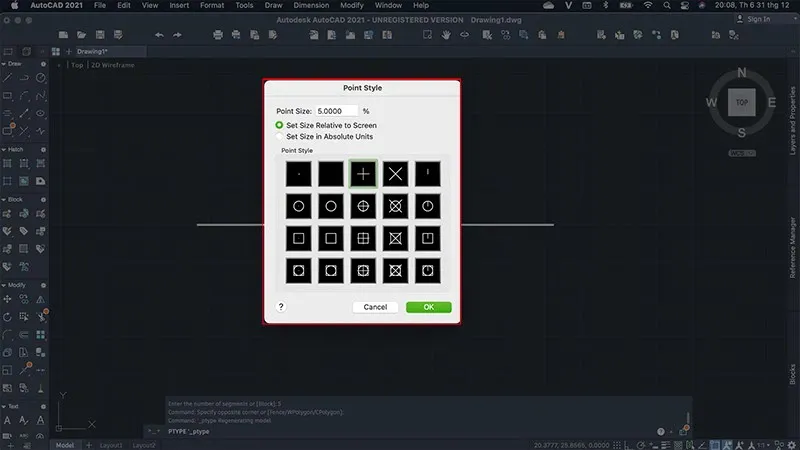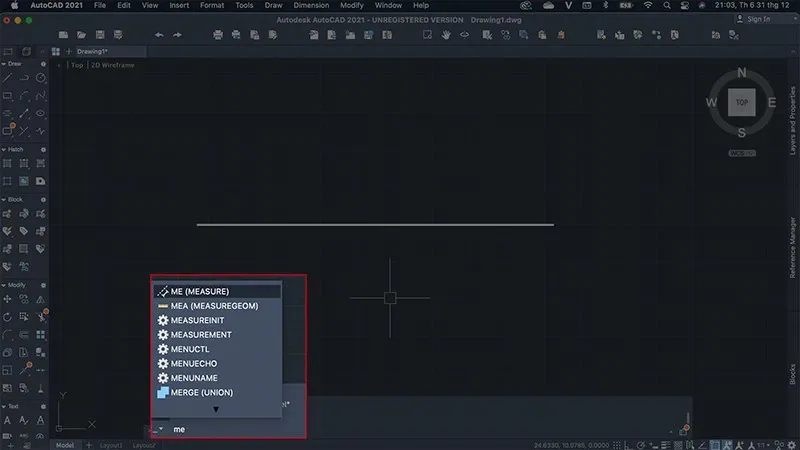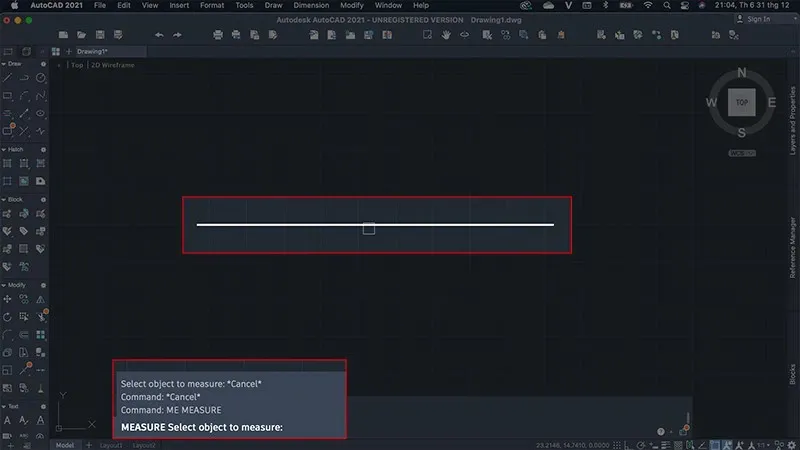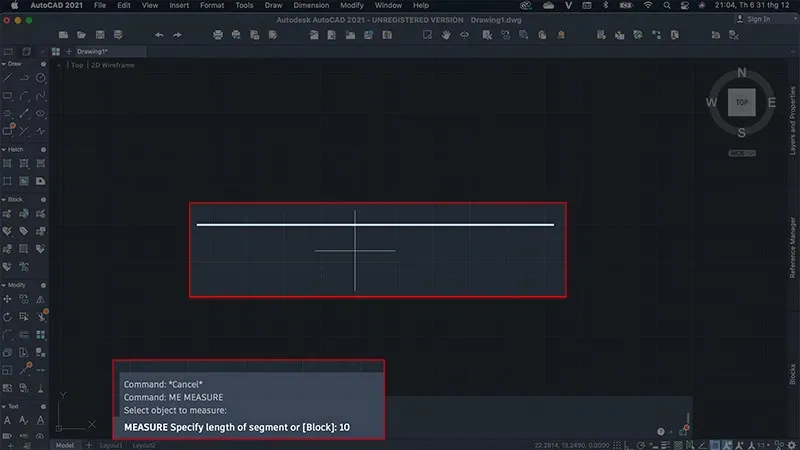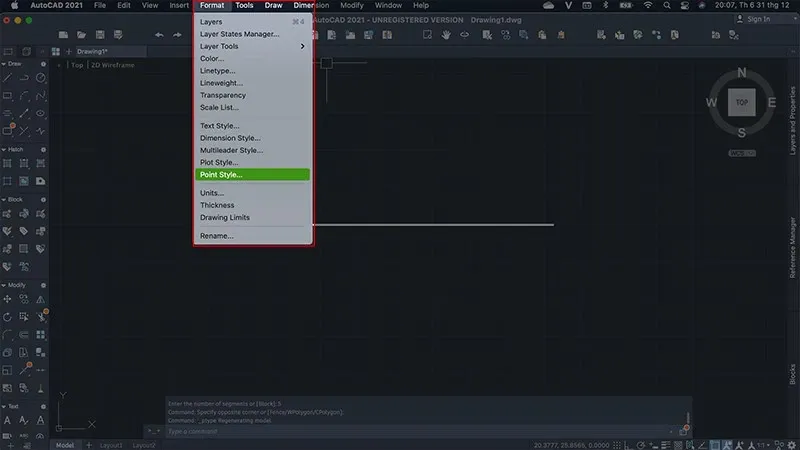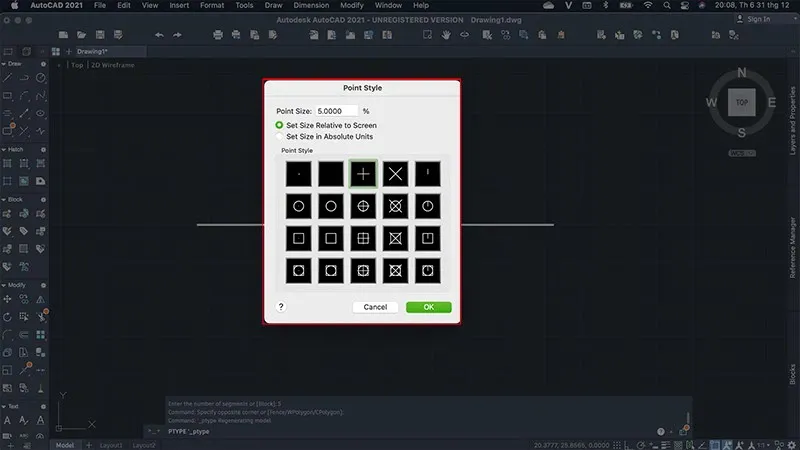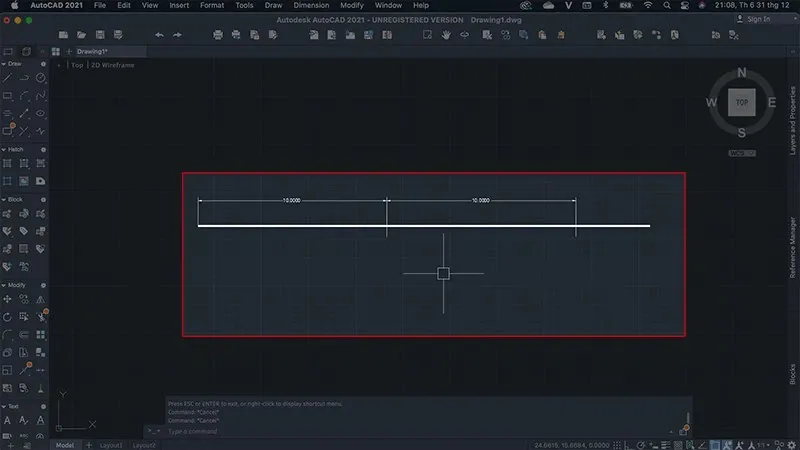Chia đoạn thẳng trong AutoCAD là lệnh cơ bản được sử dụng thường xuyên để người dùng có thể căn chỉnh chính xác tỷ lệ cho các đối tượng. Bài viết sau sẽ hướng dẫn cho người dùng 02 cách chia đoạn thẳng nhanh nhất với lệnh DIV và lệnh Measure.
Đa số những ai thiết kế bản vẽ kỹ thuật hiện nay đều thành thạo công cụ Autocad, lệnh chia đoạn thẳng trong CAD là một trong những thao tác cơ bản nhất mà bạn nên nắm rõ. Lệnh chia đoạn thẳng thành các đoạn bằng nhau trong CAD này nhằm mục đích căn chỉnh tỉ lệ cho đối tượng chính xác hơn. Vậy bạn đã biết sử dụng lệnh chia đoạn thẳng trong CAD như thế nào chưa? Hãy cùng Blogkienthuc.edu.vn khám phá ngay trong bài viết sau nhé!
Bạn đang đọc: Hướng dẫn sử dụng lệnh chia đoạn thẳng trong CAD chỉ trong 2 phút
Lệnh chia đoạn thẳng trong CAD là gì?
Lệnh chia đoạn thẳng trong CAD hay còn gọi là lệnh DIV, giúp người vẽ chia đoạn thẳng theo tỉ lệ chính xác nhất. Lệnh này hỗ trợ chia cắt một đoạn thẳng bất kỳ, được vẽ theo lệnh Line hoặc Polyline trên một bản vẽ. Các đoạn thẳng sẽ được chia theo tỷ lệ bằng nhau và rải đều các điểm points trên đoạn thẳng đã xác định đó.
Lưu ý: Người dùng chỉ rải điểm để chia đoạn thẳng đều hơn, chứ không được tách đoạn thẳng thành từng đoạn nhỏ riêng biệt.
Hướng dẫn cách dùng lệnh chia đoạn thẳng trong CAD đơn giản
1. Chia đoạn thẳng trong CAD nhanh bằng lệnh DIV
Bước 1: Mở phần mềm AutoCAD.
Tìm hiểu thêm: TOP 10 phần mềm kiểm tra, đo nhiệt độ CPU máy tính chính xác nhất 2022
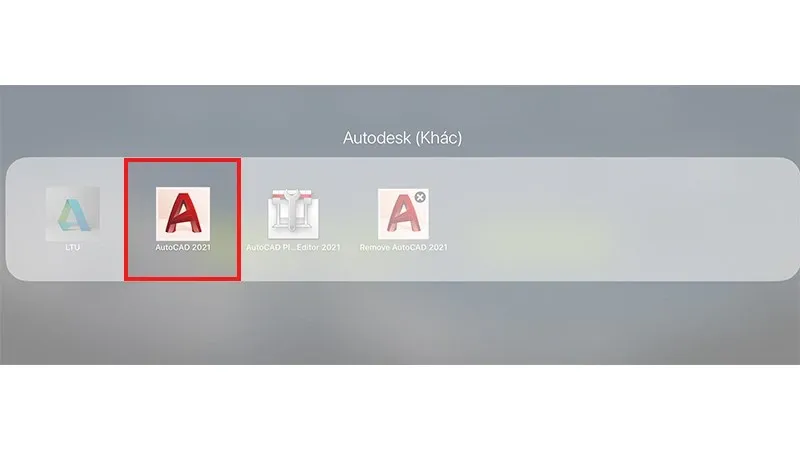
Bước 2: Ở thanh công cụ Command → Nhập lệnh DIV → Nhấn Enter.
Bước 3: Nhấp chuột vào đoạn thẳng bạn muốn chia → Nhập số phần bạn muốn chia → Enter.
Ví dụ mình muốn chia thành 5 đoạn như hình dưới đây:
Bước 4: Trên thanh công cụ vào ô Format → Nhấn chọn Point Style.
Bước 5: Xuất hiện hộp thoại Point Style → Hiển thị phân cách.
Xem thêm: Tổng hợp các lệnh cơ bản trong CAD thường sử dụng nhất
2. Chia đoạn thẳng trong CAD bằng lệnh ME hoặc MEASURE
Bước 1: Mở phần mềm AutoCAD.
Tìm hiểu thêm: TOP 10 phần mềm kiểm tra, đo nhiệt độ CPU máy tính chính xác nhất 2022
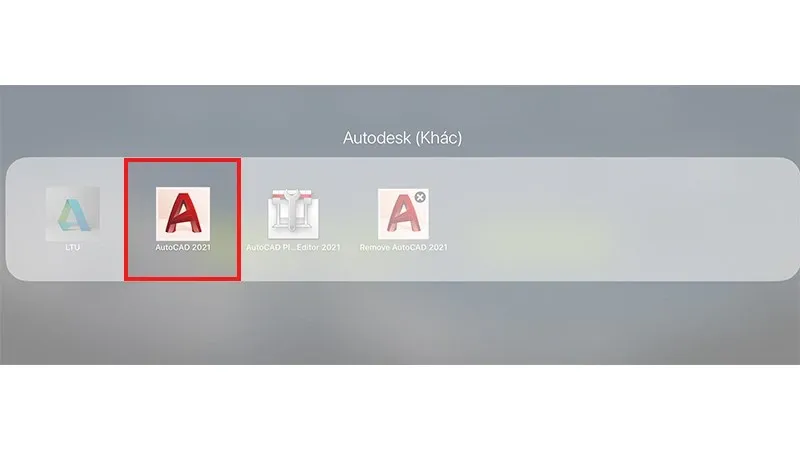
Bước 2: Ở thanh công cụ Command → Nhập lệnh ME → Nhấn Enter.
Bước 3: Nhấp chuột vào đoạn thẳng cần chia.
Bước 4: Nhập chiều dài muốn chia → Nhấn Enter.
Ví dụ mình muốn chia thành 10 đoạn như hình dưới đây:
Bước 5: Tại thanh công cụ chính → Vào Format → Chọn Point Style.
Bước 6: Xuất hiện hộp thoại Point Style → Hiển thị phân cách
Xem kết quả cuối cùng như hình dưới:
>>>>>Xem thêm: iPhone lock là gì? Cách kiểm tra iPhone lock chính xác nhất
Bài viết trên, chúng tôi đã hướng dẫn những thao tác cụ thể để giúp người dùng biết cách chia đoạn thẳng trong CAD, với lệnh DIV và lệnh ME nhanh chóng nhất. Hãy để lại bình luận bên dưới, nếu bạn còn thắc mắc cần được hỗ trợ nhé.
Xem thêm: Cách vẽ hình chữ nhật trong CAD chuẩn xác bằng lệnh Rectang