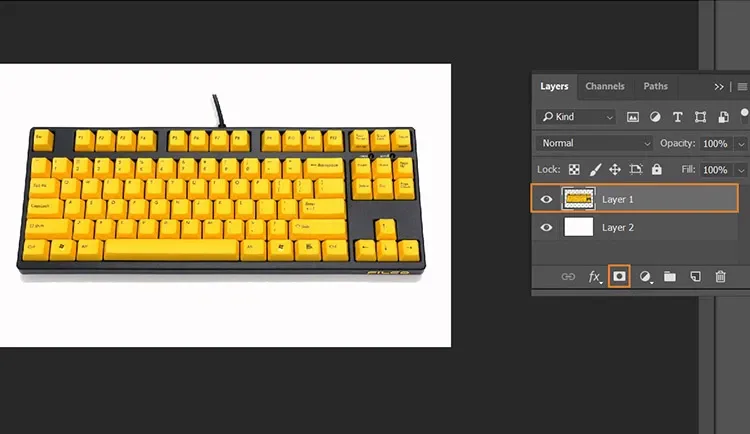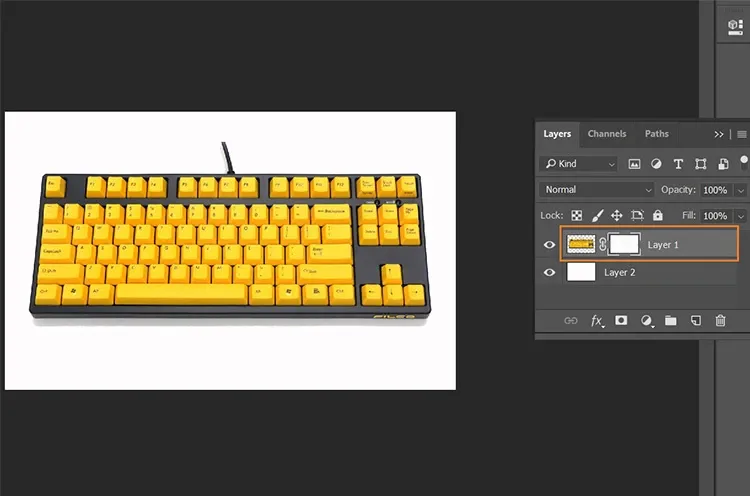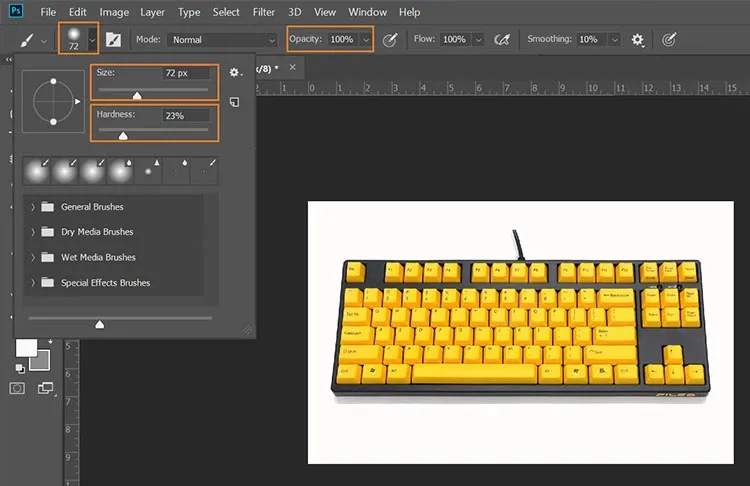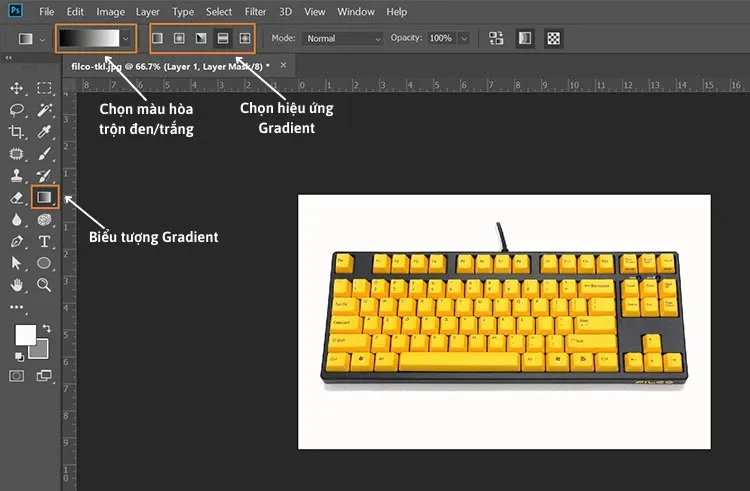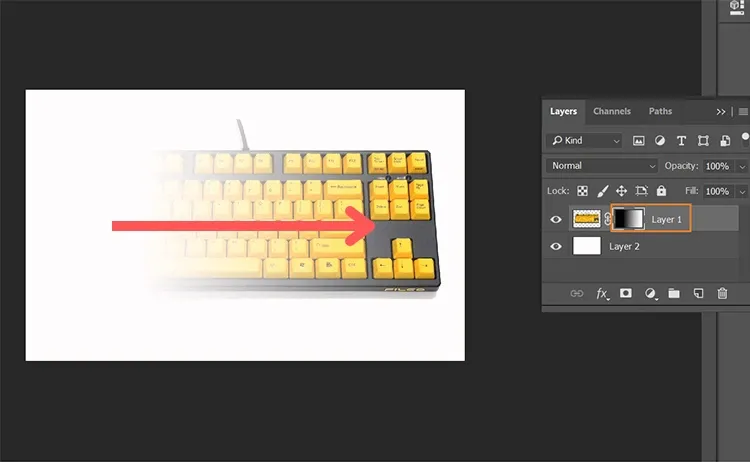Nếu muốn tạo ra một bức ảnh hoàn chỉnh, đẹp lung linh, thì bạn không thể “quên” một công cụ đắc lực trong Photoshop, đó là Layer Mask.
Layer Mask là một công cụ hữu ích, rất được lòng các designer trong việc tạo ra một bức ảnh hay ấn phẩm bắt mắt. Vậy nó có tác dụng gì và cách ứng dụng Layer Mask trong các bức ảnh như thế nào? Cùng tìm hiểu lời giải đáp qua bài viết sau bạn nhé!
Bạn đang đọc: Hướng dẫn sử dụng Layer Mask trong Photoshop đầy đủ và chi tiết
Layer Mask trong Photoshop là gì?
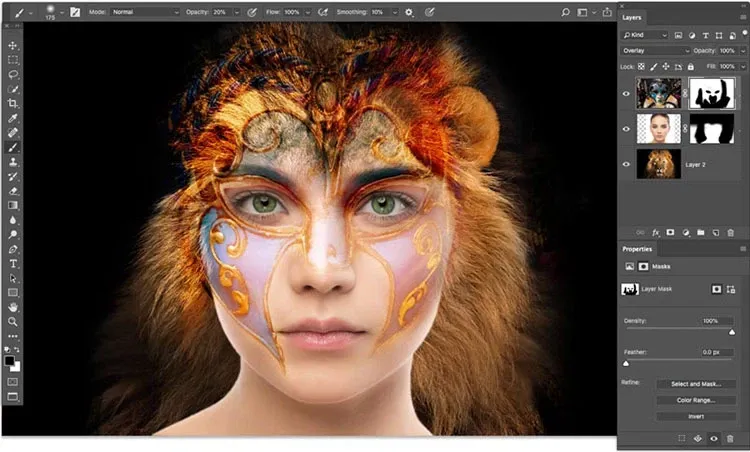
Đúng như tên gọi, Layer Mask là “mặt nạ lớp” trong Photoshop. Lớp mặt nạ này có khả năng che phủ một phần hoặc toàn bộ layer mà không ảnh hưởng tới chất lượng bức ảnh gốc.
Độ che phủ của Layer Mask sẽ phụ thuộc vào mức độ tối của layer. Nó nằm trong giới hạn từ màu trắng tới đen. Nếu Layer Mask có màu đen càng đậm thì độ che phủ của nó càng lớn. Ngược lại, nếu Layer Mask màu trắng sáng thì lớp layer phía dưới sẽ hoàn toàn không bị che phủ.
Xem thêm: Hướng dẫn xóa vật thể trong Photoshop cực đơn giản
Layer Mask hoạt động như thế nào?
Để che đi layer gốc, bạn chỉ cần tô màu đen lên Layer Mask tại những khu vực muốn che. Còn nếu bạn muốn layer hiển thị rõ ràng như ban đầu thì hãy tô màu trắng lên phần “mặt nạ lớp”.
Trong trường hợp bạn không muốn che hoàn toàn layer gốc mà chỉ muốn nó bị mờ đi một chút, thì màu xám sẽ là sự lựa chọn hợp lý cho bạn. Với dải màu từ trắng, xám tới đen đa dạng, bạn có thể dễ dàng tùy chỉnh độ che phủ theo ý muốn.
Layer Mask có tác dụng gì?
Thông thường, “mặt nạ lớp” sẽ được sử dụng vào những việc sau:
- Cắt layer trong một bức ảnh
- Tạo đổ bóng dạng gương
- Loại bỏ hoặc giảm bớt mức độ ảnh hưởng của các layer hiệu ứng (Adjustment layer).
Ngoài ra, tùy theo mục đích, bạn có thể sử dụng “mặt nạ lớp” vào rất nhiều công việc khác nữa.
Cách sử dụng Layer Mask đơn giản, nhanh chóng
Mặc dù khái niệm Layer Mask nghe có vẻ phức tạp nhưng việc tạo và sử dụng nó lại khá đơn giản.
Tạo Layer Mask chỉ trong 2 bước
Bước 1: Nhấp vào layer mà bạn muốn tạo “mặt nạ” cho nó. Trong ảnh dưới đây là layer chiếc bàn phím.
Bước 2: Nhấn vào biểu tượng tạo Layer Mask (có hình chữ nhật và chấm tròn ở giữa). Sau khi nhấn thì một ô vuông sẽ xuất hiện bên phải layer gốc như hình dưới đây:
Cách sử dụng Layer Mask với công cụ khác
Brush Tool – Cọ vẽ
Tìm hiểu thêm: 5 ứng dụng hay đáng trải nghiệm trong tuần này
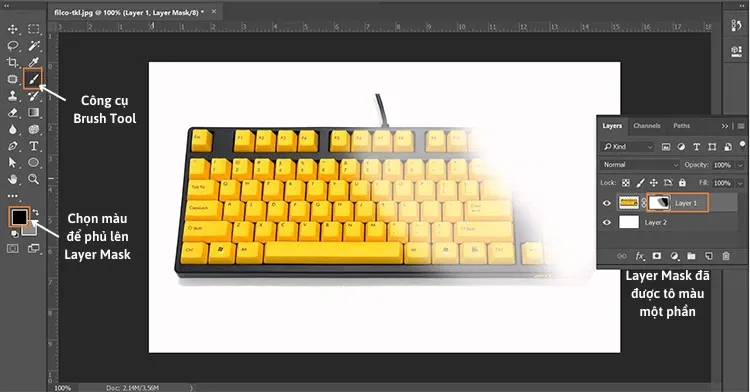
Sau khi đã tạo được một Layer Mask như ở hướng dẫn phía trên, ở bước tiếp theo, bạn cần nhấp vào công cụ Brush (Cọ vẽ) để đổ màu cho Layer Mask. Bạn có thể dễ dàng tìm thấy biểu tượng Brush nằm trên thanh công cụ hoặc nhấn phím tắt “B” để “triệu tập” công cụ này ngay lập tức.
Tiếp theo, bạn chọn vào ô màu phía dưới để phủ màu lên Layer Mask. Hãy nhớ rằng: Sử dụng màu đen để che lấp layer, màu xám để làm mờ đi layer và màu trắng để khôi phục nó trở về trạng thái gốc. Tùy theo ý muốn mà bạn sẽ dùng các dải màu khác nhau (từ trắng tới đen) cho việc che phủ layer.
Ở trong hình trên, bạn dễ dàng thấy layer chiếc bàn phím đã bị tác động bởi “mặt nạ lớp”. Phần được tô màu đen đã biến mất (chỉ để lại nền trắng), phần tô màu xám bị làm mờ, còn phần tô màu trắng vẫn giữ nguyên trạng thái.
*Lưu ý: Với công cụ Brush, bạn có thể tùy chỉnh độ to/nhỏ của cọ (Size); độ cứng của nét vẽ (Hardness) bằng cách kéo thả thông số; hay chỉnh độ đậm/nhạt của hiệu ứng bằng thanh Opacity.
Gradient – Công cụ tô màu chuyển sắc
Gradient cũng là một công cụ giúp đổ màu trong Photoshop. Tuy nhiên, khác với Brush, công cụ này sẽ thực hiện tạo dải màu chuyển từ đậm sang nhạt. Tất cả đều dựa trên nguyên tắc hòa trộn các dải màu đơn sắc theo quy tắc nhất định. Từ đó tạo nên một hiệu ứng màu rất đẹp và mượt mà.
Để phủ màu cho Layer Mask bằng Gradient, bạn cũng cần tạo “mặt nạ lớp” rồi sau đó tìm đến biểu tượng Gradient trên thanh công cụ. Nếu muốn sử dụng nhanh công cụ này, bạn chỉ việc nhấn phím tắt “G”.
Sau đó, bạn có thể chọn màu phối trộn (Đen/trắng) và 5 hiệu ứng chuyển màu để tạo ra màu phủ cho Layer Mask.
Cuối cùng, bạn kéo thả chuột từ một góc của bức ảnh theo một chiều nhất định (tùy ý muốn) để đổ màu Gradient cho Layer Mask.
>>>>>Xem thêm: Tạo mã QR cho URL trong Google Chrome dành cho Android
Bức ảnh trên đã sử dụng Gradient để đổ màu theo chiều mũi tên từ trái sang phải. Bạn có thể thấy rõ hiệu ứng chuyển đổi dải màu từ đen sang trắng diễn ra rất mượt.
Xem thêm: Cách tạo hiệu ứng chuyển động nhòe trong Photoshop vô cùng chân thực
Mẹo hữu ích khi sử dụng Layer Mask
Dưới đây là một vài mẹo hữu ích, giúp bạn thao tác nhanh hơn khi sử dụng “mặt nạ lớp” Layer Mask:
- Khi bạn muốn chuyển “mặt nạ lớp” từ layer này sang layer khác: Chỉ cần nhấn chuột trái vào khung Layer Mask, rồi kéo sang layer bạn muốn che phủ.
- Khi bạn muốn copy Layer Mask: Nhấn giữ phím Alt, đồng thời kéo nó sang layer muốn copy.
- Khi bạn muốn tạm ẩn Layer Mask để kiểm tra hiệu ứng: Nhấn giữ phím Shift, sau đó click vào layer bạn muốn ẩn.
- Để xem, phóng to Layer Mask thì bạn nhấn nút Alt, đồng thời nhấp vào “mặt nạ lớp” mà bạn chọn.
Hy vọng rằng bài viết trên đây đã giúp bạn hiểu rõ hơn về Layer Mask là gì và cách sử dụng nó trong Photoshop. Chúc bạn có thể tạo ra nhiều bức ảnh đẹp với công cụ thú vị và hữu dụng này.