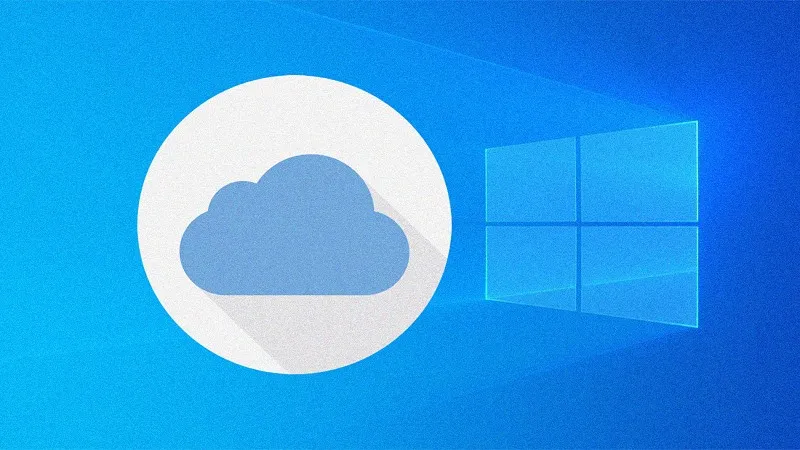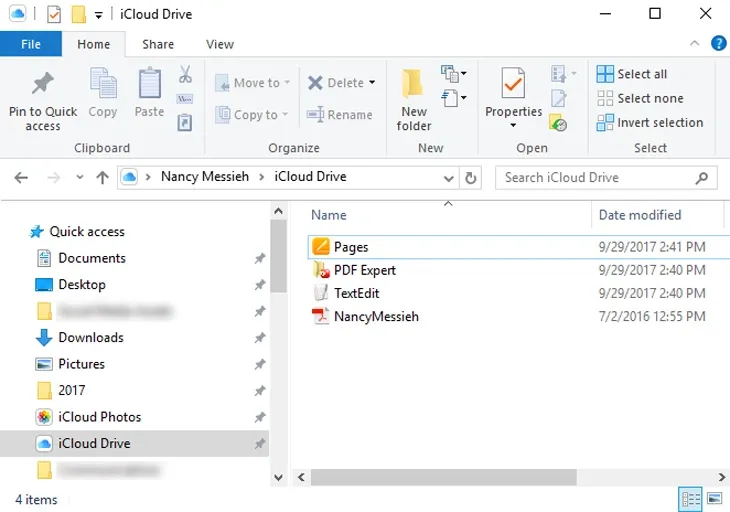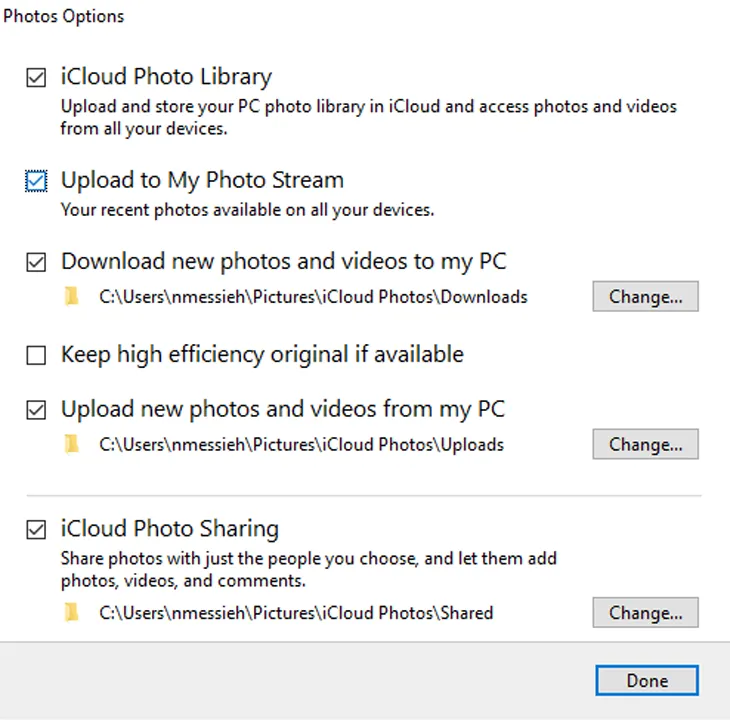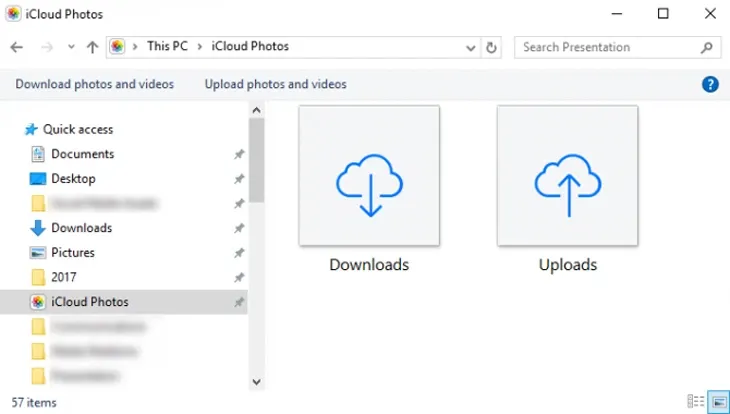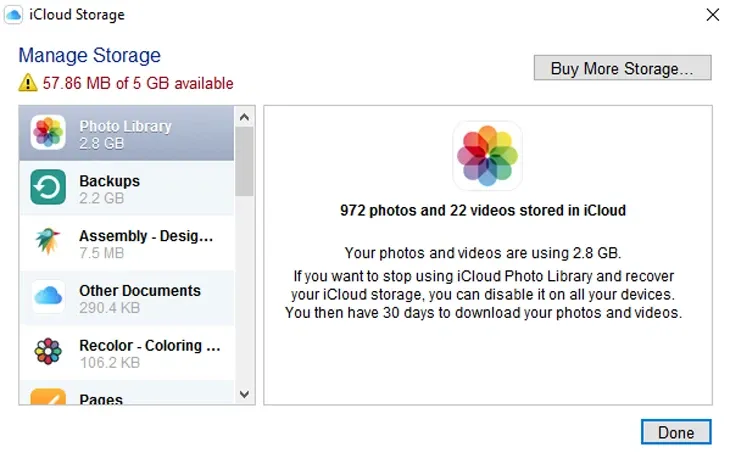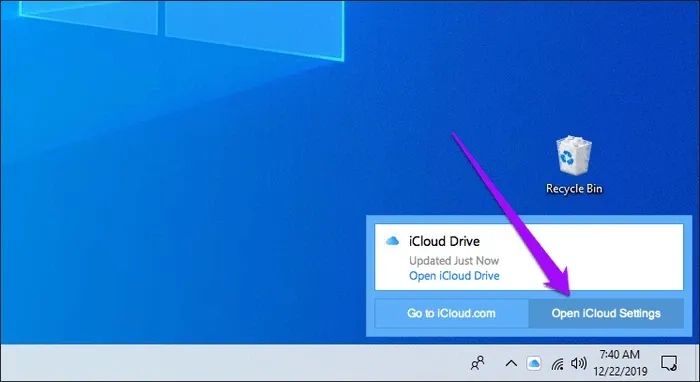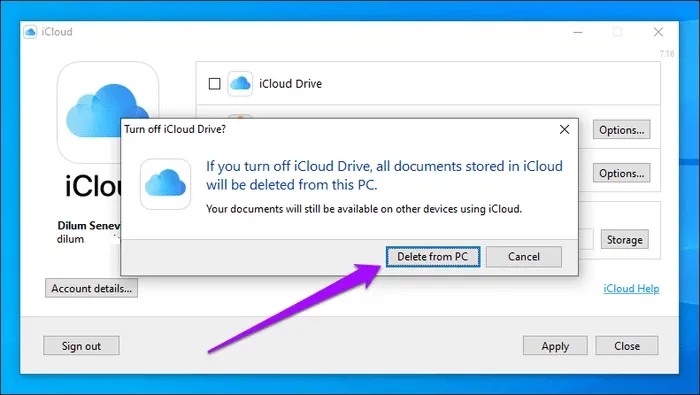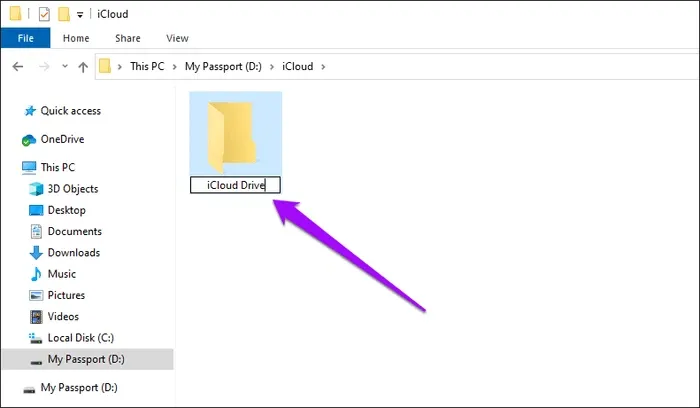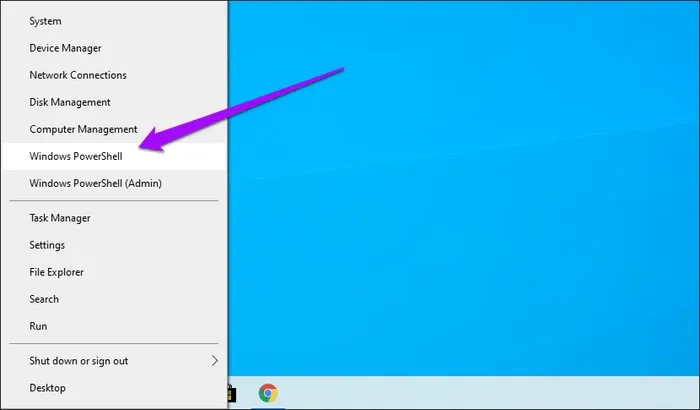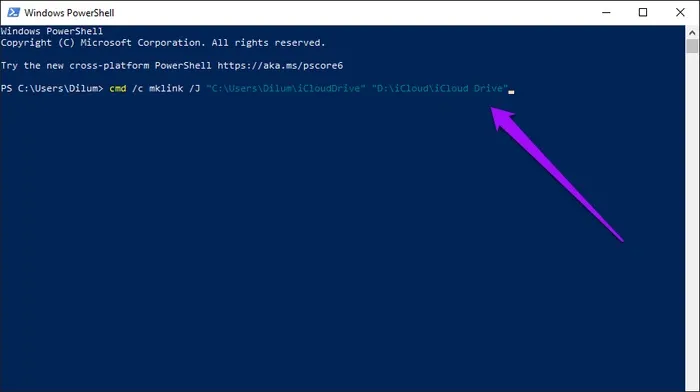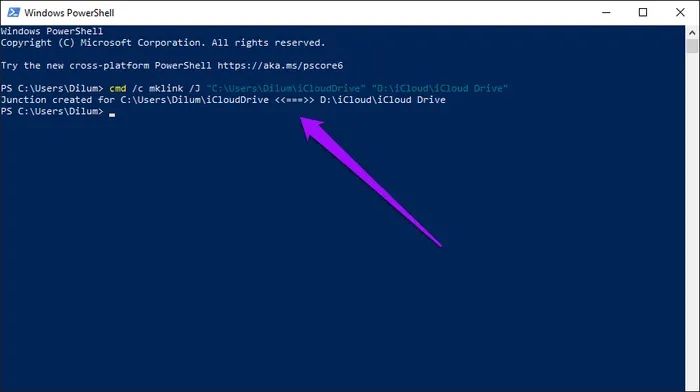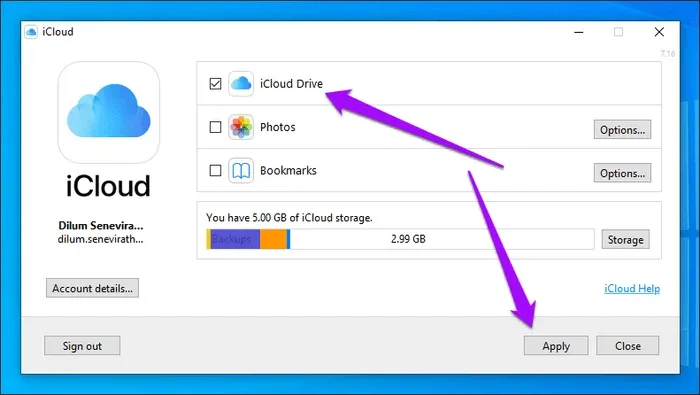Bạn không nhất thiết phải sở hữu một chiếc máy Mac để quản lý và sử dụng các tài nguyên trên iPhone của mình, thay vào đó bạn có thể thực hiện ngay trên iCloud Drive PC dành cho máy tính Windows 10.
Đầu tiên, bạn cần cài đặt iCloud for Windows 10. Sau khi quá trình thiết lập kết thúc, bạn sẽ thấy được các bản sao lưu hiện có trên iCloud Drive, đồng thời thực hiện được các tính năng quản lý thông tin được lưu trữ trên đó. Dưới đây là một số thao tác cơ bản của iCloud Windows.
Bạn đang đọc: Hướng dẫn sử dụng iCloud Drive PC trên Windows 10

Quản lý tập tin trên iCloud Drive PC
Bạn mở iCloud Drive tại Windows Explorer bằng cách vào theo đường dẫn Quick access > iCloud Drive.
Tại đây, các tập tin lưu trữ trong iCloud Drive sẽ hiển thị đầy đủ. Khi tắt iCloud Drive đi, hệ thống sẽ đưa ra câu hỏi rằng bạn có muốn xóa những tệp tin của bạn khỏi Windows hay không.
Quản lý hình ảnh trên iCloud Drive PC
Ngoài hỗ trợ quản lý tập tin, iCloud Windows còn cho phép bạn xử lý kho ảnh lưu giữ trên hệ thống iCloud, cho phép bạn bật/tắt những chức năng cần thiết như đồng bộ hóa ảnh với PC hoặc đồng bộ hóa ảnh với mọi thiết bị liên quan.
Lưu ý là khi chức năng tùy chọn ảnh iCloud được kích hoạt, nó sẽ giúp bạn tạo một thư mục mới trên máy tính ở menu Quick Access. Tại đây, bạn sẽ có thể Downloads hoặc Uploads ảnh từ thiết bị Windows lên iCloud for Windows 10.
Mở rộng dung lượng lưu trữ của iCloud
Ngay trên phiên bản iCloud Windows này, người dùng có thể quản lý và thực hiện thao tác mở rộng dung lượng lưu trữ của iCloud. Khi không gian lưu dữ liệu của bạn bị đầy, ứng dụng sẽ đưa ra thông báo ở góc trên bên trái cửa sổ.
Lúc này, nếu muốn tiếp tục sao lưu ảnh hoặc thông tin lên iCloud, bạn cần xóa bớt các dữ liệu đang lưu trên đó hoặc mua thêm bộ nhớ bằng cách click vào Buy More Storage.
Đổi vị trí lưu trữ của iCloud Drive
Trên hệ điều hành Windows 10, iCloud Drive sẽ mặc định lưu vào ổ đĩa chính và không cho bạn quyền đổi vị trí kể cả có mò mẫm trong cài đặt của iCloud, mà cần phải dùng đến một mẹo khác. Cách này dùng được cho tất cả các phiên bản iCloud trên Windows – gồm phiên bản ứng dụng desktop truyền thống và bản Microsoft Store.
- Bước 1: Click vào biểu tượng iCloud trên khay hệ thống, rồi click vào Open iCloud Settings để mở ứng dụng iCloud.
- Bước 2: Bỏ dấu tick ở ô iCloud Drive, rồi click vào Apply.
Tìm hiểu thêm: Mách bạn mẹo chia sẻ video YouTube tại một thời điểm bất kỳ
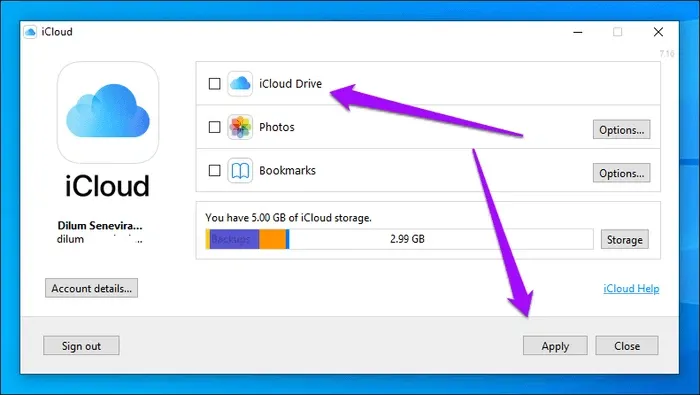
- Bước 3: Trong hộp thoại xác nhận vừa hiện ra, click vào Delete From PC. Điều này sẽ xóa toàn bộ tệp và thư mục iCloud Drive mà bạn đã tải về máy tính. Sau đó thoát khỏi ứng dụng iCloud.
- Bước 4: Tạo một thư mục mới – thư mục thật – trong ổ đĩa phụ nơi còn nhiều dung lượng. Đặt tên thế nào cũng được, nhưng chúng tôi khuyến khích bạn đặt là iCloud Drive cho đỡ nhầm lẫn. Lưu ý, chúng tôi đề nghị bạn KHÔNG nên đặt tên cả 1 ổ đĩa là iCloud Drive. Bạn nên tạo thư mục thật này là một thư mục con nếu có thể.
- Bước 5: Chuột phải vào Start, rồi click vào PowerShell
- Bước 6: Copy câu lệnh bên dưới vào bảng điều khiển vừa hiện ra cùng với điều chỉnh cụ thể như sau:
mklink /J “C:UsersusernameiCloudDrive” “D:iCloudiCloud Drive”
♦ Thay username bằng tên người dùng Windows thật của bạn
♦ Thay D:iCloudiCloud Drive bằng địa chỉ của thư mục thật mà bạn vừa tạo bên trên
- Bước 7: Nhấn Enter để hoàn thành lệnh. Bạn sẽ thấy xuất hiện dòng ‘Junction created for … ‘ để xác nhận là lệnh đã được áp dụng thành công
- Bước 8: Mở lại ứng dụng iCloud từ khay hệ thống, rồi đánh dấu tick để kích hoạt lại iCloud Drive, rồi click vào Apply
>>>>>Xem thêm: Tab ẩn danh trên Chrome là gì? Cách mở tab ẩn danh cho mọi hệ máy
Các tệp iCloud Drive của bạn sẽ được tải lại. Bạn có thể truy cập chúng như bình thường từ biểu tượng iCloud Drive trên khay hệ thống, rồi click vào Open iCloud Drive.
Mặc dù bây giờ những tệp và thư mục của iCloud Drive vẫn hiện trong vị trí lưu mặc định như lúc trước, nhưng chúng thực sự được đặt trong thư mục mới ở ổ đĩa ngoài như bạn đã cài bên trên, và việc tải thêm dữ liệu iCloud Drive về máy sẽ không làm ảnh hưởng đến dung lượng ổ đĩa chính của máy nữa.
Nguồn: guidingtech